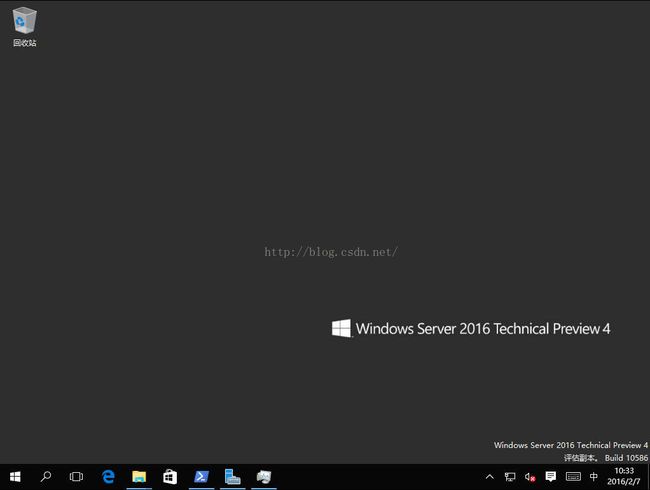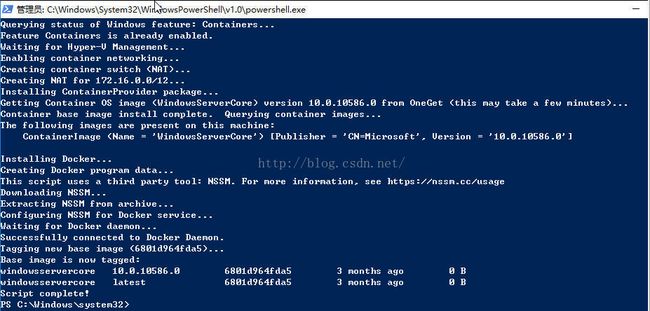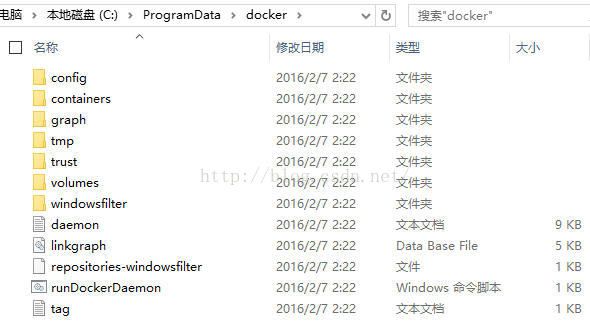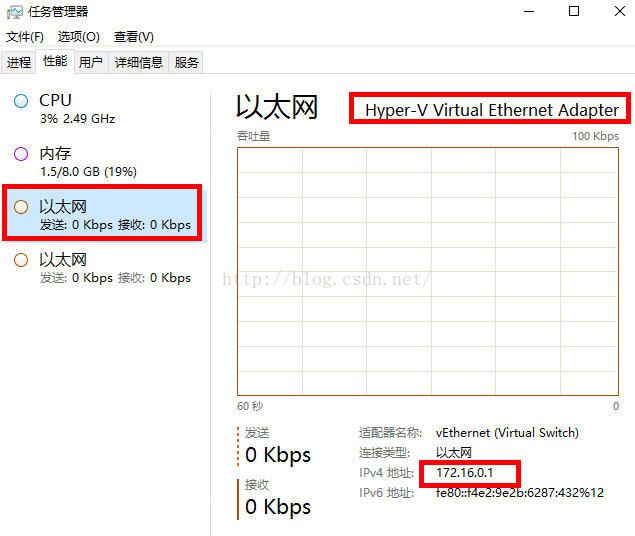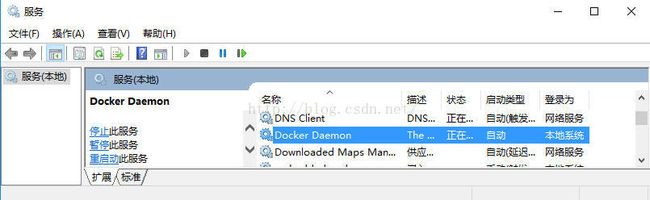GIS+=地理信息+容器技术(9)——Windows Server 2016的容器介绍
--------------------------------------------------------------------------------------
Blog: http://blog.csdn.net/chinagissoft
QQ群:16403743
宗旨:专注于"GIS+"前沿技术的研究与交流,将云计算技术、大数据技术、容器技术、物联网与GIS进行深度融合,探讨"GIS+"技术和行业解决方案
转载说明:文章允许转载,但必须以链接方式注明源地址,否则追究法律责任!
--------------------------------------------------------------------------------------
题记
前面已经跟大家介绍了关于Windows也加入了容器的行列中,在Windows Server 2016版本,已经支持了容器的能力,接下来我们就一块探讨一下关于Windows的容器之旅。
系统需求
- The Windows Server 2016 Media - Download.
安装操作系统
当然了,我们是在VMWare Workstation安装了WS2016,安装比较简单,打开风格类似于Windows10,需要注意的保证该虚拟机可以联网。
安装容器
默认情况下,Windows安装完毕之后默认不带容器组件,所以我们需要单独的安装步骤才能确保WS2016拥有容器的能力。
1、使用管理员账号登陆,打开PowerShell
如果你安装的是非Desktop版本,可以直接使用命令来登陆。
进入TP3系统后输入cmd打开Command Prompt,再输入powershell命令以Administrator身份进入PowerShell session。为确保是Administrator用户权限,再输入start-process powershell -Verb runas会弹出浅蓝色的Powershell Prompt,窗口显示'Administrator: Windows PowerShell'。
2、下载Container安装脚本
wget -uri https://aka.ms/setupcontainers -OutFile C:\ContainerSetup.ps1
3、执行该脚本
PS C:\Users\Administrator> cd \
PS C:\>.\ContainerSetup.ps1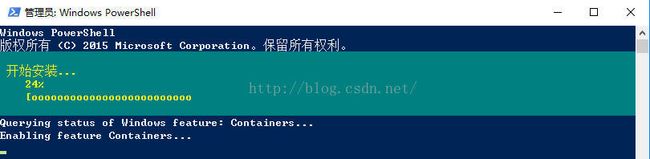
该过程是一个比较长的过程,需要下载镜像、下载容器组件等操作。
安装文件解析
第一步是建立一个虚拟交换机用于容器的联网。它通过使用DHCP来分配172.16.0.1/12范围的IP地址和NAT来使得外部可访问主机。接着,安装容器组件(Install-Feature -FeatureName Containers)然后安装一个“zdp.cab”。
然后安装器下载了“ContainerBaseImage.wim”并放到了C盘。这会耗费一些时间,因为这个基础镜像依然超过了3GB。
接下来Docker已经完成了下载并已经被安装了。然后再NSSM也就是“Non-Sucking Service Manager”的帮助下启动服务。最后这个基础镜像已经在Docker中被标记了,然后就可以使用了。
验证镜像
1、查看Docker安装
2、查看镜像安装
我们可以看到相关路径下也存在衣服与我们宿主机相似的系统文件目录
3、网络验证
前面提到,会创建一个172.16.0.0的NAT网络
4、Docker服务
5、命令验证
当然,是否安装成功最需要验证的就是是否支持Docker 命令