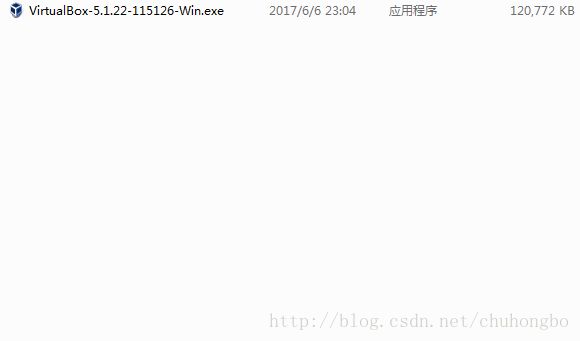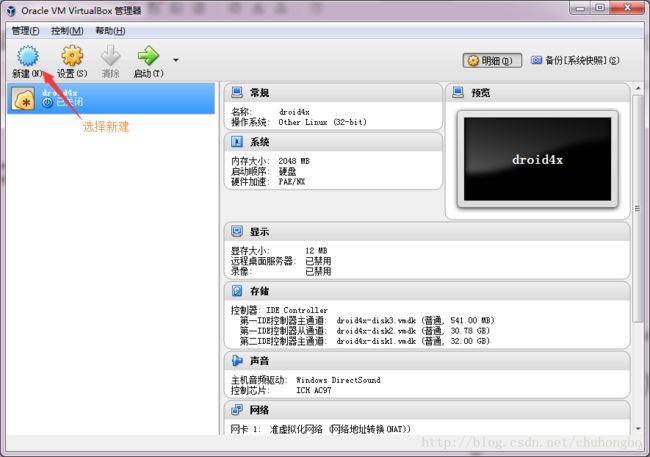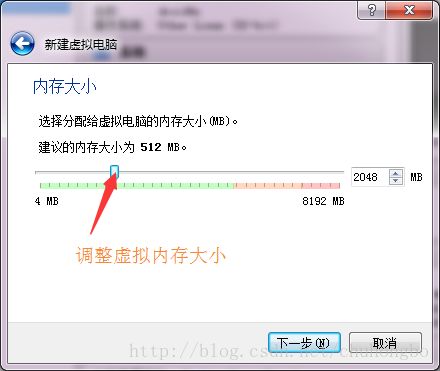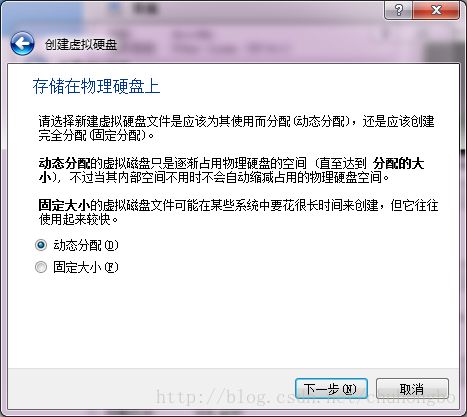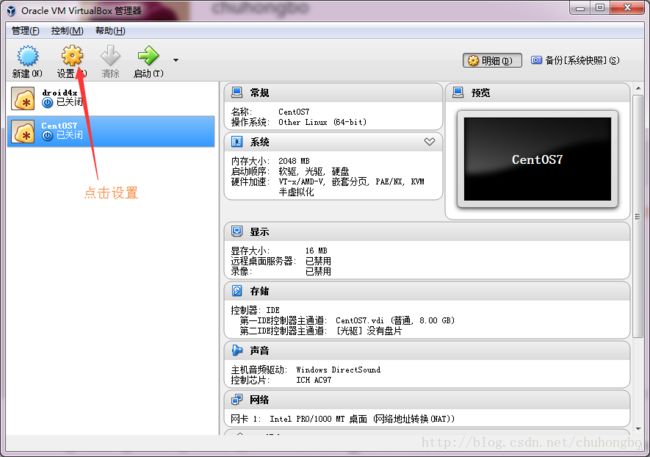从零部署JAVA WEB项目到Linux
说明
流程说明:
- 安装vitualbox虚拟机软件
- 在vitualBox虚拟机上安装CentOS7系统
- 在CentOS上安装mysql
- 在CentOS上安装jdk
- 在CetnOS上安装tomcat
- 部署java项目
软件下载
- VitualBox http://119.44.11.162:81/1Q2W3E4R5T6Y7U8I9O0P1Z2X3C4V5B/download.virtualbox.org/virtualbox/5.1.22/VirtualBox-5.1.22-115126-Win.exe
- CentOS7 http://mirrors.163.com/centos/7/isos/x86_64/CentOS-7-x86_64-Minimal-1611.torrent
- mysql https://cdn.mysql.com//Downloads/MySQL-5.7/mysql-5.7.18.tar.gz
- jdk1.7 http://download.csdn.net/download/love254443233/9179483
- tomcat7 http://mirror.bit.edu.cn/apache/tomcat/tomcat-7/v7.0.78/src/apache-tomcat-7.0.78-src.tar.gz
VitualBox安装
安装调试CentOS
虚拟机准备工作
2.选择虚拟机操作系统
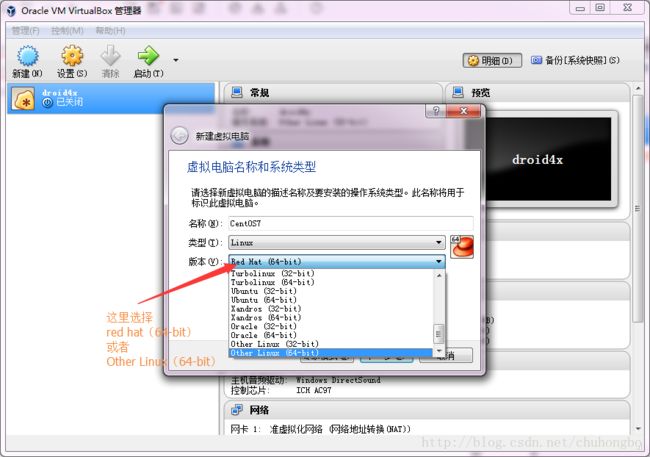
有点同学可能看不到64系统的选项,这里需要在bios里面开启CPU虚拟化,怎么开启自己百度,比较简单
5.选择虚拟硬盘格式

vdi是virtual box的格式
vhd 是微软Virtual PC虚拟机的格式
vmdk 是vm虚拟机的格式
7.选择虚拟文件存放位置
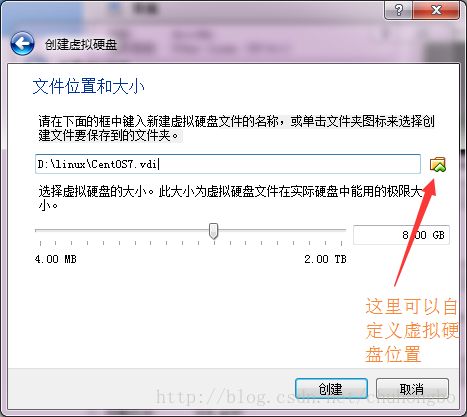
点击创建,这样虚拟机准备工作完成,下面开始安装CentOS7
安装CentOS7
6.设置安装信息

这里的网络设置我们安装完系统后,在系统里面进行设置
7.设置root密码增加用户
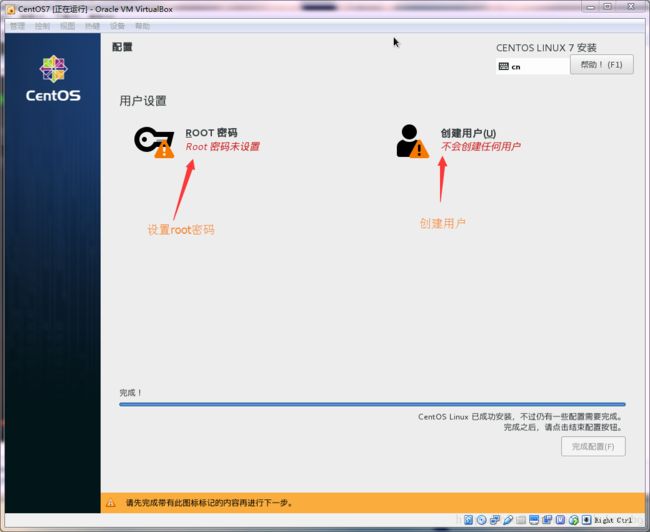
设置好root密码后点击开始安装,系统将开始自动安装。
8.安装完成后点击重启,进入登陆页面
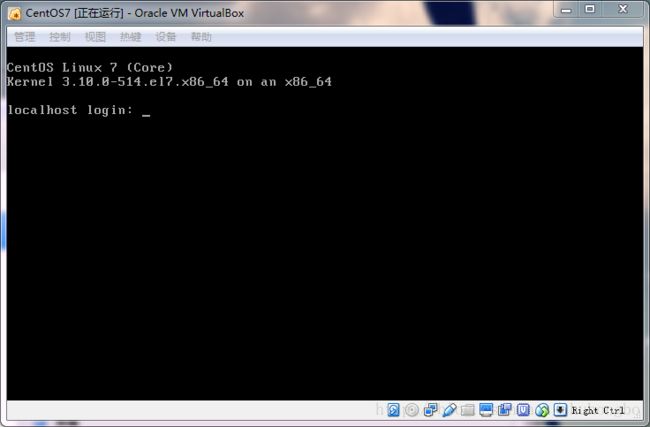
到此CentOS安装完成。
调试CentOS
配置网络
默认安装是设置网络连接的,这里需要我们自己进行网络连接设置,虚拟机的网络连接方式大概分为4种
NAT模式,桥接模式,内网模式,Host-only Adapter模式。具体的异同查看 http://blog.csdn.net/terryzero/article/details/6016130
1.这里我们选择桥接模式进行网络配置,在虚拟机里面设置=》网络=》连接方式,选择桥接网卡

2.进入linux查看网络
登陆系统后运行命令
ip addr

默认是没有开启网络连接的,
ping www.baidu.com
3.设置网络连接
设置网络有动态分配和静态地址的方式,通过修改配置文件/etc/sysconfig/network-scripts/ifconfig-enp0s3(上图2的端口名字,根据自己的机器名字来).
运行命令
vi /etc/sysconfig/network-scripts/ifconfig-enp0s3
动态分配
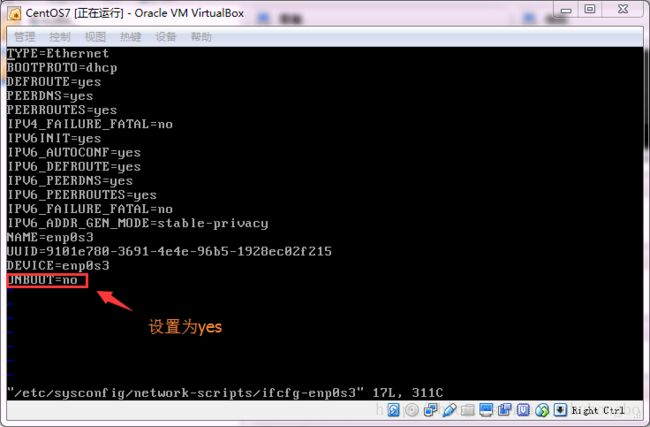
ONBOOT设置为yes 开机启动。
运行命令
service network restart

这样虚拟机就能够连接网络了,我们来测试一下
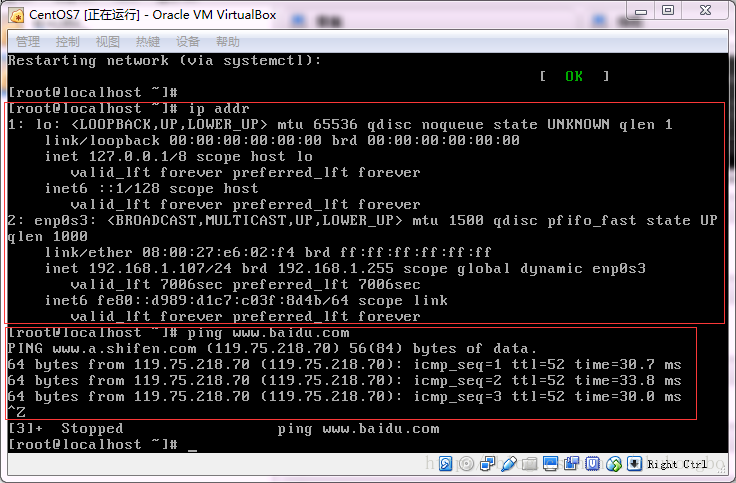
现在可以看到能够连接网络了。
我们还可以通过静态分配ip地址的方式来进行网络设置
1.运行命令 vi /etc/sysconfig/network-scripts/ifconfig-enp0s3
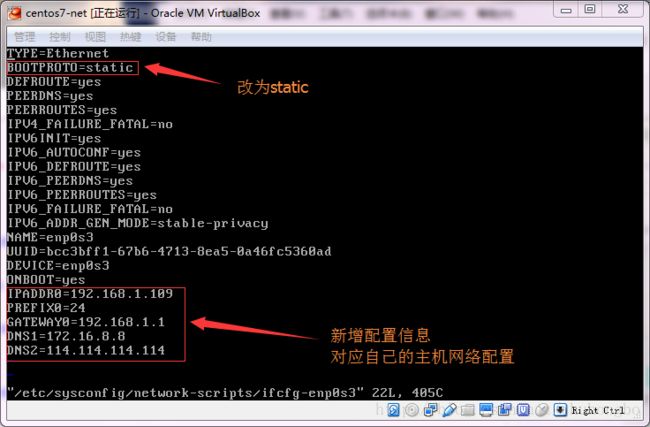
2.运行命令 service network restart 进行网络测试

到此网络就可以联通了。
网络连接成功,后面的步骤我们通过xshell操作
安装JDK
1.通过xshell连接虚拟机系统,并且安装lrzsz,这样我们就可以使用ZMODEM从本地传输文件到远程机器
yum -y install lrzsz2.创建/usr/local/java目录用来存放JDK文件
mkdir /usr/local/java3.进入/usr/local/java目录,并且传送jdk-7u79-linux-x64.tar.gz到这个目录下
cd /usr/local/java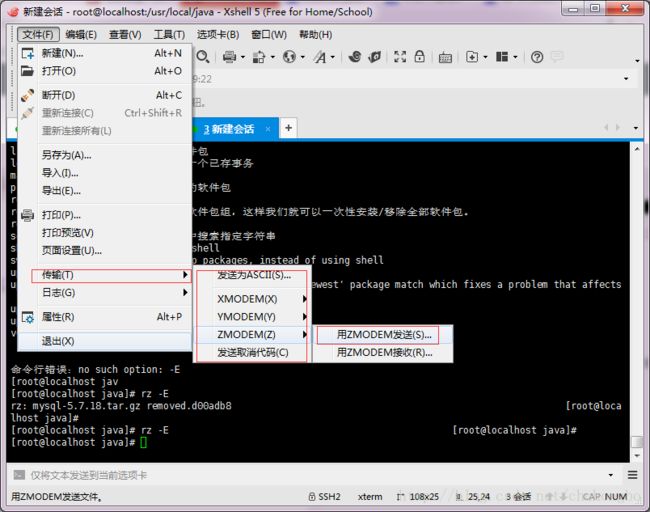
在弹出窗口选择要传送的文件,我们也可以直接在虚拟机里面下载jdk。
4.将jdk解压到该文件目录下
tar xvf jdk-7u79-linux-x64.tar.gz解压完成后删除jdk-7u79-linux-x64.tar.gz文件
rm jdk-7u79-linux-x64.tar.gz5.设置JAVA_HOME
编辑/etc/profile文件
vi /etc/profile在文件末尾添加
export JAVA_HOME=/usr/local/java/jdk1.7.0_79
export CLASSPATH=.:$JAVA_HOME/lib/dt.jar:$JAVA_HOME/lib/tools.jar:$CLASSPATH
export PATH=$JAVA_HOME/bin:$PATH保存后退出
source /etc/profile让profile生效
6.测试是否安装成功
java -version安装mysql
未完待续