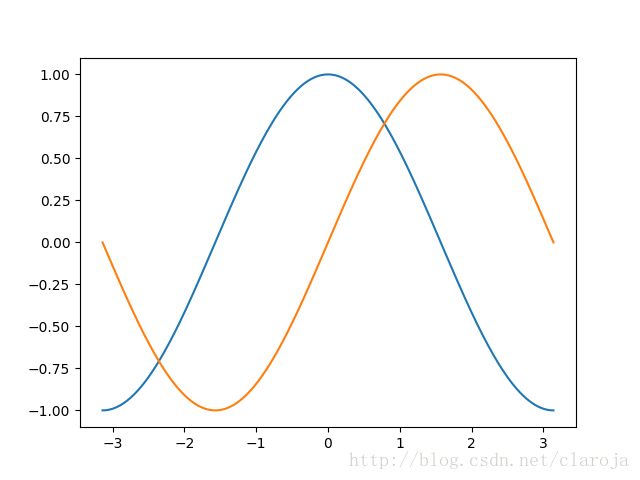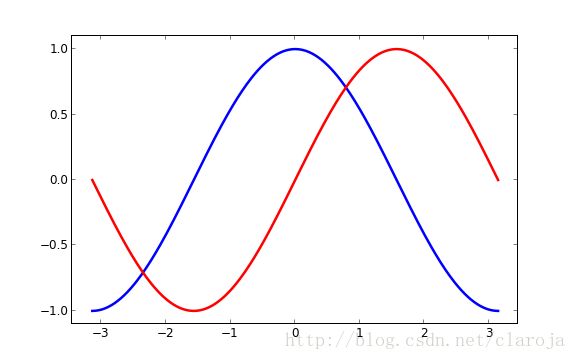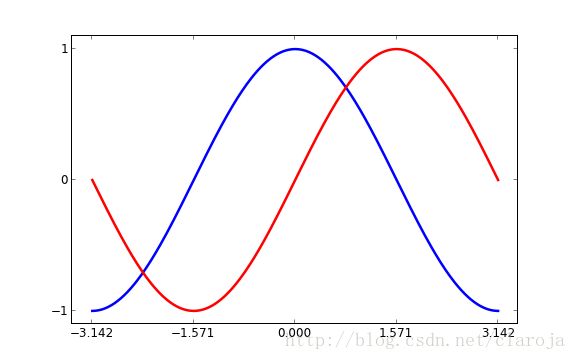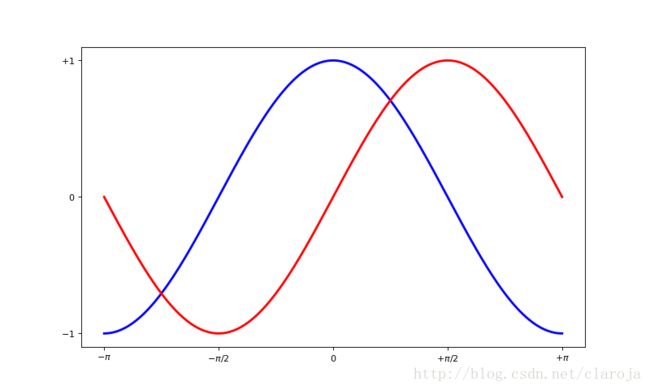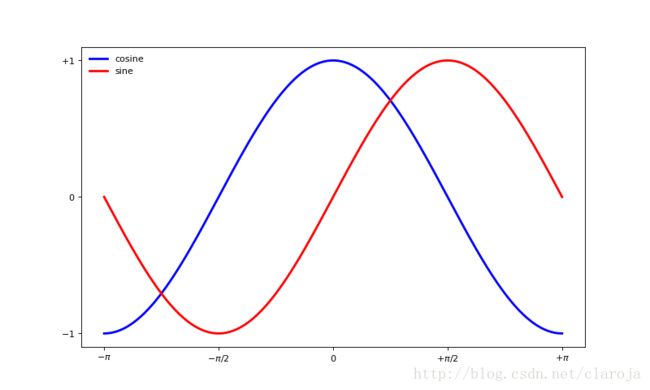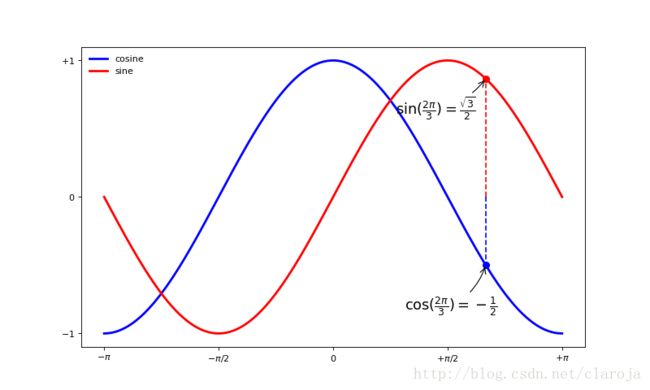Python 绘图 Matplotlib 快速参考手册
http://www.labri.fr/perso/nrougier/teaching/matplotlib/#quick-references
1 作图函数
1.1 默认参数作图
import numpy as np#导入numpy库
import matplotlib.pyplot as plt#导入matplotlib库
X = np.linspace(-np.pi, np.pi, 256, endpoint=True)#生成-π到+π的256个元素的等差数列
C,S = np.cos(X), np.sin(X)#生成x的正弦余弦函数并赋值给C,S
plt.plot(X,C)#画出x与C的图像
plt.plot(X,S)#画出x与S的图像
plt.show()#展示图像...
plt.figure(figsize=(10,6), dpi=80)#设置图表的宽高比为10:6,设置dpi为80
plt.plot(X, C, color="blue", linewidth=2.5, linestyle="-")#设置余弦函数颜色为蓝色,线宽2.5,样式为连线
plt.plot(X, S, color="red", linewidth=2.5, linestyle="-")
......
plt.xlim(X.min()*1.1, X.max()*1.1)#x坐标轴最小值、最大值分别设置为X最小值和最大值的1.1
plt.ylim(C.min()*1.1, C.max()*1.1)#y坐标轴最小值、最大值分别设置为X最小值和最大值的1.1
......
plt.xticks( [-np.pi, -np.pi/2, 0, np.pi/2, np.pi])#显示+-π,+-π/2的刻度
plt.yticks([-1, 0, +1])#显示+-1,0的刻度
......
plt.xticks([-np.pi, -np.pi/2, 0, np.pi/2, np.pi],
[r'$-\pi$', r'$-\pi/2$', r'$0$', r'$+\pi/2$', r'$+\pi$'])#设置将刻度映射为具体标签
plt.yticks([-1, 0, +1],
[r'$-1$', r'$0$', r'$+1$'])#设置将刻度映射为具体标签
...1.5 移动坐标轴
ax = plt.gca()
ax.spines['right'].set_color('none')
ax.spines['top'].set_color('none')
ax.xaxis.set_ticks_position('bottom')
ax.spines['bottom'].set_position(('data',0))
ax.yaxis.set_ticks_position('left')
ax.spines['left'].set_position(('data',0))...
plt.plot(X, C, color="blue", linewidth=2.5, linestyle="-", label="cosine")
plt.plot(X, S, color="red", linewidth=2.5, linestyle="-", label="sine")
plt.legend(loc='upper left', frameon=False)
......
t = 2*np.pi/3#设置标记点为2/3π
plt.plot([t,t],[0,np.cos(t)], color ='blue', linewidth=1.5, linestyle="--")#plot横纵坐标参数都是列表,可以画出面积图,这里画出的是一条竖线
plt.scatter([t,],[np.cos(t),], 50, color ='blue')#标记出点
plt.annotate(r'$\sin(\frac{2\pi}{3})=\frac{\sqrt{3}}{2}$',
xy=(t, np.sin(t)), xycoords='data',
xytext=(-100, -40), textcoords='offset points', fontsize=16,
arrowprops=dict(arrowstyle="->", connectionstyle="arc3,rad=.2"))#标注,第一个参数是标注的内容,第二个参数是标注的点,第三个参数是坐标,第四个参数是注释的位移,第五个参数是注释坐标,第六个参数是箭头样式的设置,第七个参数是连接的样式
plt.plot([t,t],[0,np.sin(t)], color ='red', linewidth=1.5, linestyle="--")
plt.scatter([t,],[np.sin(t),], 50, color ='red')
plt.annotate(r'$\cos(\frac{2\pi}{3})=-\frac{1}{2}$',
xy=(t, np.cos(t)), xycoords='data',
xytext=(-90, -50), textcoords='offset points', fontsize=16,
arrowprops=dict(arrowstyle="->", connectionstyle="arc3,rad=.2"))
...2 参数详细设置
2.1 窗口设置(fig)
| 参数 | 默认值 | 描述 |
| num | 1 | 作图窗口的个数 |
| figsize | figure.figsize | 宽高,单位英寸 |
| dpi | figure.dpi | 分辨率 |
| facecolor | figure.facecolor | 背景颜色 |
| edgecolor | figure.edgecolor | 框线颜色 |
| frameon | TRUE | 是否显示框线 |
2.2.1 子图绘制(subplot)
你可以将一个画面分割成若干区域,然后分别在各个区域作画。你需要指明画面的行数和列数和作图的区域的数字代码(一般以横向排列)
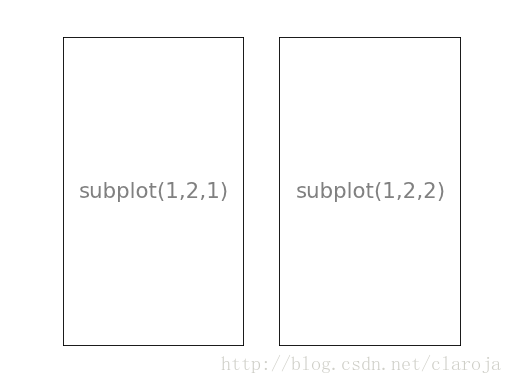
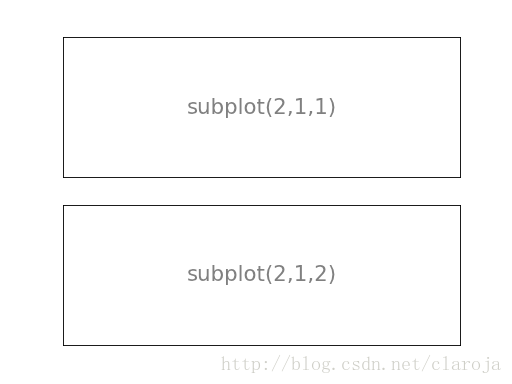
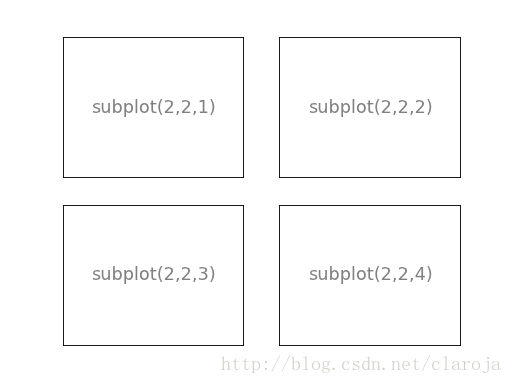
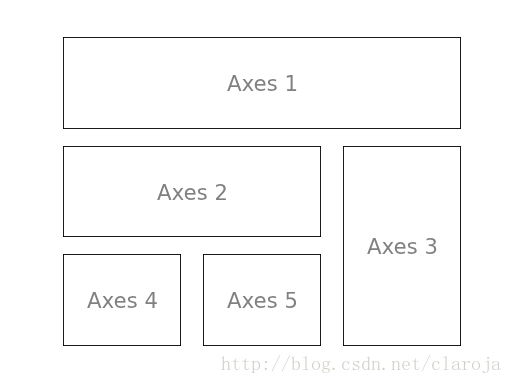
2.2.2 比例子绘图(Axes)
类似于subplots,但是Axes允许将图片摆放在画板的任意位置。如果我们需要把一个小图放在一个大图的里面的话,就要选择Axes。
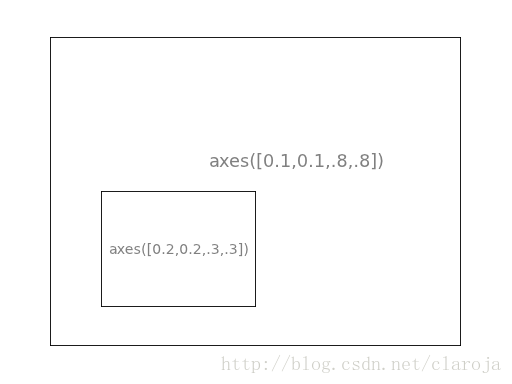

2.3 刻度(Tick)
Matplotlib提供给了一个刻度的配置系统。刻度定位器可以设置哪些地方的刻度可以出现,还可以设置刻度的格式。

2.4 动画制作(Animation)
在matplotlib上进行动画制作一直是非常困难的事情。但是,自从1.1版本之后,动画制作就变得简单和直观了。
一个简单的雨滴效果图可以通过随机分布的环形获得,当然,它的大小是随着时间的变化而变化的。为了模仿这些,我们可以使用越来越透明的颜色来表示环形的增长。当环形增长到最大的时候,我们就可以去除这些环形,再从新建立起新的环形。
第一步,建立空的画板
# New figure with white background
fig = plt.figure(figsize=(6,6), facecolor='white')
# New axis over the whole figure, no frame and a 1:1 aspect ratio
ax = fig.add_axes([0,0,1,1], frameon=False, aspect=1)第二步,创建一些环形。我们可以使用散点图,并去除填充颜色。同样的我们需要设置初始的大小和颜色。
# 环形的数量和大小
n = 50
size_min = 50
size_max = 50*50
# 环形的坐标
P = np.random.uniform(0,1,(n,2))
# 环形的颜色
C = np.ones((n,4)) * (0,0,0,1)
# alpha颜色通道从 0 (透明) to 1 (不透明)
C[:,3] = np.linspace(0,1,n)
# 环形的大小
S = np.linspace(size_min, size_max, n)
# 散点作图
scat = ax.scatter(P[:,0], P[:,1], s=S, lw = 0.5,
edgecolors = C, facecolors='None')
# 确定坐标轴是(0,1),去除刻度标签
ax.set_xlim(0,1), ax.set_xticks([])
ax.set_ylim(0,1), ax.set_yticks([])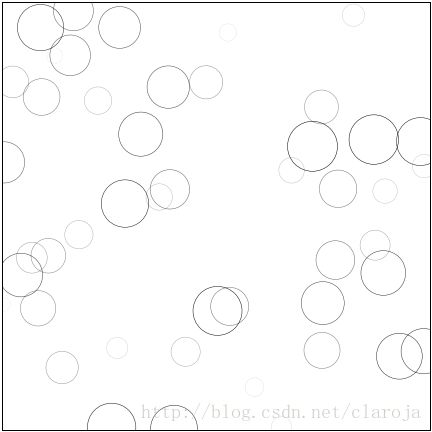
现在我们需要为我们的动画写更新函数,我们知道每一个环形需要变大,变透明,最后消失。当然,我们不是真正的去除这些环形,而是把它分配到另外的随机的地点。
def update(frame):
global P, C, S
# 每一个环形都变得更加的透明
C[:,3] = np.maximum(0, C[:,3] - 1.0/n)
# 每一个环形都变得更加大
S += (size_max - size_min) / n
# 从新设置环形
i = frame % 50
P[i] = np.random.uniform(0,1,2)
S[i] = size_min
C[i,3] = 1
# 更新散点对象
scat.set_edgecolors(C)
scat.set_sizes(S)
scat.set_offsets(P)
# 返回更新之后的对象
return scat,第三步,设置这个函数作为更新函数
animation = FuncAnimation(fig, update, interval=10, blit=True, frames=200)
# animation.save('rain.gif', writer='imagemagick', fps=30, dpi=40)
plt.show()3.保存图片
3.1 保存为普通图片文件
3.2 保存为交互式图片文件
保存交互式图片页面
import matplotlib.pyplot as plt
import pickle as pl
#调用matplotlib的figure对象
fig = plt.figure()
x = [1,2,3,4,5]
y = [1,2,3,4,5]
plt.plot(x,y)
#序列化figure对象,并保存
pl.dump(fig,open('C:/Users/Administrator/Desktop/fig.pickle','wb'))读取交互式页面:
import matplotlib.pyplot as plt
import pickle as pl
# 载入序列化文件
fig = pl.load(open('C:/Users/Administrator/Desktop/fig.pickle','rb'))
plt.show()
# 获得图片信息
print(fig.axes[0].lines[0].get_data())原文链接:
http://www.labri.fr/perso/nrougier/teaching/matplotlib/#introduction