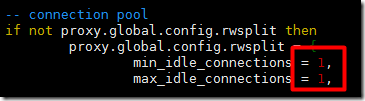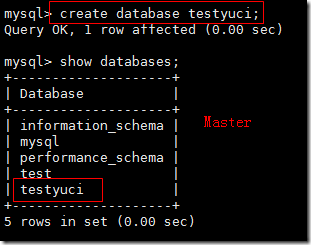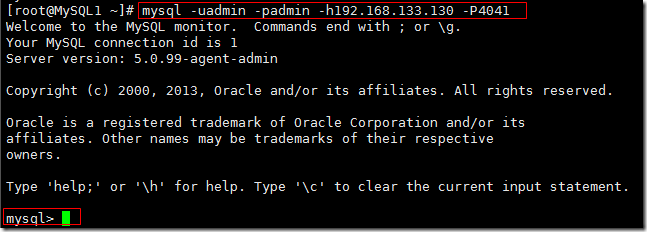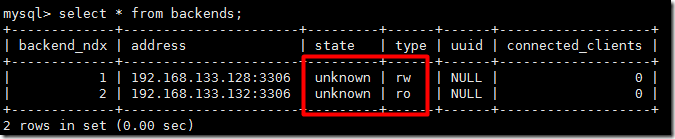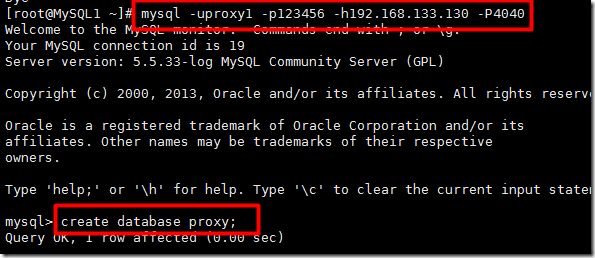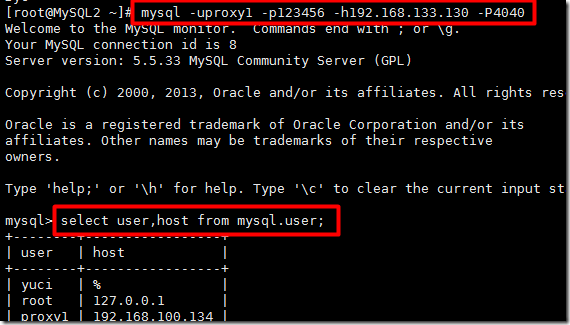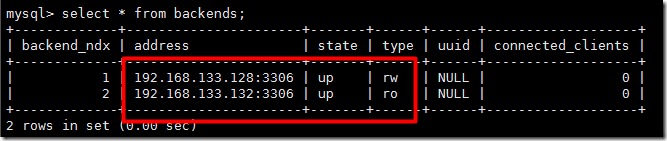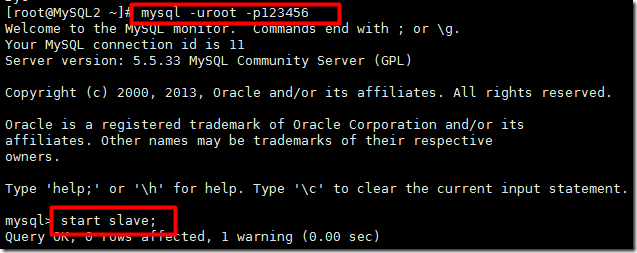要实现读写分离,需要先有搭建MySQL的主从
Mysql的主从搭建:http://aby028.blog.51cto.com/5371905/1892939
环境所需的软件包:http://down.51cto.com/data/2282114
环境介绍
master 192.168.133.128
slave 192.168.133.132
proxy 192.168.133.130
首先在 mysql-proxy 上安装依赖包
yum -y install gcc gcc-c++ autoconf libevent-devel pkgconfig libtool mysql-devel libtermcap-devel ncurses-devel readline-devel
安装 glib-2.22.5.tar.gz
tar zxf glib-2.22.5.tar.gz
cd glib-2.22.5
./configure --prefix=/usr/local/glib-2.22.5
make && make install
安装 lua-5.1.4.tar.gz
tar zxf lua-5.1.4.tar.gz
cd lua-5.1.4
vim Makefile
![]()
vim src/Makefile
![]() # 64位系统需要更改,要不然会报错
# 64位系统需要更改,要不然会报错
make linux install
echo $? #检查一下是否正确安装了
创建 pkgconfig 目录,并将 lua.pc 拷贝过去
mkdir /usr/local/lua-5.1.4/lib/pkgconfig
cp /root/lua-5.1.4/etc/lua.pc /usr/local/lua-5.1.4/lib/pkgconfig/
修改刚才的 lua-5.1.4 中的安装路径
vim /usr/local/lua-5.1.4/lib/pkgconfig/lua.pc
![]()
添加环境变量
export PKG_CONFIG_PATH=$PKG_CONFIG_PATH:/usr/local/glib-2.22.5/lib/pkgconfig/:/usr/local/lua-5.1.4/lib/pkgconfig/
# 这个 PKG_CONFIG_PATH 不懂,还希望各位大牛给讲讲啊
开始安装 mysql-proxy
mkdir /application #先创建一个安装目录
tar zxf mysql-proxy-0.8.2.tar.gz
cd mysql-proxy-0.8.2
./configure --prefix=/application/mysql-proxy-0.8.2
make && make install
创建一个软连接,并拷贝 rw-splitting.lua 脚本,它是真正负责真正的读写分离
ln -s /application/mysql-proxy-0.8.2/ /application/mysql-proxy
cp /root/mysql-proxy-0.8.2/lib/rw-splitting.lua /application/mysql-proxy/lib/mysql-proxy/lua/
并在刚才创建的软连接中新建 conf 和 logs 的目录
mkdir /application/mysql-proxy/conf
mkdir /application/mysql-proxy/logs
在 /application/mysql-proxy/conf 目录中新建 mysql-proxy.conf 文件,内容如下
vim /application/mysql-proxy/conf/mysql-proxy.cnf
[mysql-proxy]
plugins=admin,proxy #这个参数很重要,如果开启就没有4041端口啊
admin-username=admin
admin-password=admin
admin-lua-script=/application/mysql-proxy/lib/mysql-proxy/lua/admin.lua
proxy-backend-addresses=192.168.133.128:3306 #读写库
proxy-read-only-backend-addresses=192.168.133.132:3306 #只读库
proxy-lua-script=/application/mysql-proxy/lib/mysql-proxy/lua/rw-splitting.lua #读写分离的脚本
log-file=/application/mysql-proxy/logs/proxy.log
log-level=debug
daemon=true
keepalive=true
修改 mysql-proxy.conf 的文件权限
chmod 0600 /application/mysql-proxy/conf/mysql-proxy.cnf
启动 mysql-proxy 并放入后台启动
/application/mysql-proxy/bin/mysql-proxy --defaults-file=/application/mysql-proxy/conf/mysql-proxy.cnf &
通过 netstat 检查 proxy 的端口是否开启
netstat -tlunp
到此为止,mysql-proxy 实现读写分离已经完成,现在进行读写分离测试
读写分离测试
编辑 rw-splitting.lua 文件,真实环境当然就不需要修改了,测试环境还是该一下吧,硬件不给力啊。哈哈
vim /application/mysql-proxy/lib/mysql-proxy/lua/rw-splitting.lua
重启 mysql-proxy 服务,也可以通过脚本放入 /etc/init.d 下,这里先简单一下吧
killall mysql-proxy # 多杀几遍
/application/mysql-proxy/bin/mysql-proxy --defaults-file=/application/mysql-proxy/conf/mysql-proxy.cnf &
在 Master 上创建 testyuci 数据库,并在 slave 上查看是否已经同步
create database testyuci;
在 slave 上查看
show databases;
并在 Master 上创建一个 mysql-proxy 的同步账号
grant all on *.* to 'proxy1'@'192.168.133.130' identified by '123456';
flush privileges;
并分别在 Master,Slave 上检查刚才的操作
select user,host from mysql.user;
现在在 slave 上将主从同步停止
stop slave;
在 Master 上连接 mysql-proxy 的管理员端口,密码和用户名是 mysql-proxy.cnf 文件中的
mysql -uadmin -padmin -h192.168.133.130 -P4041
查看刚才配置的两台服务器状态
select * from backends;
在 Master 上通过刚才创建的 proxy1 用户登陆 proxy 的 4040 端口
并测试读写,创建一个数据库
mysql -uproxy1 -p123456 -h192.168.133.130 –P4040
create database proxy;
在 Slave 上通过 proxy1 上连接 proxy 的 4040 端口,执行查询操作
mysql -uproxy1 -p123456 -h192.168.133.130 –P4040
select user,host from mysql.user;
最后在连接 proxy 的 4041 端口,再次查看,服务搭建成功
mysql –uadmin –padmin –h192.168.133.130 –P4041
select * from backends;
最后别忘了把 slave 的服务在开启
mysql -uroot –p123456
start slave;