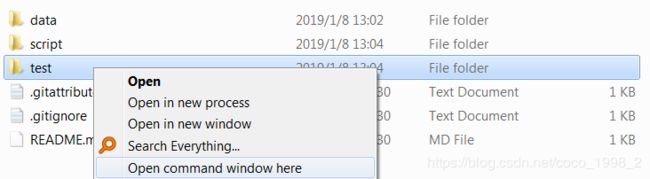Jupyter Notebook 相关使用方法,技巧
1. 运行本地 .py 文件
键盘Shift+鼠标右键->在此处打开命令窗口-> 在弹出的命令窗口中输入:Jupyter Notebook
这样打开的Jupyter Notebook就在当前目录下。
如果说“Jupyter”不是内外部命令,加到系统path目录里即可。
我遇到一个错误,已经在anaconda里把Jupyter notebook升级最新版,报错:
在这里下载PyHamcrest->1.9.0版本的包到本地,然后进入目录
pip3 install ./PyHamcrest-1.9.0-py2.py3-none-any.whl2.Jupyter notebook改变默认的的工作目录
1)在Anaconda Prompt终端中输入下面命令,查看你的notebook配置文件在哪里:
jupyter notebook --generate-config根据你运行实际显示的路径,打开这个配置文件(可以用notepad++软件打开各种格式的文件),我电脑上是这个文件C:\Users\用户\.jupyter\jupyter_notebook_config.py
2)修改变量:c.NotebookApp.notebook_dir
注意要去掉这行前面的#(#在表示注释掉不起作用),不同操作系统的电脑路径不一样,windows是双斜杠(\\),linux是反斜杠(/)。
3)然后重启notebook服务器就可以了
基础篇:
1.创建一个新的 Notebook 文件
创建一个新的 Notebook 文件很简单,点击右上角的 New(新建)按钮,就会弹出一个这样的下拉菜单:
选择 Notebook 里的 Python 3 选项,新建一个可运行 Python 3 代码的 Notebook 文件。这个文件将会被打开,你的浏览器也会自动切换到 Notebook 文件应用的界面:
The notebook is created but still untitled. By
目前这个 notebook 还是“未命名”状态,点击顶部的标题“Untitled”,就可以重命名这个文件。重命名之后,这个文件就会保存成“文件名.ipynb”这样的格式。
比如,我把文件名改成 notebook01 :
切换到前面一个浏览器页面,你就会发现,刚新建的 notebook01.ipynb 文件已经在目录里了:
正如前面所述,已打开文件的图标是绿色的,如果你选中它,上面还会有一个 Shutdown(关闭)按钮,你可以点击按钮来关闭一个运行中的 notebook 文件。
2. 编辑模式和命令模式
按照你选中一个单元格时的方式,单元格有两种不同的激活模式:编辑模式和命令模式。
如果你点击一个单元格的周边空白处或是输出部分,你选中的这个单元格就进入了命令模式,左边的指示条是蓝色:
如果你点击代码区域,则单元格就进入编辑模式,光标将在你点击的位置闪烁,而左边的指示条也变成绿色,表示你正在编辑代码内容:
在编辑时,你可以按 ESC 键退出编辑模式,回到命令模式。
这两种模式的区别在于,在编辑模式下,代码编辑框接收你所有的键盘输入,让你对代码/文本进行编辑。而在命令模式下,Jupyter Notebook 页面能响应你的各种键盘快捷命令。
想了解编辑模式和命令模式下可用的键盘快捷键都有哪些,你可以在菜单栏选择 Help(帮助) -> Keyboard Shortcuts(键盘快捷键),系统会列出具体的命令清单:
3. 保存记录点
Jupyter Notebook 还有一个很酷的功能:记录点。你可以为当前的 notebook 文件创建一个记录点,保存当前文件的所有状态。创建记录点之后,你可以随时返回到当前的状态,撤销这期间做出的任何修改。
要创建一个新的记录点,你只需要在菜单栏上选择 File(文件)-> Save and Checkpoint(保存记录点)即可。点完之后,你就会在标题旁看到 Checkpoint 保存的提示:
如果你想要返回到之前的 Checkpoint,你只需要在菜单栏上选择 File(文件)-> Revert to Checkpoint(返回到记录点),并点击对应的记录点的时间戳即可。
4. 运行本地 .ipynb
点击Upload上传本地 .ipynb 文件
然后点击上传后的.ipynb文件,选择运行:
选中一个框,方框变成蓝色,表示选中;鼠标点击代码,方框变成绿色,表示处于编辑状态。
选中方框变蓝色后,按下键盘上的小写L可以显示行数。