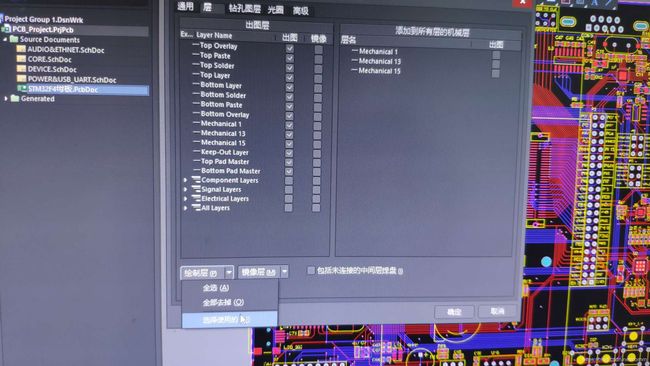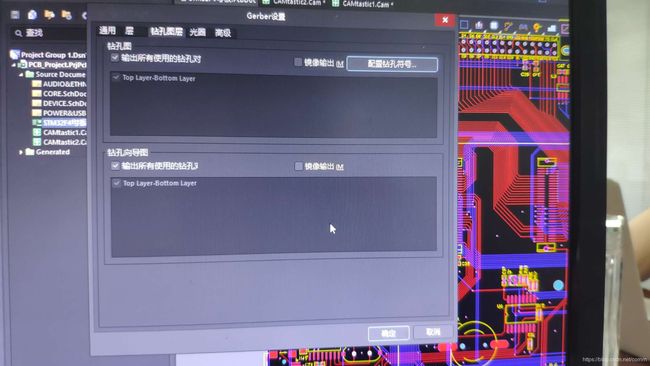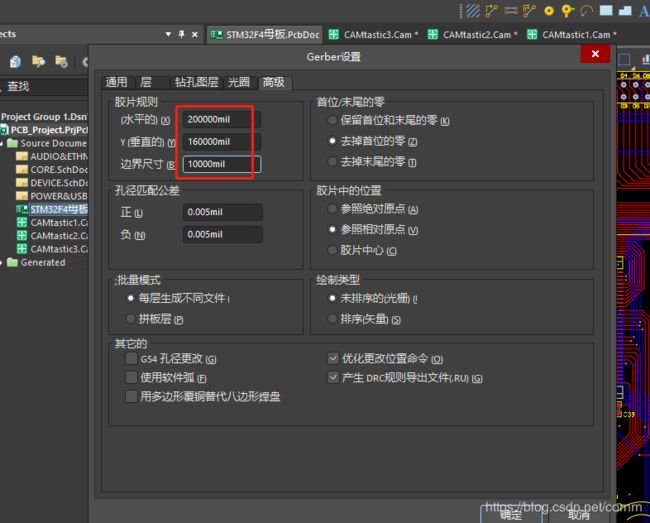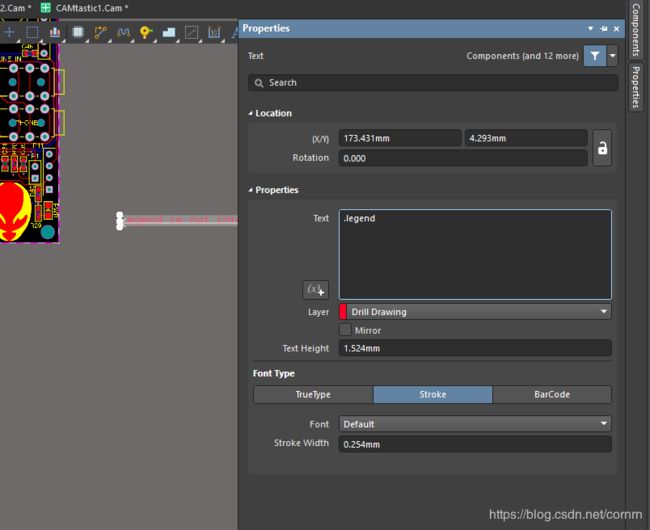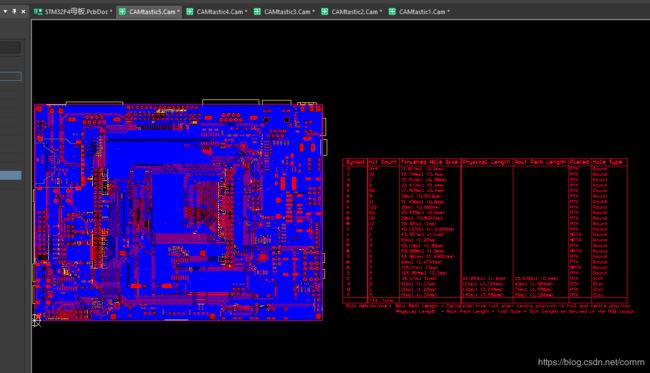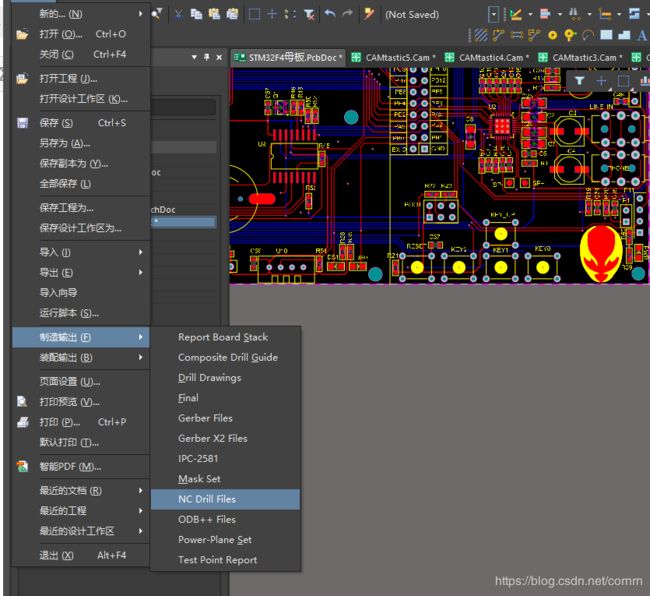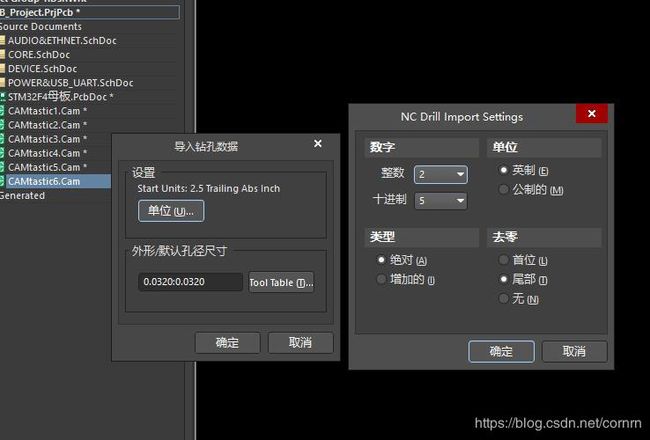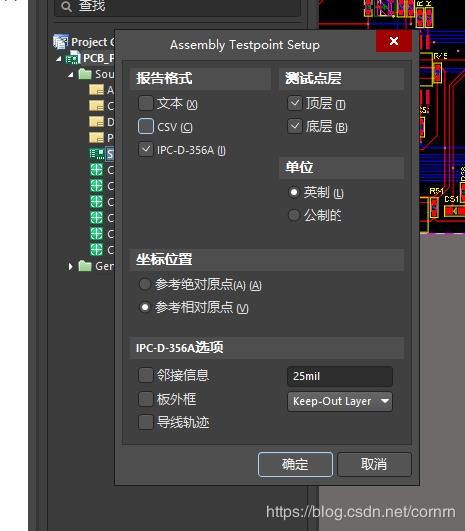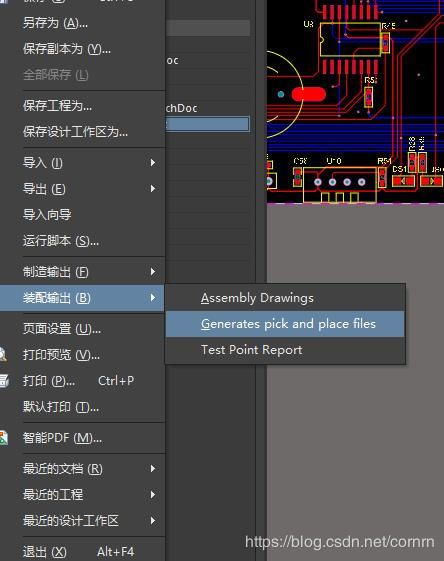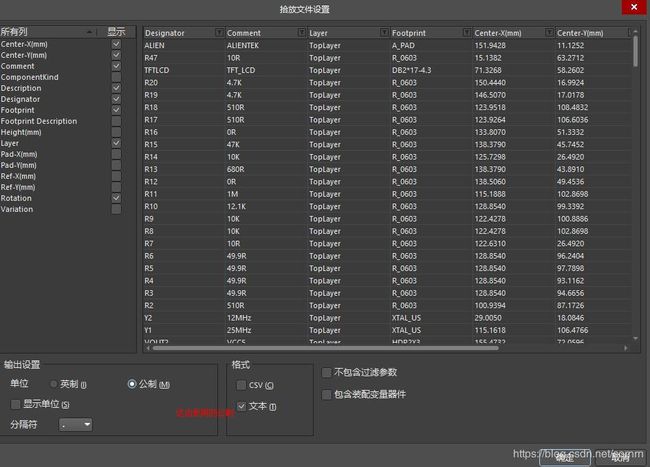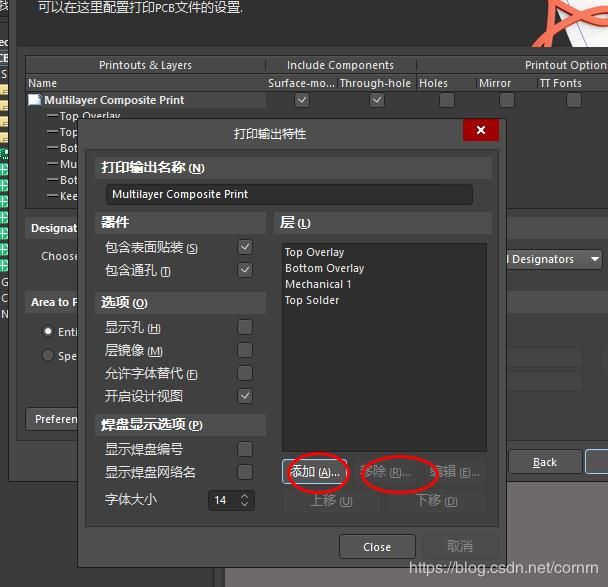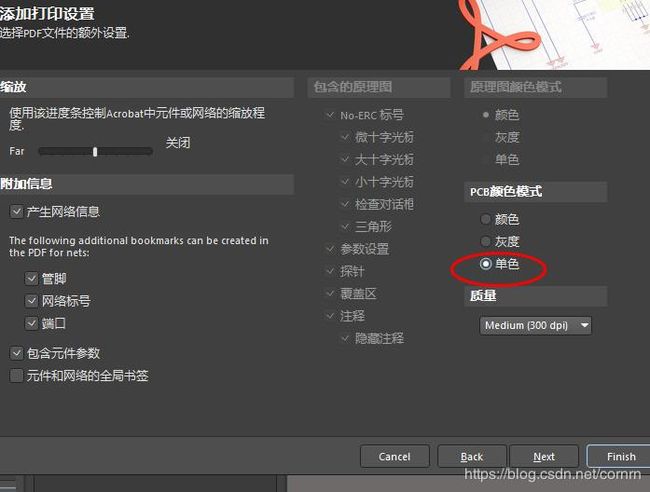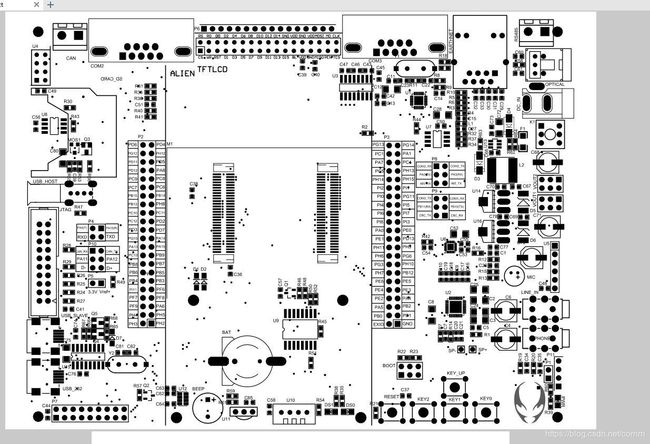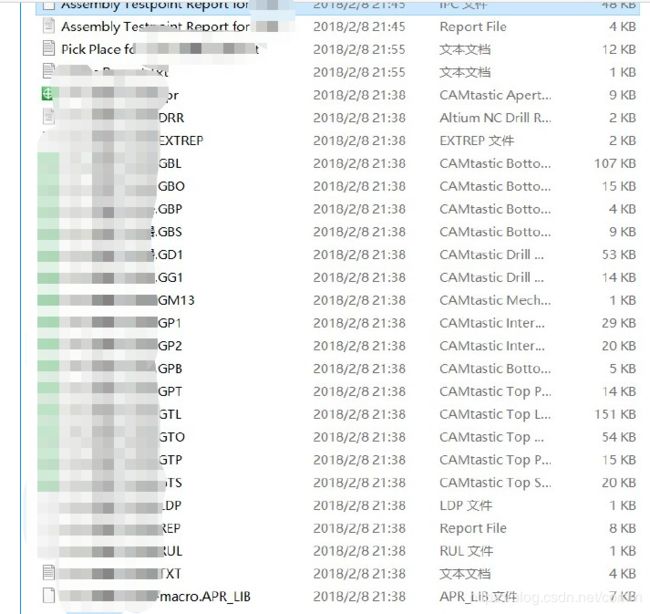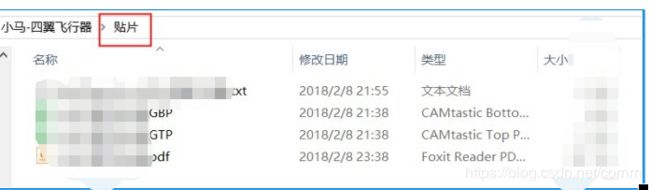Altium Desinger 2019或者2018版本 “生成gerber及贴片文件”过程详解
详细记录生成【gerber文件】、【钻孔文件】、【IPC网表输出】、【坐标文件输出】、【装配文件】。
然后对它们进行分类,形成两个文件夹:一个是发给板厂的gerber文件,一个是发给贴片厂的贴片文件。
===============================================================================================
一、【gerber文件】生成
1.1、点击【文件】--【制造输出】--【Gerber Files】,如图1
1.2、在弹出的对话框,【通用】设置。如图2
1.3、【层】设置。【绘制层】--【选择使用的】,【镜像层】--【全部去掉】,如图3、4
1.4、【钻孔图层设置】--【Drill Drawing Plots】和【Drill Guide Plots】的“输出所有使用的钻孔对”打勾,如图5
1.5、【光圈】不设置,【高级】设置。在【胶片规则】对每一项最末位加一个0,增加显示范围,如图6
1.6、为了在gerber图旁边生成钻孔尺寸表,在PCB界面添加文字“.legend”,放置在【Drill Drawing】层,如图7
1.7、重新生成gerber,最终得到gerber图形,如图8
=====================================================
二、【钻孔文件】生成
2.1、点击【文件】--【制造输出】--【NC Drill Files】,如图9
2.2、在弹出的对话框,使用默认设置,如图10、11
2.3、成功生成NC钻孔图,如图12
图12
=====================================================
三、【IPC网表输出】
3.1、点击【文件】--【装配输出】--【Test Point Report】,如图13
图13
3.2、弹出的对话框【IPC-D-356A】勾选,其它使用默认选项,如图14
图14
3.3、生成了IPC网表文件,如图15
图15
=====================================================
四、【坐标文件输出】
4.1、点击【文件】--【装配输出】--【Assembly Drawings】,如图16
4.2、在弹出的对话框使用默认设置,点击确定,如图17
=====================================================
五、【装配文件】
5.1、【文件】--【智能PDF】,弹出的对话框一路next,直到“层配置”界面。TOP OVERLAY /BOTTOM OVERLAY/TOP SOLDER/MECHANICAL 1包含4个层:丝印层、板框层、阻焊层(注意:底面丝印层需要镜像),如图18
图18
5.2、接5.1next弹出的界面使用默认设置,记得要选单色,如图19
图19
5.3、最后生成PDF文件,如图20
六、【文件分类】
6.1、对以上四类文件进行整理,以上生成的所有文件放置在“gerber”文件夹中,发给板厂进行生产,如图23
图23
PS:
.GB(T)L 底(顶)面布线层光绘
.GB(T)O 底(顶)面丝印层光绘
.GB(T)P 底(顶)面助焊层光绘
.GB(T)S 底(顶)面阻焊层光绘
.GD1 钻孔层光绘
.GG1 钻孔引导层光绘
.GP1 负片1层光绘
.GP2 负片2层光绘
6.2、拷贝.txt、.GBP、.GTP、装配PDF文件放置在“贴片”文件夹中,作为贴片生产加工,如图24。
图24
至此,生成gerber及贴片文件至此结束。