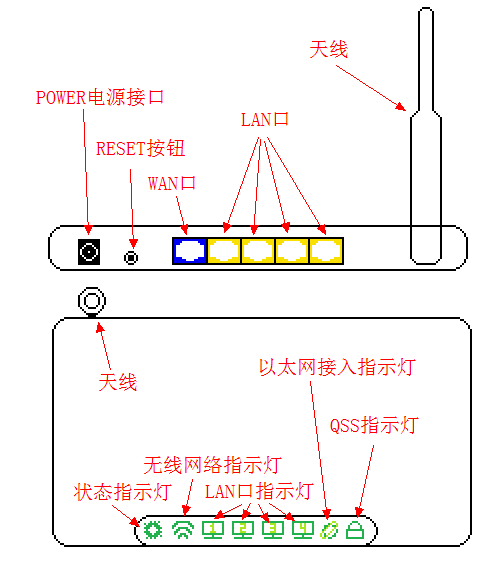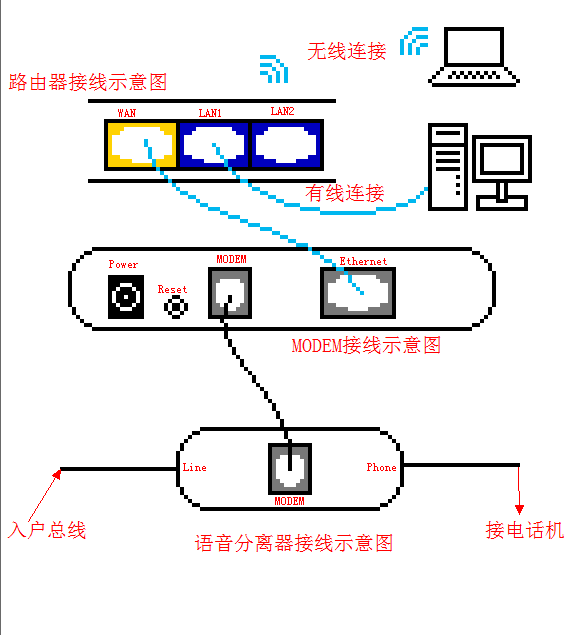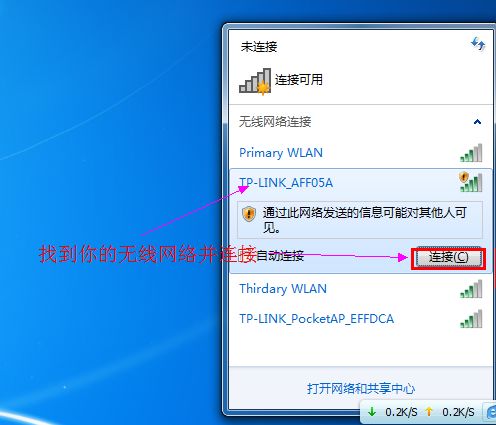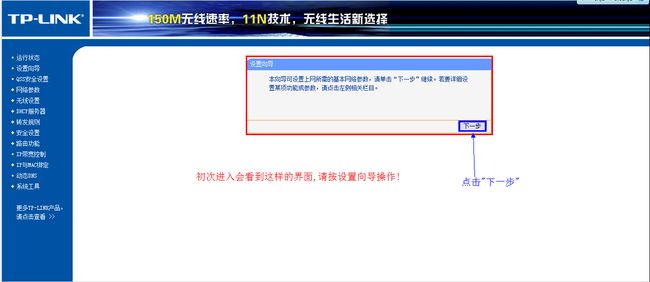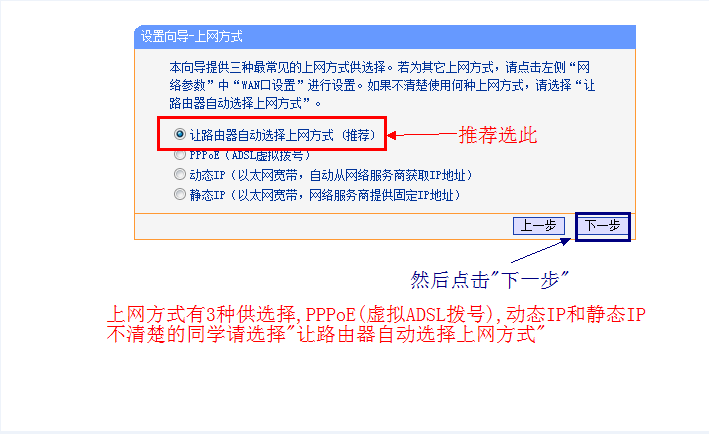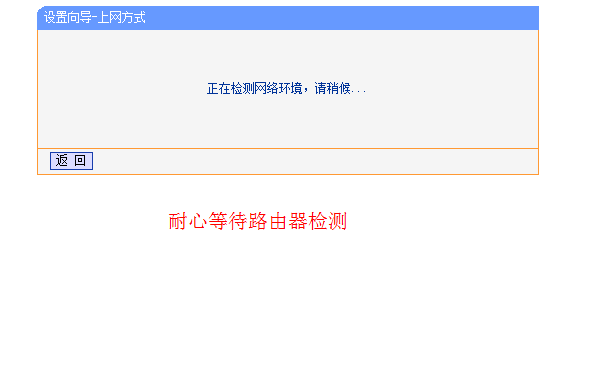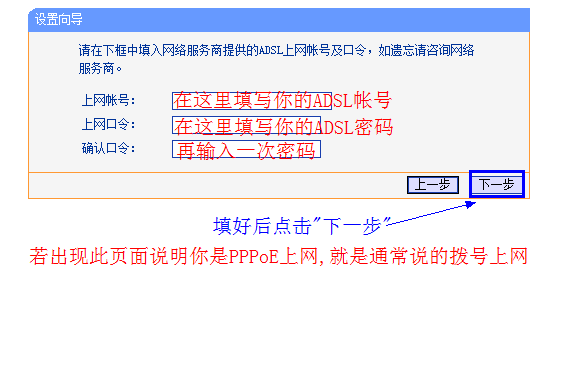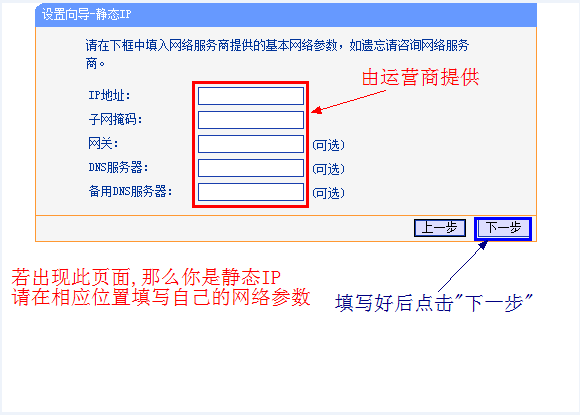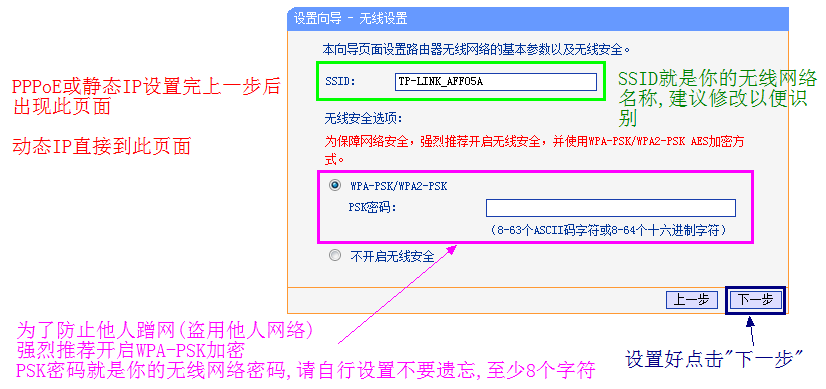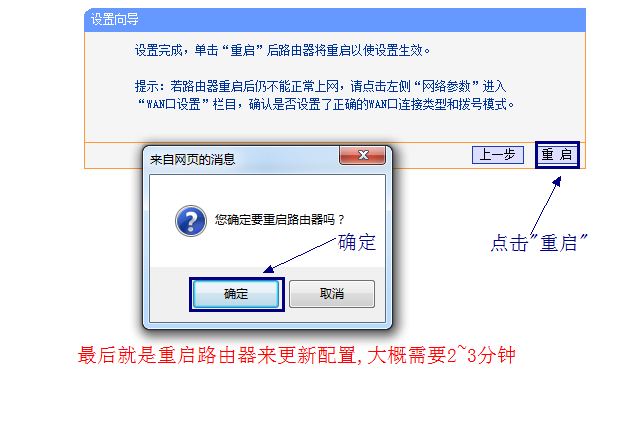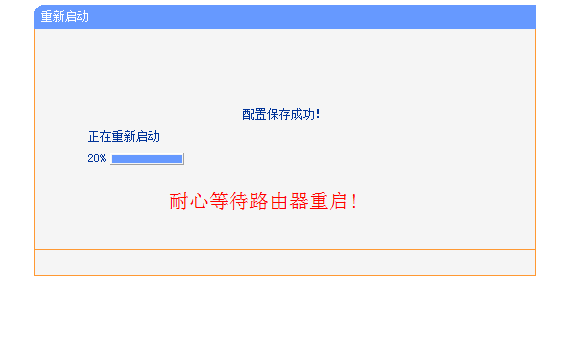近年来网络发展迅速,无线局域网(俗称WiFi)成了家庭中必不可少的一部分,无线路由器也就显得更为重要.
下面为您介绍TP-Link路由器设置(阅读本贴前请查看自己的路由器型号是否在下列的范围当中)
本教程使用范围:
54M无线产品:
150M无线产品:
TL-WR740N TL-WR741N/742N
TL-WR741N/742N TL-WR746N
TL-WR746N
300M无线产品2×2MIMO:
TL-WR841N TL-WR845N
TL-WR845N TL-WR846N
TL-WR846N TL-WR1041N
TL-WR1041N
300M无线产品3×3MIMO:
目前大多数家庭使用的是WR740N,WR741/742N和WR841N这几款路由器,家庭选购路由器时也推荐这几款,性价比比其他的要高很多
下面开始介绍如何安装和使用路由器
首先介绍路由器的接口及指示灯,如图:
一般的路由器的接口有(从左往右):
Power电源接口[连接电源,用于给路由器供电]
Reset重置按钮[用牙签等物品按住6秒以上即可将路由器恢复到出厂设置]
1个WAN口[用于连接MODEM或者小区入网线]
4个LAN口[用于连接有线设备]
一般的路由器的指示灯有(从左往右):
状态指示灯[正常情况下一亮一灭,非正常情况下常亮或长灭]
无线网络指示灯[无数据传输时常亮,有数据传输时闪烁,关闭无线网络时长灭]
LAN口指示灯[有设备连接时常亮,有数据传输时闪烁,无设备连接时长灭]
以太网接入指示灯[接入以太网时常亮,有数据传输时闪烁,未接入以太网时长灭]
QSS指示灯[正常情况下长灭,QSS配对时闪烁]
下面开始安装路由器
接线方式如图:
首先将电话线入户总线接在语音分离器的Line接口上,然后电话机和Phone接口连接,MODEM和MODEM接口连接
这样就完成了MODEM的接线
之后将MODEM的Ethernet(以太网)接口接到路由器的WAN口上面,有线设备将网线接在其余的LAN口,无线设备通过无线连接
这样就完成了所有的接线,路由器也就安装完毕了!
---------------------------------------------------------------------------------------------------------
下面开始设置路由器
重启完毕后就可以上网了!
路由器的安装与设置到此也就结束了,希望各位同学有所收获!