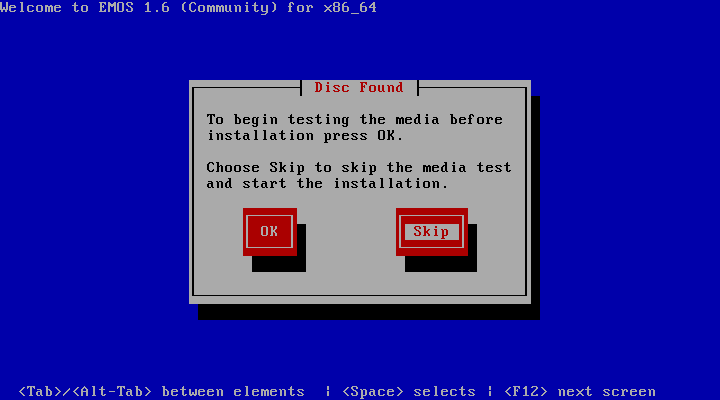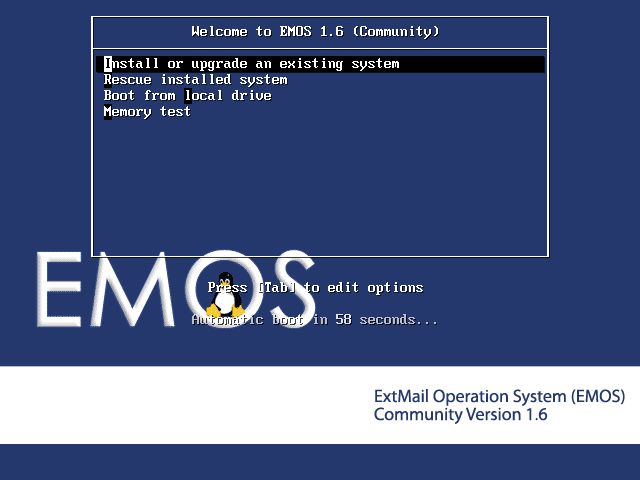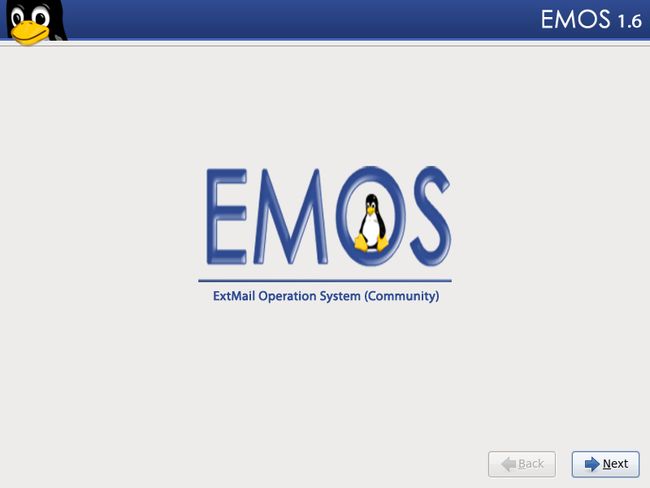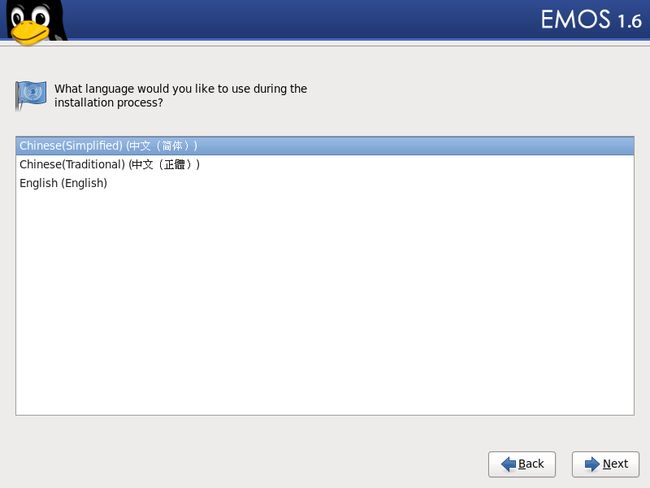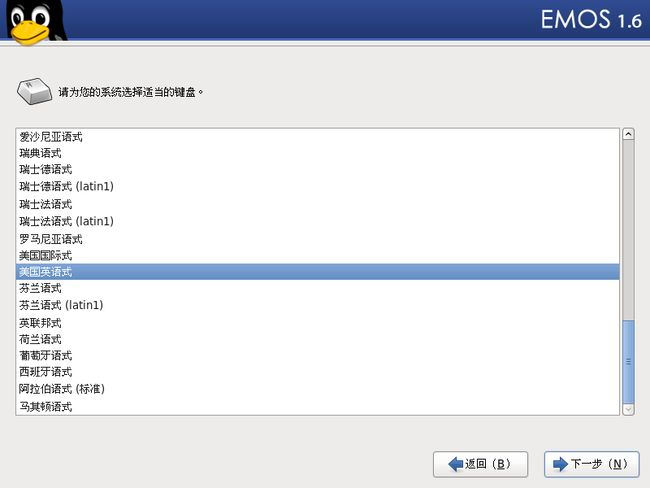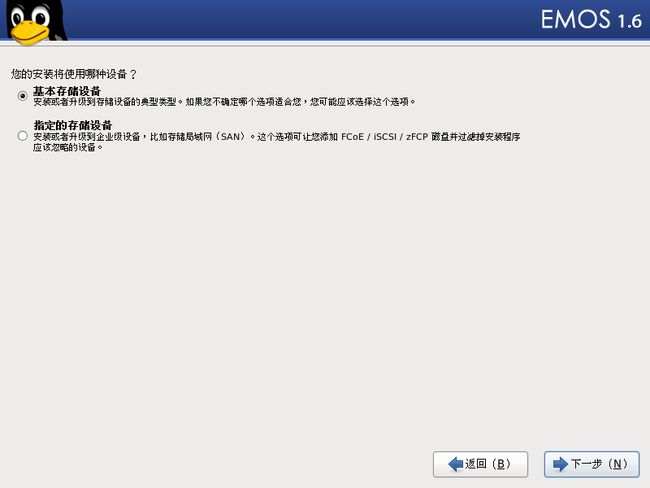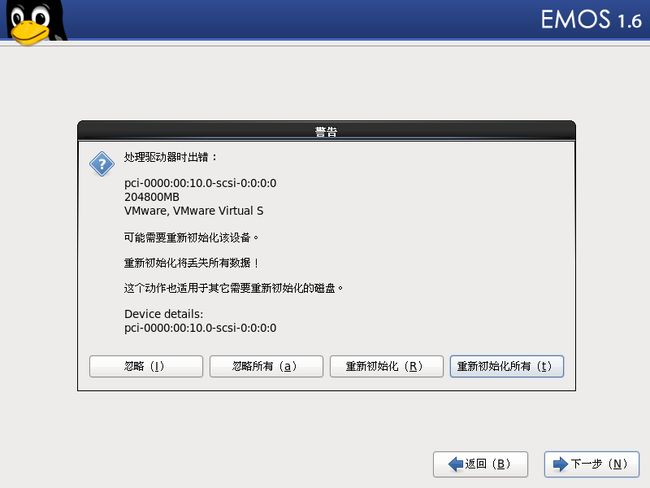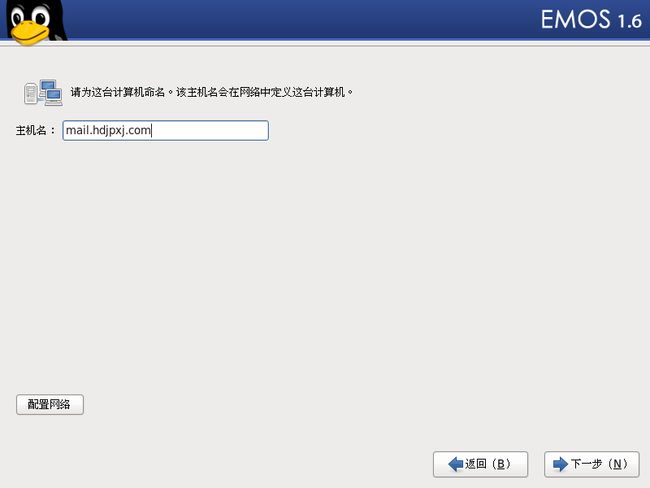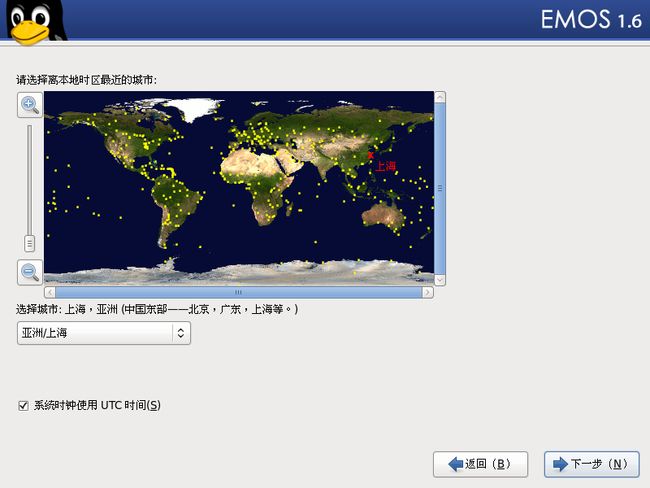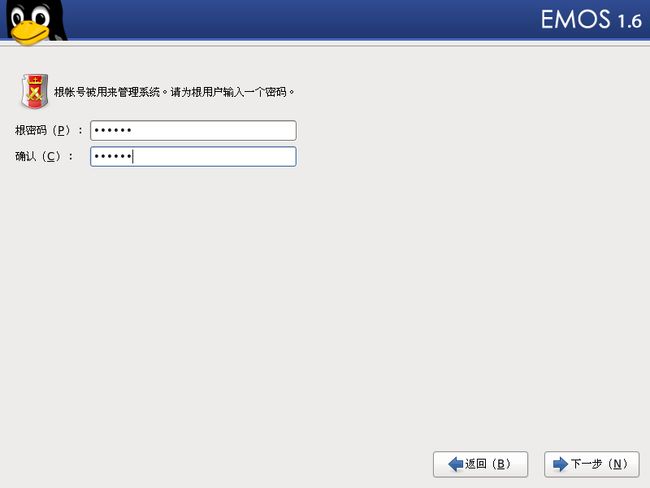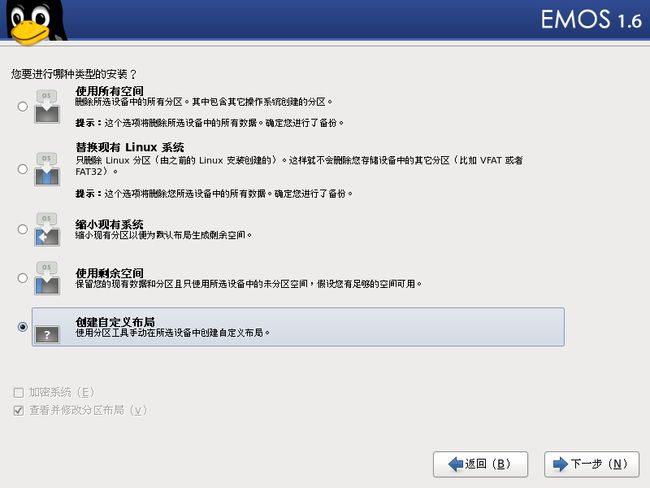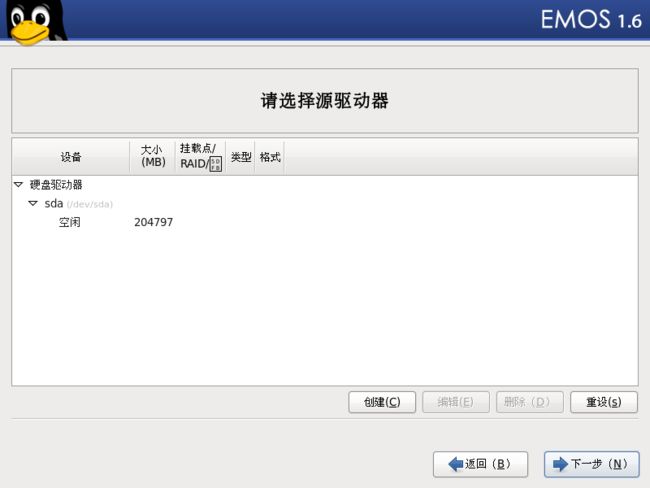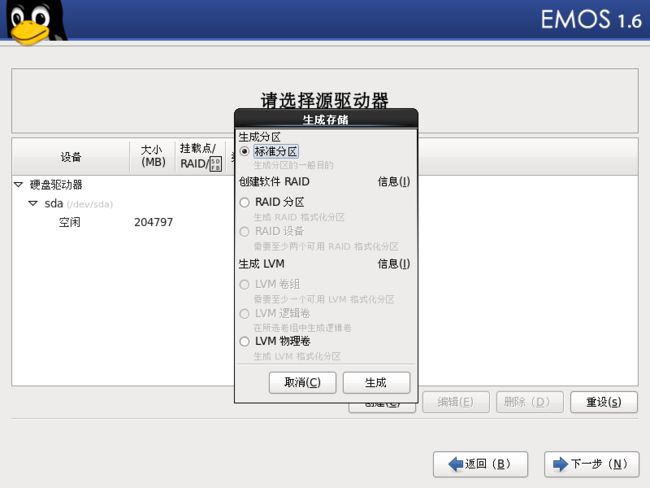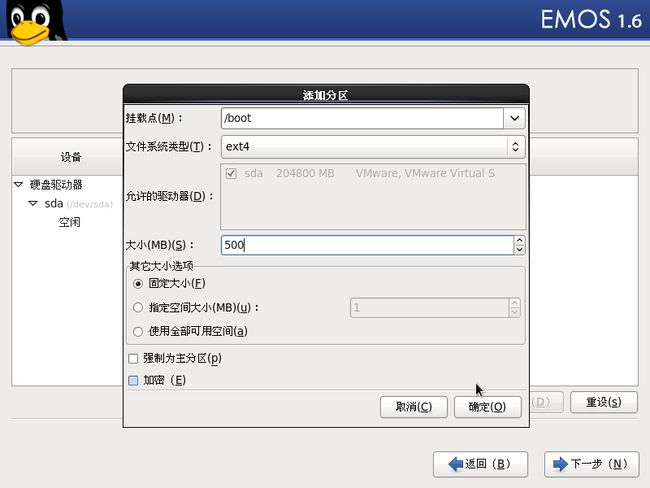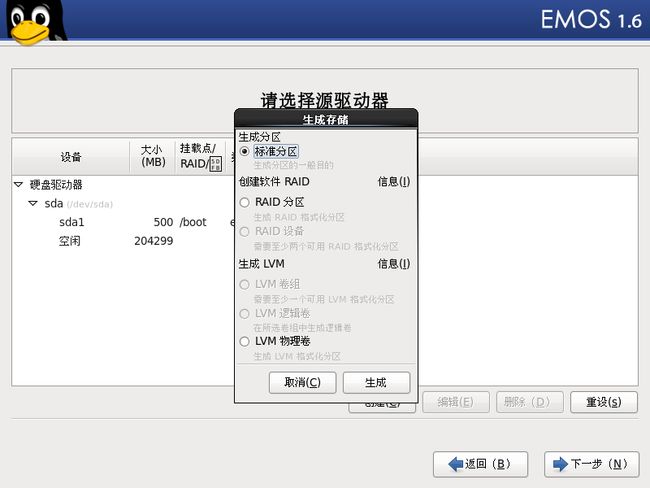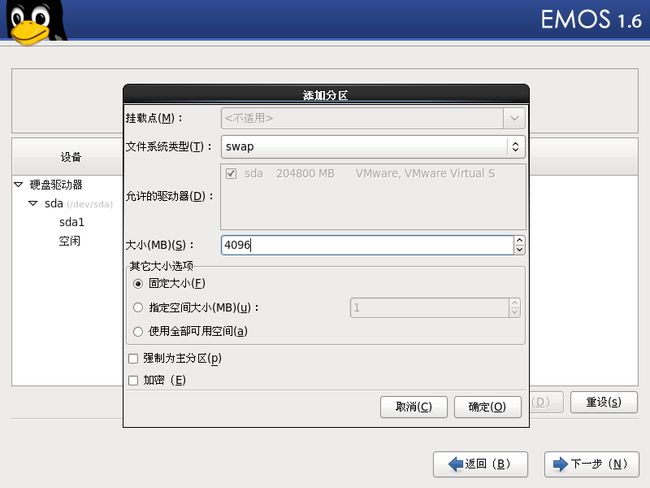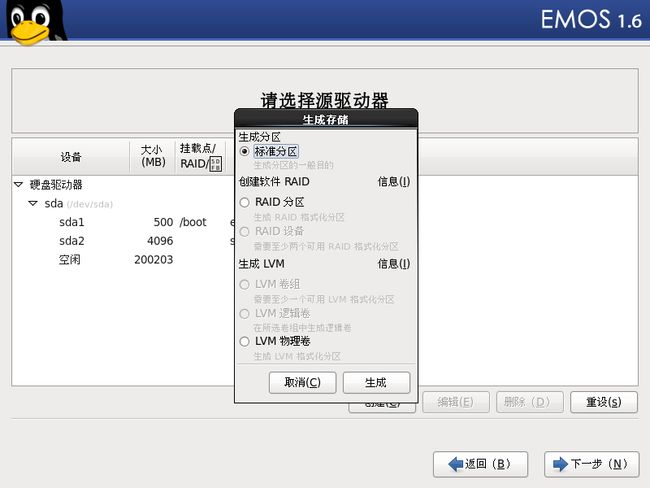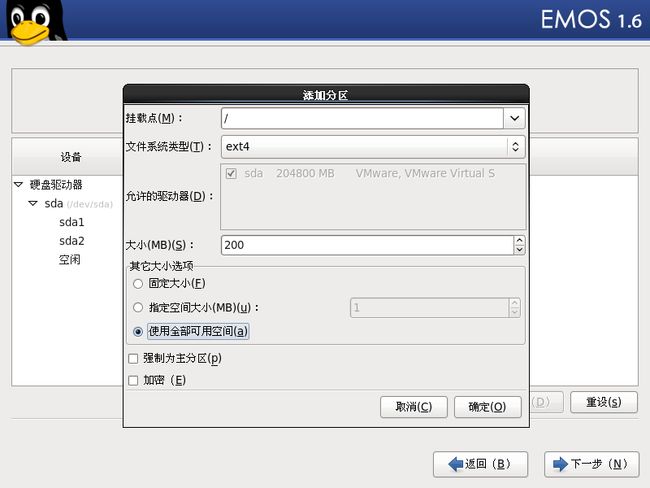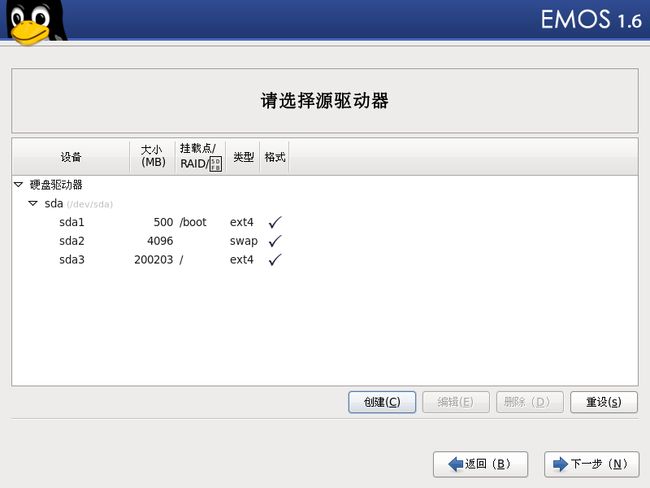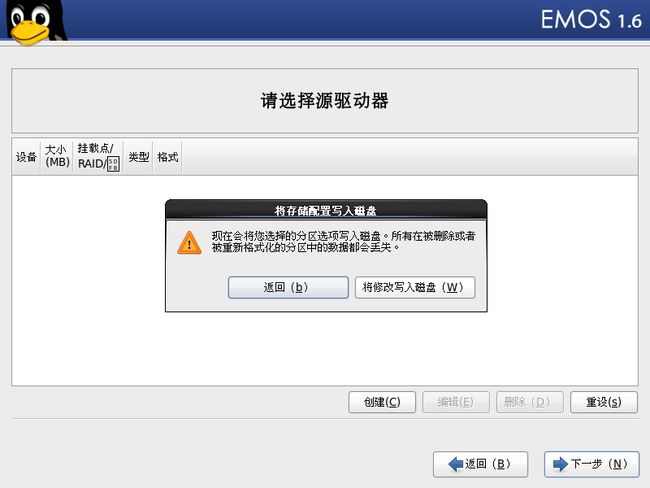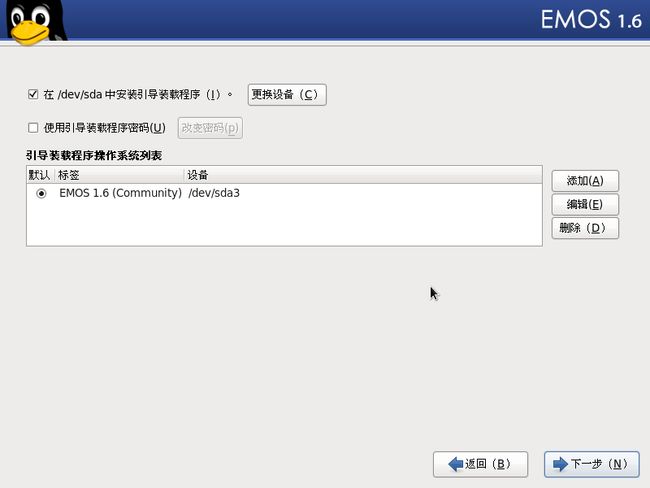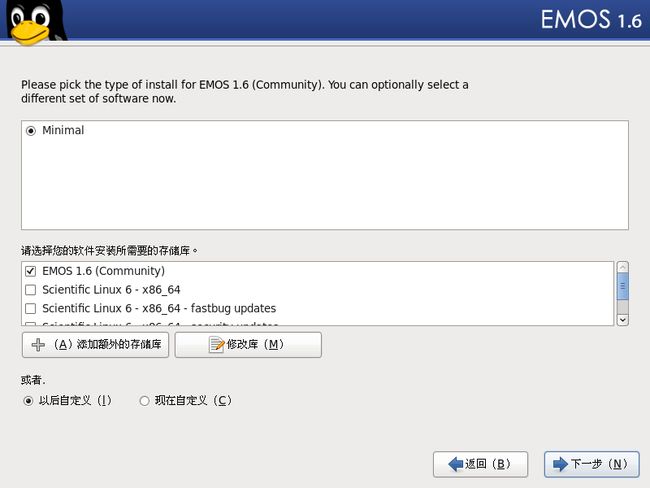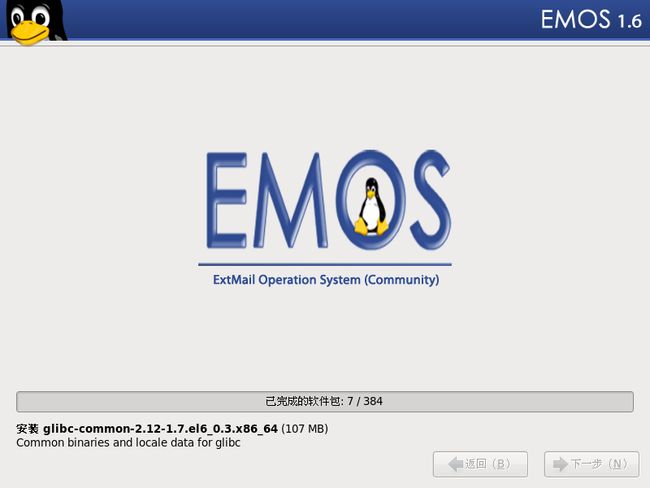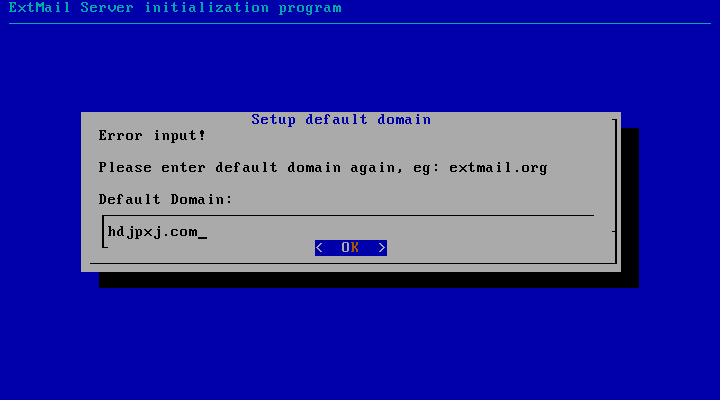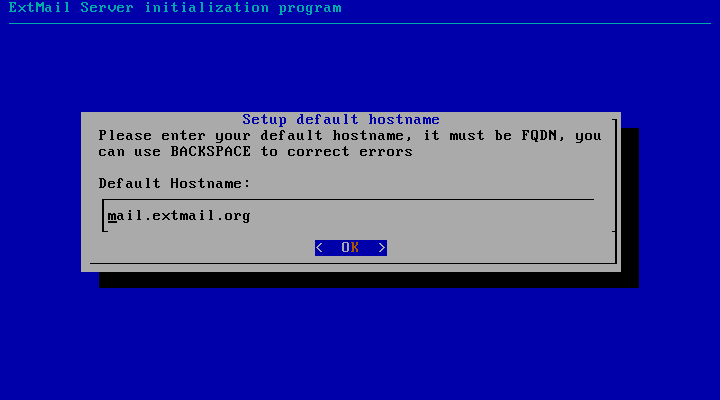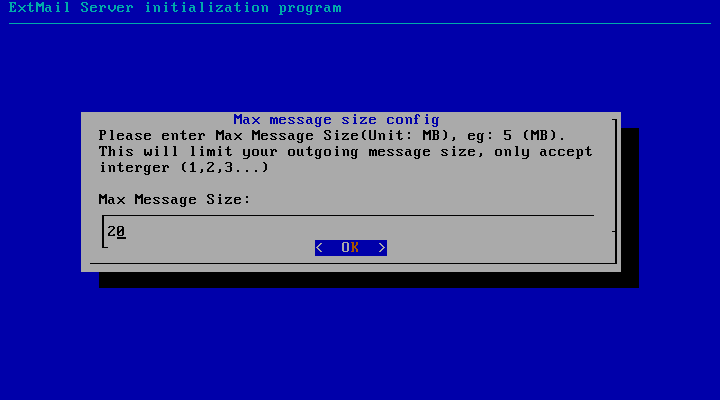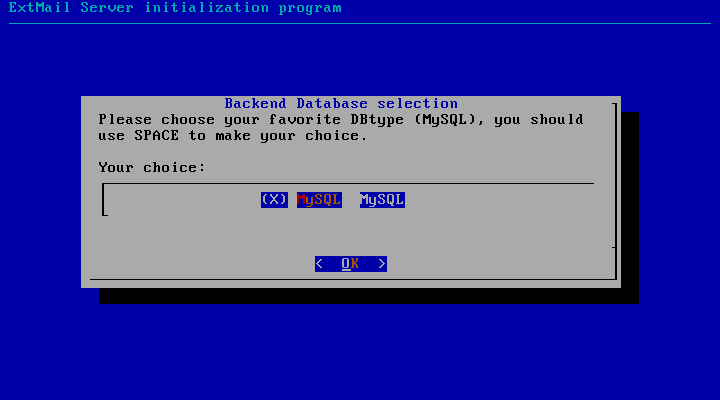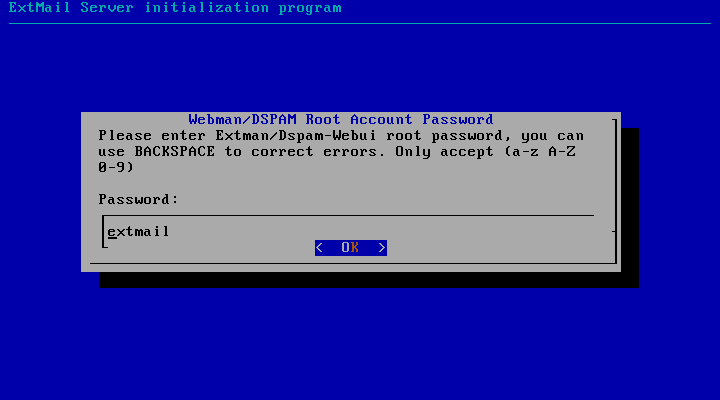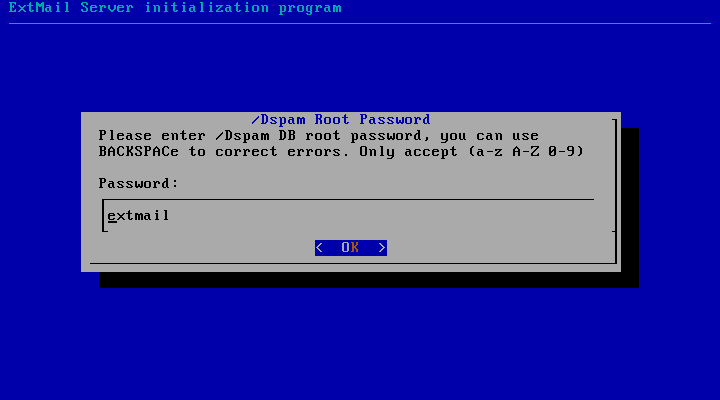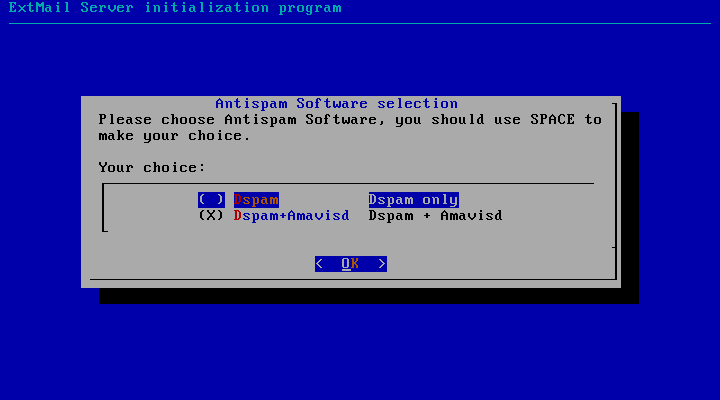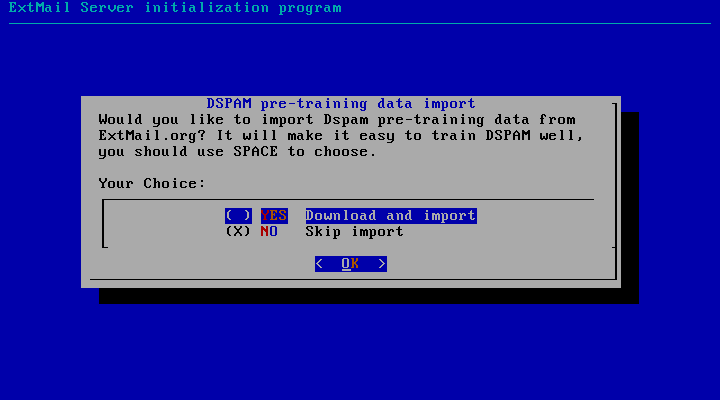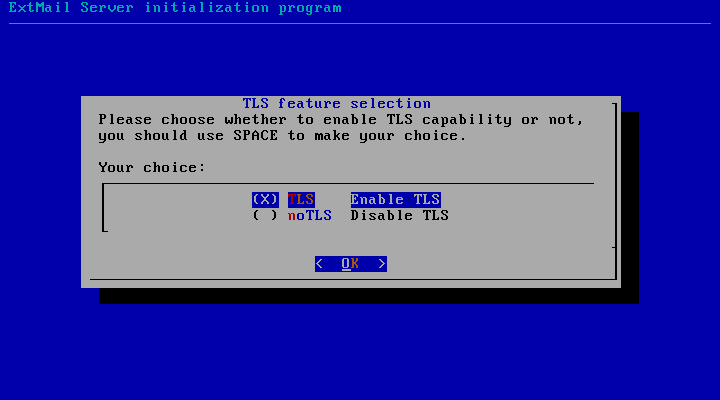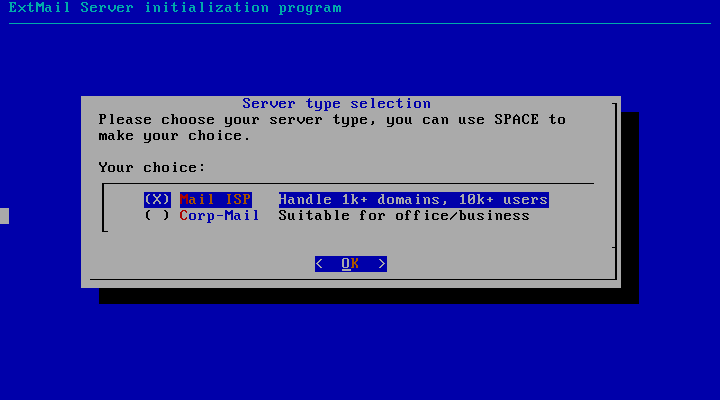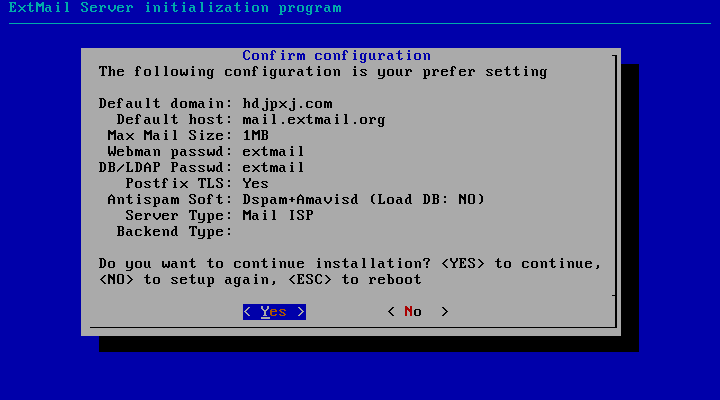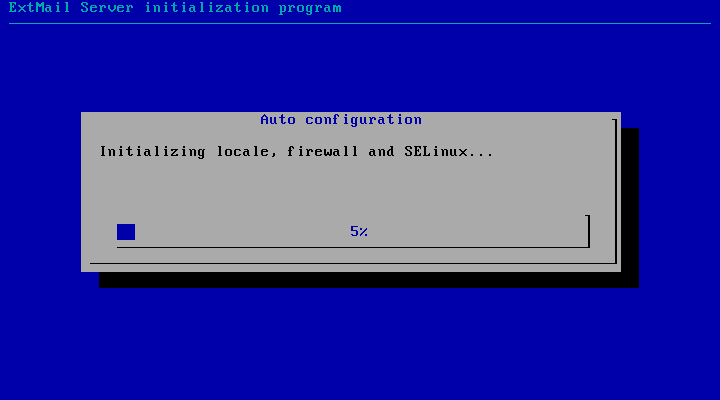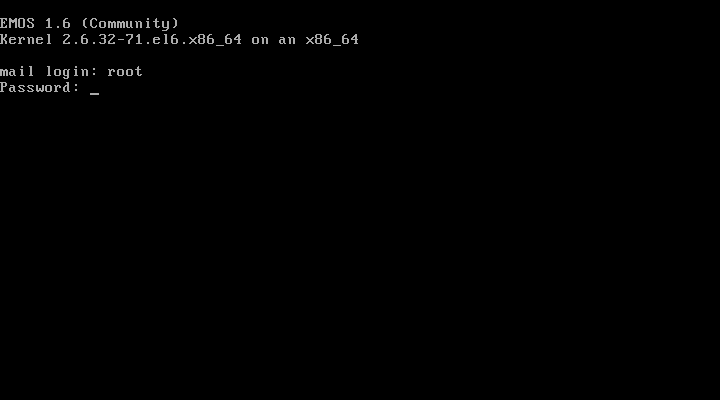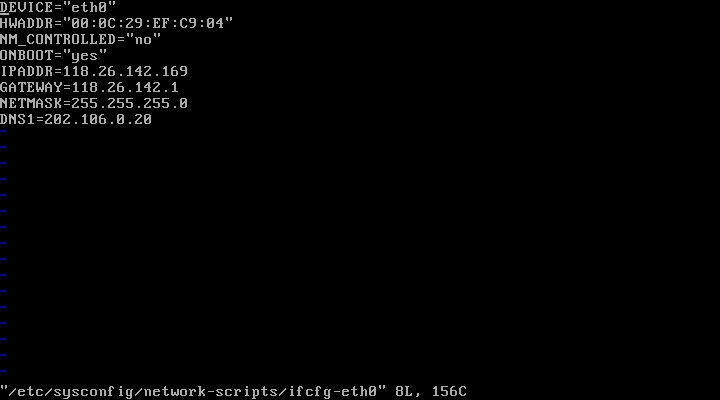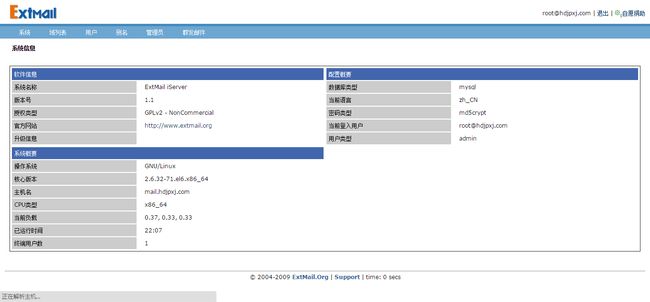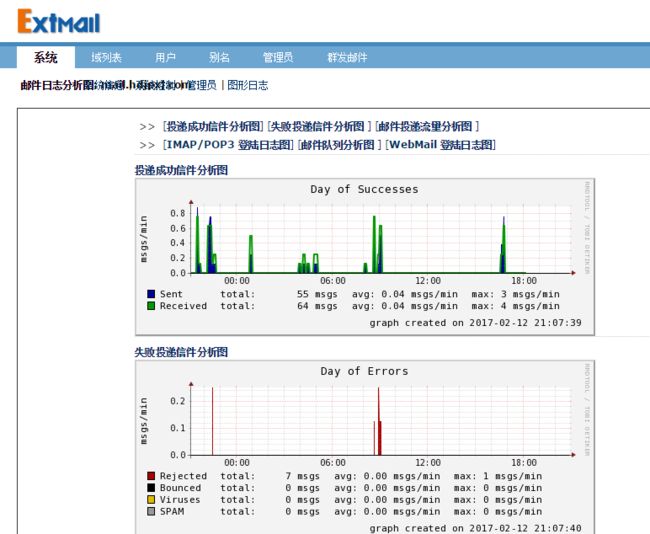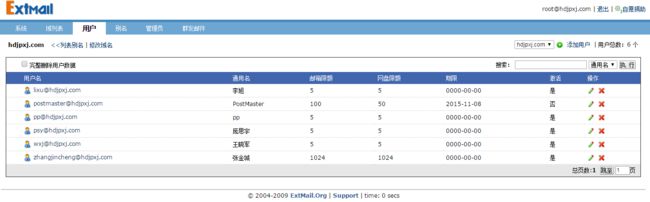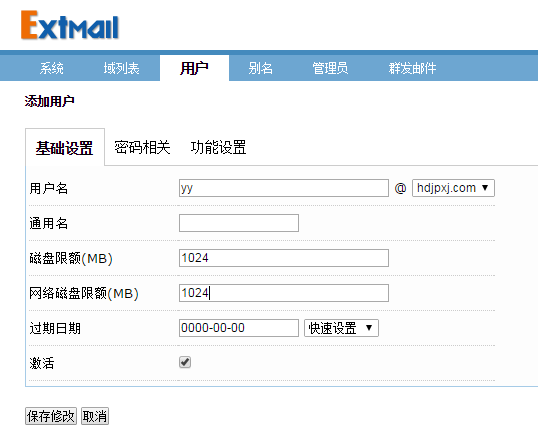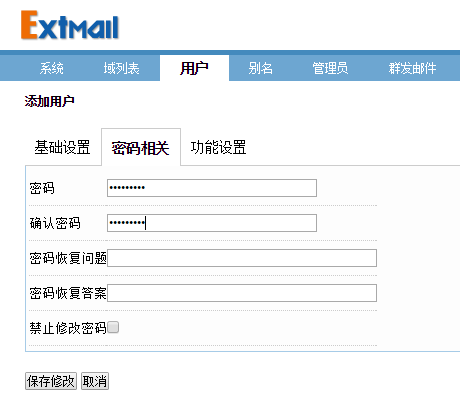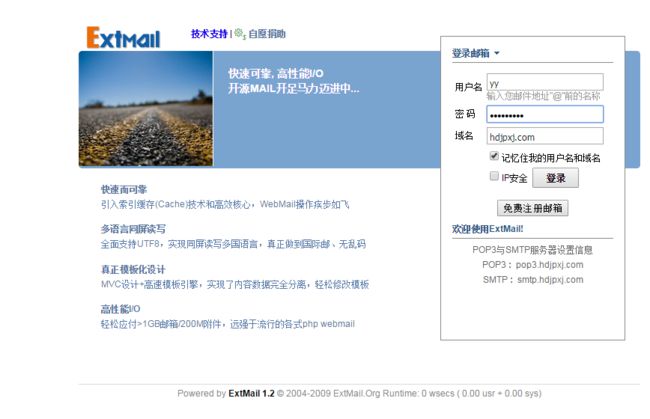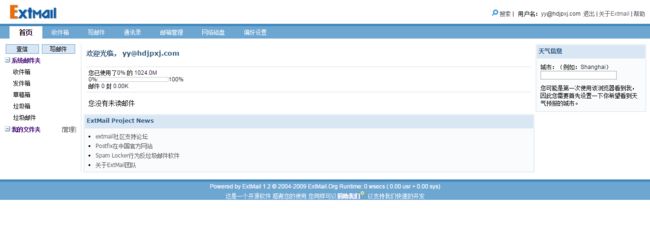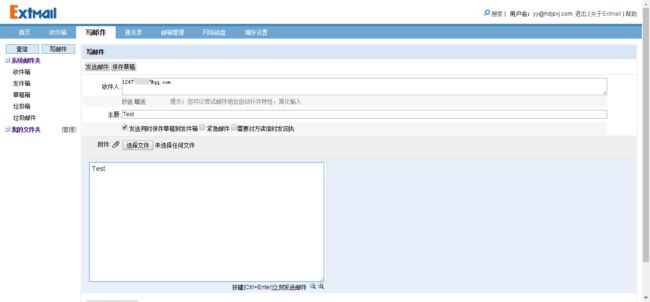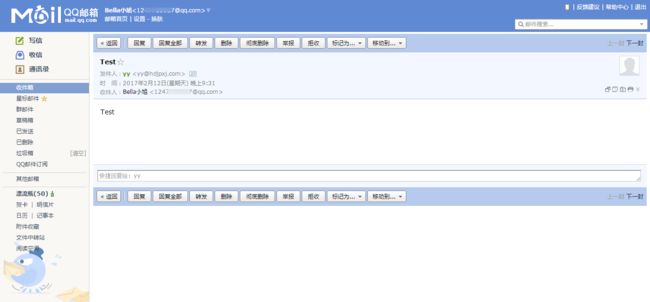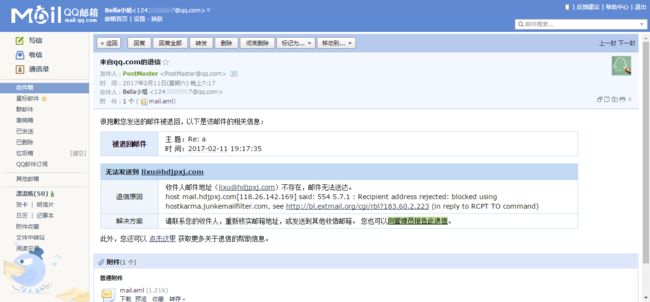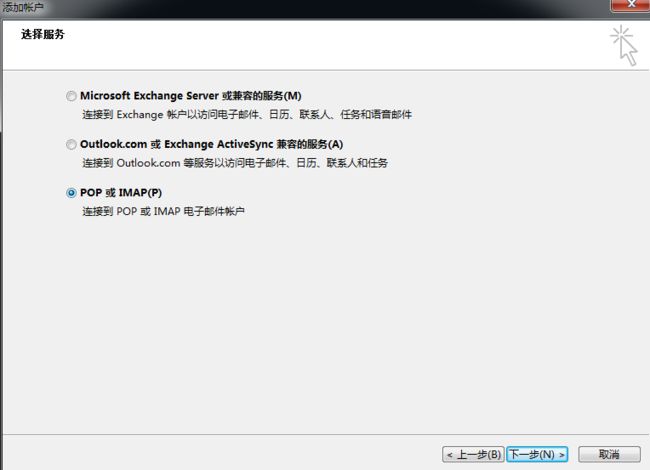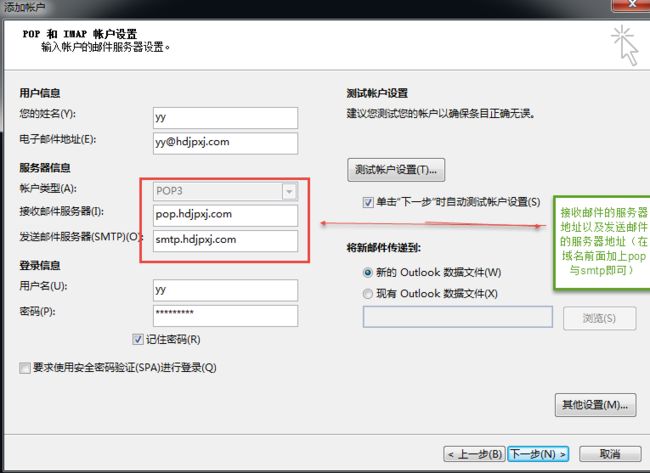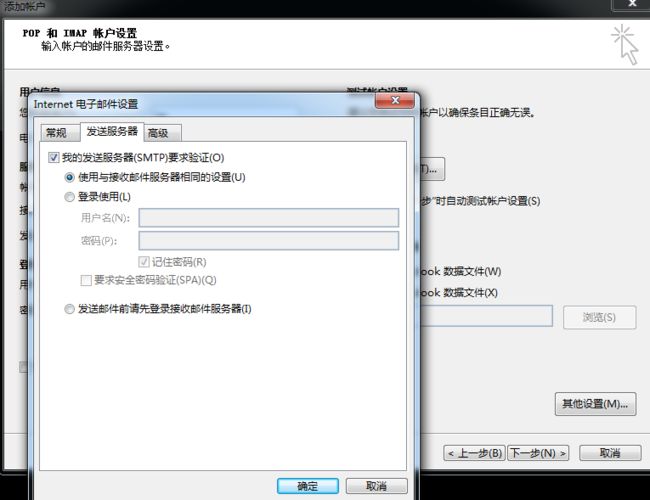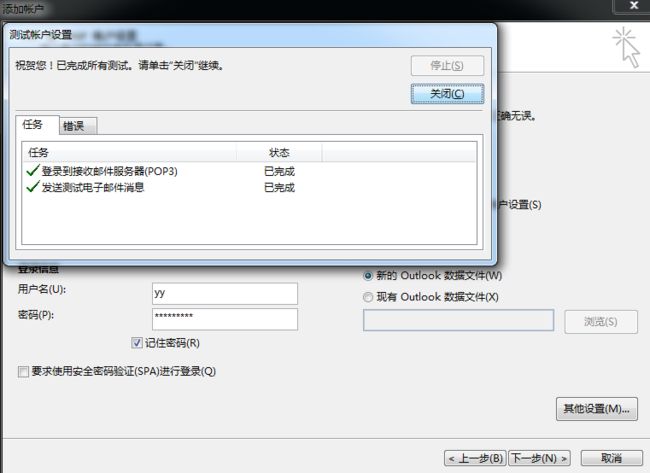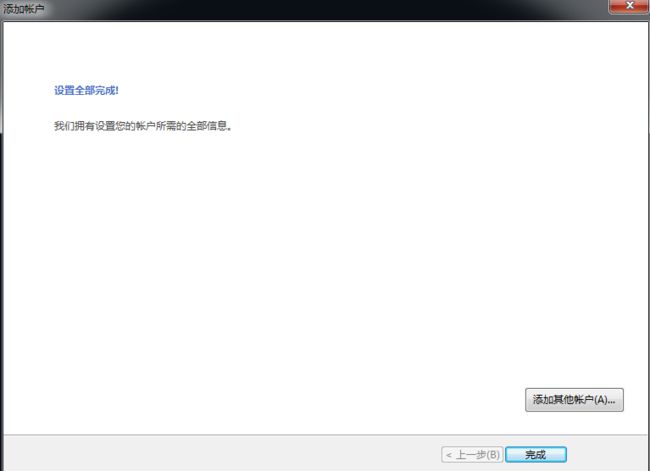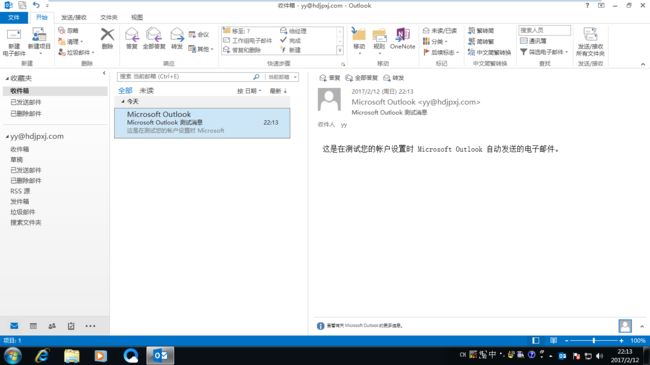一、简介
在当今的社会中,如果没有电子邮件(E-mail)似乎是一件很奇怪的事儿,可以说现在E-mail已经成为人与人之间的一个很普通的沟通渠道了,电子邮件可以很快速地帮你将文件或信息传送到地球上任何一个有网络的角落,当然,你也可以在任何有网络的地方连上Internet去收取你的邮件。
目前国内唯一自主研发并开源的邮件系统,面向微、小客户 ,适合注重成本的企业、开发者等群体使用,满足正常邮件收发、多域名和Web文件管理等基本需求。目前已有近8年历史,服务十数万企业,下载数十万次,可与LisVP,LisPush等产品无缝结合。开发团队还开发了EMOS 一体化光盘,集成了CentOS和ExtMail免费版全套软件,一键设置+安装即可交付使用。
现在像Goole、腾讯、网易等大公司都已经推出了自家的邮件系统,有免费版也有收费版,但如果你的公司需要一台自己的Mail Server那你就可以选择使用Extmail了,虽然Extmail已经商业化了,但还是有免费版的,不过功能没有付费版多,但足够中小企业满足日常的收发邮件了(注:Extmail最好实在公司有足够服务器的情况下搭建,因为Extmail需要使用一台单独的邮件服务器安装。如公司没有空闲的服务器建议购买阿里或腾讯的邮件系统,还免去了维护的成本,完全不必从新购买一台服务器来安装Extmail)。
二、安装教程
Extmail官方网站:http://www.extmail.org/
在Extmail官网下载安装镜像之后制作U盘启动盘或刻录为系统光盘进行安装(制作启动盘的方法和Centos系统相同)
1、点击Skip跳过光盘测试
2、进入引导页面选择第一项
3、进入欢迎界面点击“下一步”
4、选择语言类型,本次实验中选择“中文(简体)”
5、选择键盘类型,本次实验中选择“U.S. English”
6、选择存储设备,本次实验中选择“基本存储设备”
7、初始化磁盘(笔者使用的是公司的VMware虚拟化平台所以会显示为VMware Virtual)
8、设置主机名,本次实验使用的是“mail.hdjpxj.com”
9、选择所在区域,本次实验选择“亚洲/上海”
10、设置操作系统root用户的密码
11、选择分区类型,本次实验中选择“创建自定义布局”
12、点击创建
13、点击标准分区,并点击生成
14、创建一个500M的/boot(建议创建三个操作分区:
/boot:创建一个约为300MB-500MB的分区挂载到/boot下,作为引导分区
swap:这个分区没有挂载点,大小通常为内存的2倍。系统运行时,当物理内存不足时,系统会将内存中不常用的数据放到swap中,即swap当做虚拟内存使用
/:根目录的挂载点是“/”,这个目录是系统的起点,可以将系统中剩余的内存全部分到“/”下。)
15、创建一个4096M的swap分区
16、将剩余的空间全部分给“/”
17、分区创建完成,点击“下一步”继续安装
18、格式化磁盘
19、点击“将修改写入磁盘”
20、保持默认,点击“下一步”继续
21、保持默认,点击“下一步”继续
22、已经开始安装系统了
23、系统安装完成,点击“重新引导”重启系统
24、设置默认域名
25、设置默认主机名
26、设置最大邮件大小
27、选择后台数据库(注:在Extmail1.5版本还有一项是LDAP)
28、设置web登录界面root用户密码(管理员密码),用户其实就是root@你的域名
29、设置数据库密码
30、选择Spam类型(邮件过滤和防病毒规则)
31、设置是否导入Dspam数据,我们没有所以选择第二项
32、开启安全认证方式TLS
33、设置服务类型
34、确认配置清单
35、开始安装
36、安装完成之后系统自动重启进入到了登录页面
37、输入用户名密码(注:输入密码时不会有任何提示,输入完成后直接敲“Enter”键即可)
38、vi /etc/sysconfig/network-scripts/ifcfg-eth0,进入到网卡的配置文件配置IP地址(注:在第21步时也可以配置IP但是由于1.6这个版本存在BUG所以,在21步时配置IP会卡在那不动)
39、重启网络服务
40、使用ifconfig命令查看IP是否生效
41、笔者的域名是在阿里云购买的,在阿里云添加如下解析(注:邮件服务还需要添加反向解析,否则将邮件发到腾讯、网易等邮箱的时候会被认为是垃圾邮件)
42、在浏览器地址栏中输入刚刚在阿里云解析的域名,笔者的是“mail.hdjpxj.com”,点击邮箱登录右边的箭头,并选择登录邮箱管理
43、输入管理员用户名以及密码
44、这里提示验证码不正确需要重新输入,但是我们刚刚输入用户名密码的时候并没有看到哪里需要输入验证码,这应该是一个bug,不更改配置文件的前提下只能等待后续的更新才能解决。在此我们只好重新输入验证码,这种问题之后登录管理员的时候才有
45、看我们成功登录了管理员账号,下面是系统信息
46、该系统中刚刚已经创建了几个账户进行测试,所以会有六个用户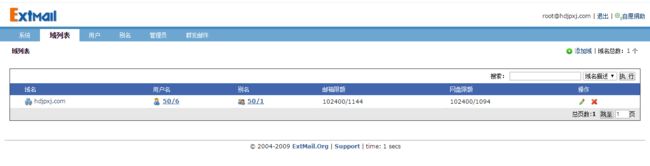
47、点击“系统 → 图形日志”可以非常看到直观的日志信息
49、输入需要创建的用户名
50、给新建的用户设置密码
52、新用户的登录界面
53、点击写邮件发一封邮件试试吧
54、收件人是我的qq邮箱,输入完主题、邮件内容之后点击发送邮件,右上角会提示邮件以发送,并查看发件箱可以看到已经发送的邮件,下面我们进入到qq邮箱查看
56、由于测试需要和QQ邮箱发送往来邮件过多之后发现QQ邮箱发送的邮件都被退回了,如下图
57、点击图中的链接发现问题
58、经过一番百度之后发现了问题的解决方法,这是由于Extmail的一种安全机制所造成的,笔者决定把这个安全机制关掉
解决方法:
解决方法:
vi /usr/local/slockd/config/plugin.cf
dnsbl_plugin = yes 改为 dnsbl_plugin = no
greylist_plugin = yes 改为 greylist_plugin = no
[root@mail config]# /usr/local/slockd/slockd-init stop
Stopping spam locker daemon: slockd
[root@mail config]# /usr/local/slockd/slockd-init start
Starting spam locker daemon: slockd
[root@mail config]# service postfix restart
Shutting down postfix: [ OK ]
Starting postfix: [ OK ]
二、使用客户端登录
本次演示的客户端是outlook,其它客户端也是大同小异
1、打开outlook2013点击下一步
2、选择“是”点击下一步
3、选择“手动设置或其他服务器类型”点击下一步
4、选择“POP或IMAP”点击下一步
5、按照图中的内容输入相应信息
6、点击其他设置,并选择“发送服务器”勾选“我的发送服务器需要(SMTP)要求验证、使用与接收邮件服务器相同的配置”并点击完成
7、点击测试账户设置,如果两项都是完成说明可以连接上邮件服务器
8、设置完成
9、打开outlook可以看到刚刚测试Outlook自动发送的邮件
参考资料:
邮件被拦截解决方法:http://showerlee.blog.51cto.com/2047005/1140298/
Extmail官方文档:http://wiki.extmail.org/doku.php
鸟哥Linux私房菜
如果有需要自己搭建邮件系统的请参考链接:http://blog.csdn.net/zlh3955649/article/details/50578115