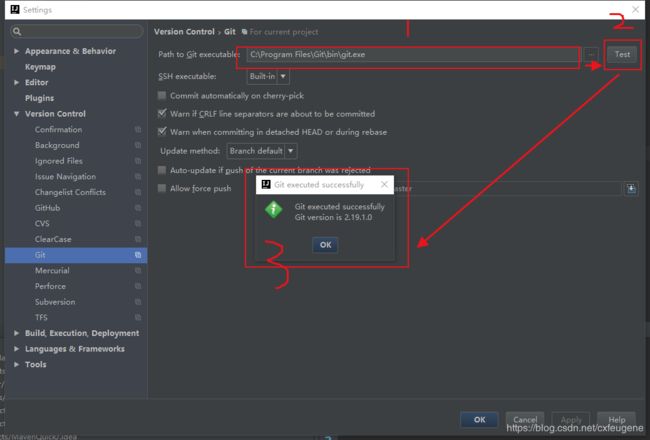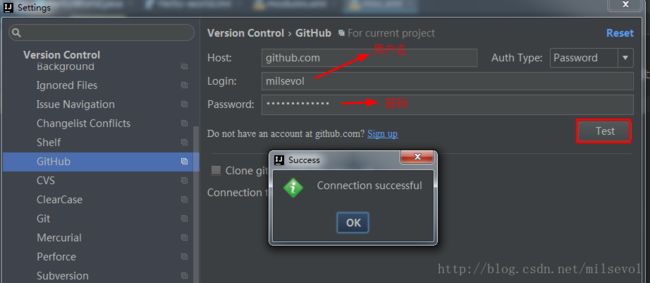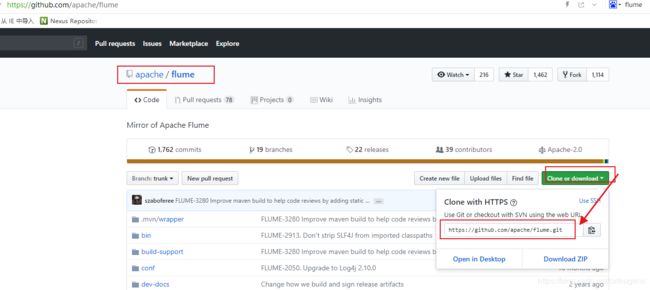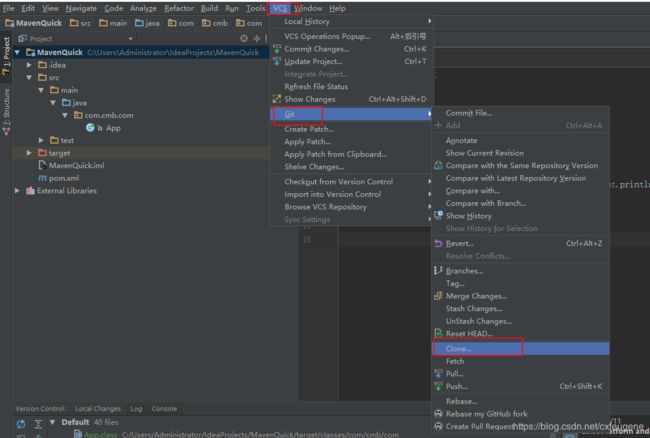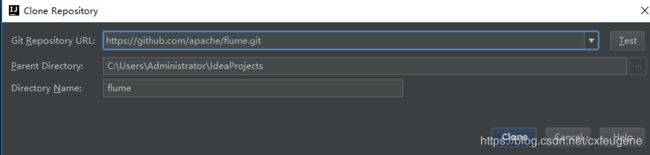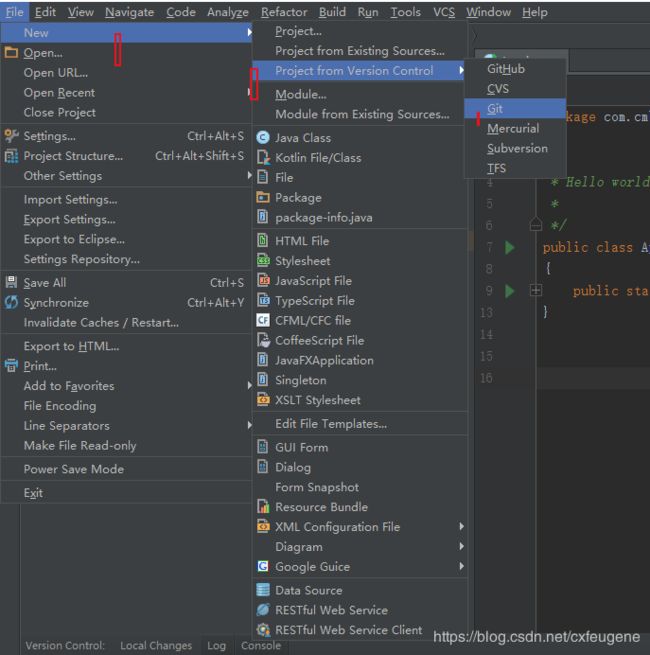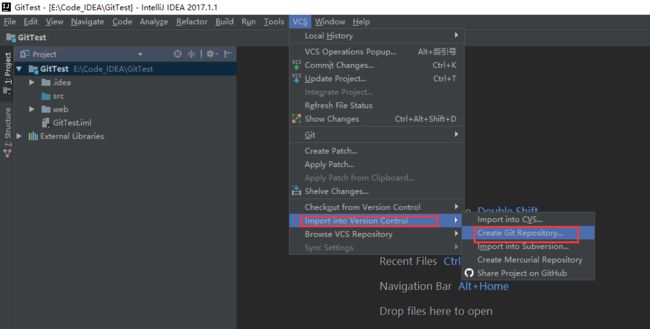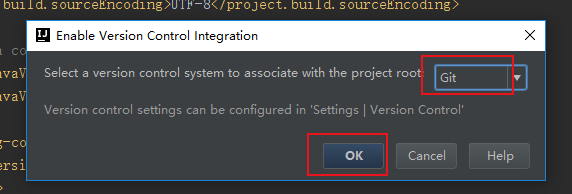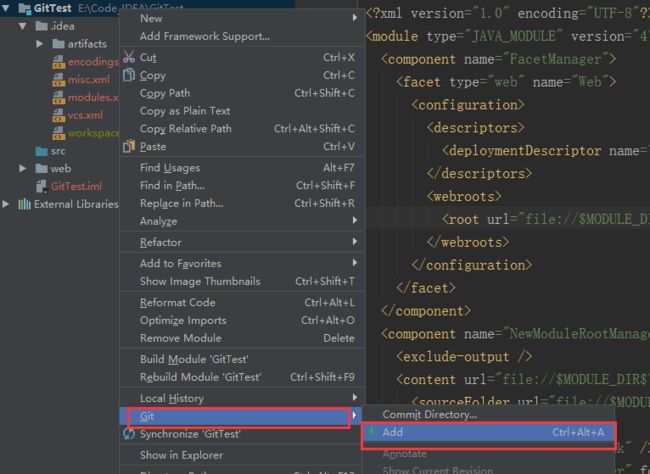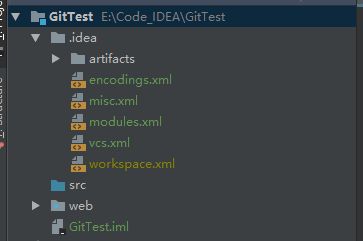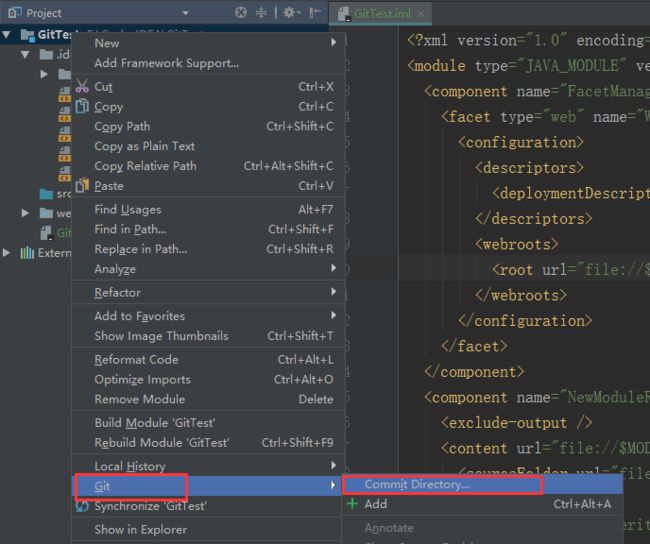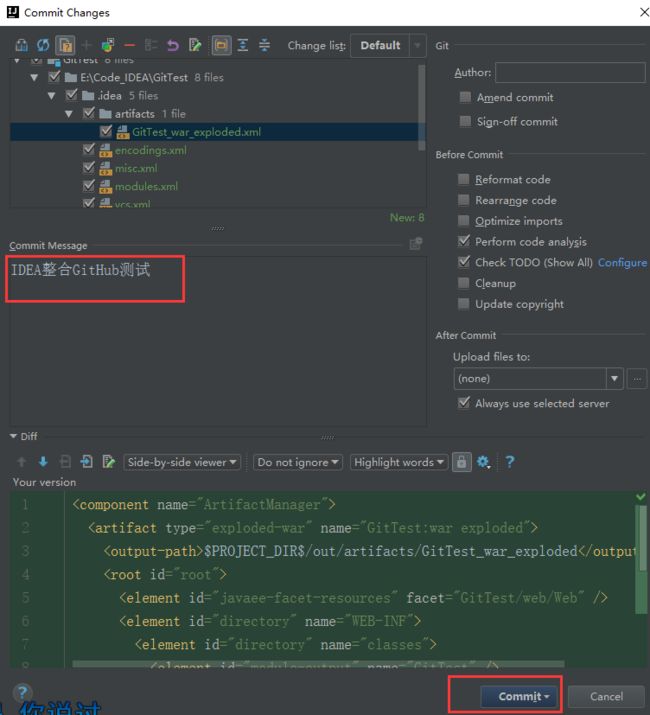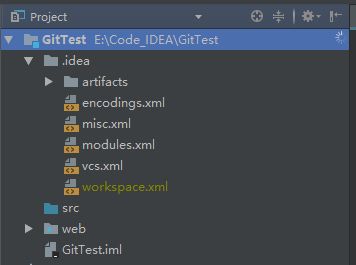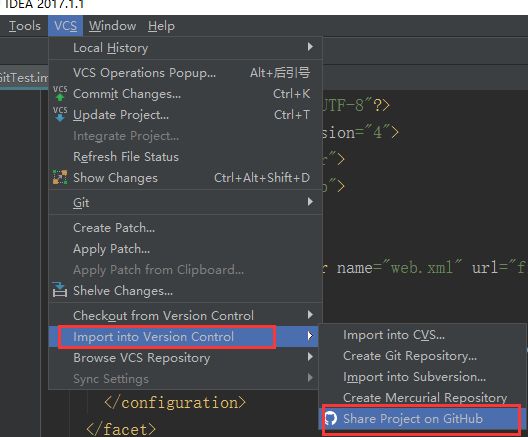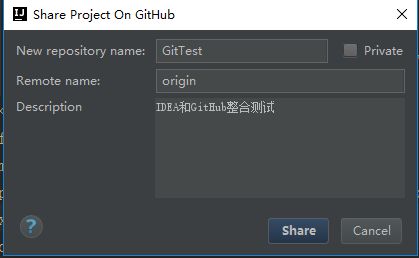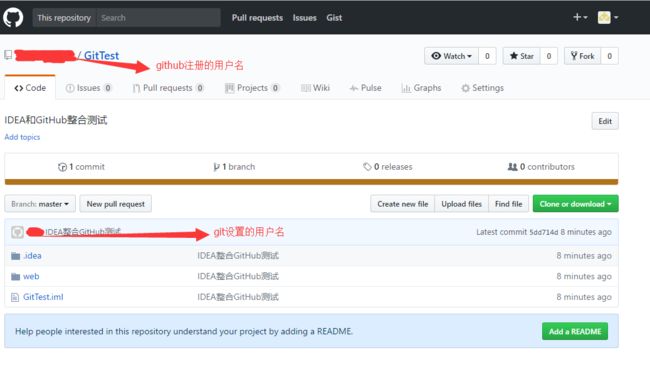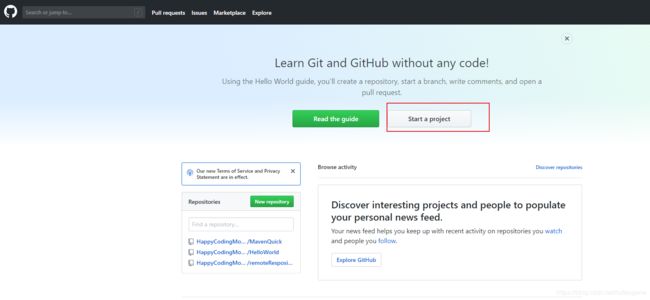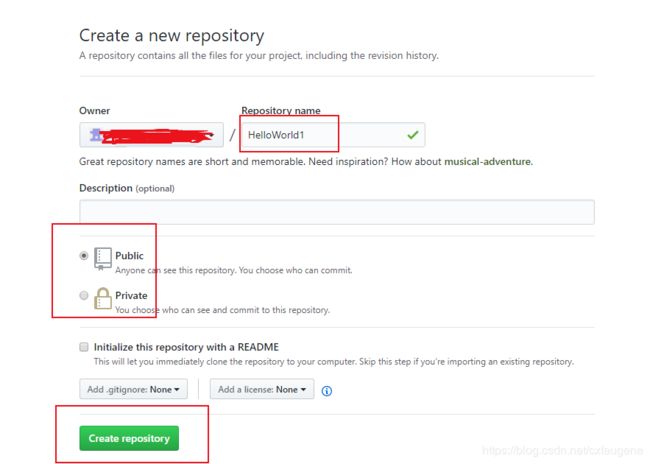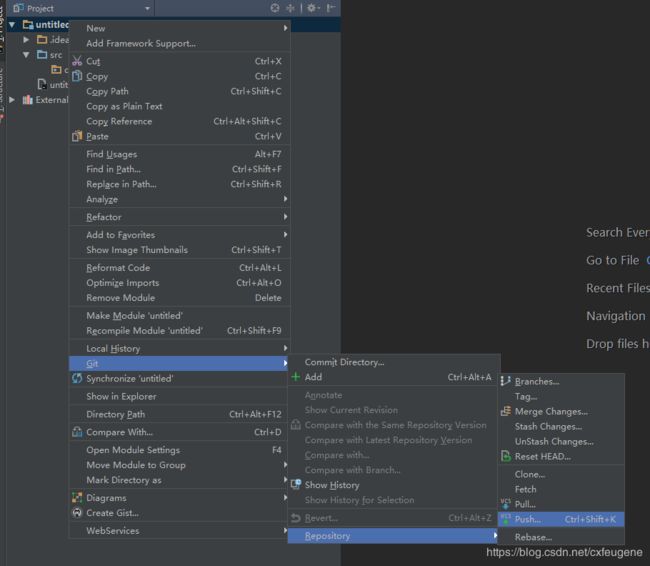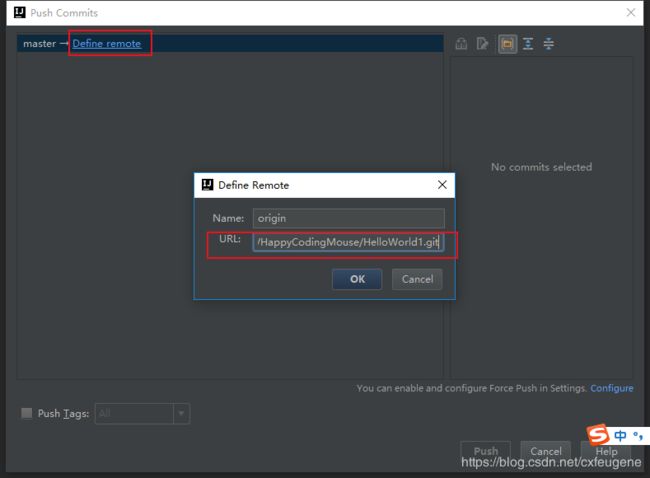Intelli IDEA使用git及github(包含git的常用命令)
1.windows 安装 git 客户端
(参考:https://blog.csdn.net/architect_csdn/article/details/79868568)
下载Git https://git-scm.com/downloads/ ,然后一路next就行
其中有一步是设置环境变量,我们可以选第一或第二个选项,我选的是第二个选项
选择使用什么样的命令行工具,一般情况下我们默认使用Git Bash即可:
(1)Git自带:使用Git自带的Git Bash命令行工具。
(2)系统自带CMD:使用Windows系统的命令行工具。
(3)二者都有:上面二者同时配置,但是注意,这样会将windows中的find.exe 和 sort.exe工具覆盖,如果不懂这些尽量不要选择。
2.git 的基本命令
参考:http://www.cnblogs.com/chenwolong/p/GIT.html
一般来说,日常使用只要记住下图6个命令,就可以了。但是熟练使用,恐怕要记住60~100个命令。
下面是我整理的常用 Git 命令清单。几个专用名词的译名如下。
- Workspace:工作区
- Index / Stage:暂存区
- Repository:仓库区(或本地仓库)
- Remote:远程仓库
2.0 常用
git clone
git branch [分支名] 创建分支
git branch 查看本地所有分支
git checkout [分支名称] 切换分支
---写代码---
git status (查看文件改变记录)
git diff (查看代码级改变)
git add (1:确认改变)
git commit -m 提交注释 (2:提交到当前分支的本地工作区)
git push [远程分支:origin] [本地分支的名称]
去git 管理网站创建Merge Request
等待合并
----管理员合并所有人的Merge Request----
checkout master (切换至Master)
git pull (从远程master 更新至 本地master)
checkout [branch] (切换至本地分支)
git rebase master [从本地 master 更新当前分支]
----是否有冲突----
----有----
----如何解决冲突----
1、在VS中操作代码文件并解决冲突
2、git add . 加入待提交
3、git rebase --continue
----如果仍然有冲突,重复1/2/3步骤
4、git rebase --skip
5、git push -f origin [branch] 强推
-----去网站重新创建Merge Request-------
结束,等待合并,重复上述对应步骤.......
git reset --hard 【取消所有修改】
暂存修改的代码:
git stash --加入暂缓区
git stash pop --从暂缓区拉取
git pull origin master (从远程master 更新至 本地master)
2.1、新建代码库
# 在当前目录新建一个Git代码库 $ git init # 新建一个目录,将其初始化为Git代码库 $ git init [project-name] # 下载一个项目和它的整个代码历史 $ git clone [url]
2.2、配置
Git的设置文件为.gitconfig,它可以在用户主目录下(全局配置),也可以在项目目录下(项目配置)。
# 显示当前的Git配置
$ git config --list# 编辑Git配置文件
$ git config -e [--global]# 设置提交代码时的用户信息
$ git config [--global] user.name "[name]"
$ git config [--global] user.email "[email address]"
2.3、增加/删除文件
# 添加指定文件到暂存区 $ git add [file1] [file2] ... # 添加指定目录到暂存区,包括子目录 $ git add [dir] # 添加当前目录的所有文件到暂存区 $ git add . # 添加每个变化前,都会要求确认 # 对于同一个文件的多处变化,可以实现分次提交 $ git add -p # 删除工作区文件,并且将这次删除放入暂存区 $ git rm [file1] [file2] ... # 停止追踪指定文件,但该文件会保留在工作区 $ git rm --cached [file] # 改名文件,并且将这个改名放入暂存区 $ git mv [file-original] [file-renamed]
2.4、代码提交
# 提交暂存区到仓库区 $ git commit -m [message] # 提交暂存区的指定文件到仓库区 $ git commit [file1] [file2] ... -m [message] # 提交工作区自上次commit之后的变化,直接到仓库区 $ git commit -a # 提交时显示所有diff信息 $ git commit -v # 使用一次新的commit,替代上一次提交 # 如果代码没有任何新变化,则用来改写上一次commit的提交信息 $ git commit --amend -m [message] # 重做上一次commit,并包括指定文件的新变化 $ git commit --amend [file1] [file2] ...
2.5、分支
# 列出所有本地分支 $ git branch # 列出所有远程分支 $ git branch -r # 列出所有本地分支和远程分支 $ git branch -a # 新建一个分支,但依然停留在当前分支 $ git branch [branch-name] # 新建一个分支,并切换到该分支 $ git checkout -b [branch] # 新建一个分支,指向指定commit $ git branch [branch] [commit] # 新建一个分支,与指定的远程分支建立追踪关系 $ git branch --track [branch] [remote-branch] # 切换到指定分支,并更新工作区 $ git checkout [branch-name] # 切换到上一个分支 $ git checkout - # 建立追踪关系,在现有分支与指定的远程分支之间 $ git branch --set-upstream [branch] [remote-branch] # 合并指定分支到当前分支 $ git merge [branch] # 选择一个commit,合并进当前分支 $ git cherry-pick [commit] # 删除分支 $ git branch -d [branch-name] # 删除远程分支 $ git push origin --delete [branch-name] $ git branch -dr [remote/branch]
2.6、标签
# 列出所有tag
$ git tag# 新建一个tag在当前commit
$ git tag [tag]# 新建一个tag在指定commit
$ git tag [tag] [commit]# 删除本地tag
$ git tag -d [tag]# 删除远程tag
$ git push origin :refs/tags/[tagName]# 查看tag信息
$ git show [tag]# 提交指定tag
$ git push [remote] [tag]# 提交所有tag
$ git push [remote] --tags# 新建一个分支,指向某个tag
$ git checkout -b [branch] [tag]
2.7、查看信息
# 显示有变更的文件 $ git status # 显示当前分支的版本历史 $ git log # 显示commit历史,以及每次commit发生变更的文件 $ git log --stat # 搜索提交历史,根据关键词 $ git log -S [keyword] # 显示某个commit之后的所有变动,每个commit占据一行 $ git log [tag] HEAD --pretty=format:%s # 显示某个commit之后的所有变动,其"提交说明"必须符合搜索条件 $ git log [tag] HEAD --grep feature # 显示某个文件的版本历史,包括文件改名 $ git log --follow [file] $ git whatchanged [file] # 显示指定文件相关的每一次diff $ git log -p [file] # 显示过去5次提交 $ git log -5 --pretty --oneline # 显示所有提交过的用户,按提交次数排序 $ git shortlog -sn # 显示指定文件是什么人在什么时间修改过 $ git blame [file] # 显示暂存区和工作区的代码差异 $ git diff # 显示暂存区和上一个commit的差异 $ git diff --cached [file] # 显示工作区与当前分支最新commit之间的差异 $ git diff HEAD # 显示两次提交之间的差异 $ git diff [first-branch]...[second-branch] # 显示今天你写了多少行代码 $ git diff --shortstat "@{0 day ago}" # 显示某次提交的元数据和内容变化 $ git show [commit] # 显示某次提交发生变化的文件 $ git show --name-only [commit] # 显示某次提交时,某个文件的内容 $ git show [commit]:[filename] # 显示当前分支的最近几次提交 $ git reflog # 从本地master拉取代码更新当前分支:branch 一般为master $ git rebase [branch]
2.8、远程同步
$ git remote update --更新远程仓储 # 下载远程仓库的所有变动 $ git fetch [remote] # 显示所有远程仓库 $ git remote -v # 显示某个远程仓库的信息 $ git remote show [remote] # 增加一个新的远程仓库,并命名 $ git remote add [shortname] [url] # 取回远程仓库的变化,并与本地分支合并 $ git pull [remote] [branch] # 上传本地指定分支到远程仓库 $ git push [remote] [branch] # 强行推送当前分支到远程仓库,即使有冲突 $ git push [remote] --force # 推送所有分支到远程仓库 $ git push [remote] --all
2.9、撤销
# 恢复暂存区的指定文件到工作区 $ git checkout [file] # 恢复某个commit的指定文件到暂存区和工作区 $ git checkout [commit] [file] # 恢复暂存区的所有文件到工作区 $ git checkout . # 重置暂存区的指定文件,与上一次commit保持一致,但工作区不变 $ git reset [file] # 重置暂存区与工作区,与上一次commit保持一致 $ git reset --hard # 重置当前分支的指针为指定commit,同时重置暂存区,但工作区不变 $ git reset [commit] # 重置当前分支的HEAD为指定commit,同时重置暂存区和工作区,与指定commit一致 $ git reset --hard [commit] # 重置当前HEAD为指定commit,但保持暂存区和工作区不变 $ git reset --keep [commit] # 新建一个commit,用来撤销指定commit # 后者的所有变化都将被前者抵消,并且应用到当前分支 $ git revert [commit] # 暂时将未提交的变化移除,稍后再移入 $ git stash $ git stash pop
2.10、其他
# 生成一个可供发布的压缩包
$ git archive
3. 申请github账户
只要在github官方网站https://github.com/上注册一个账号即可
4.ideas 使用git及github
4.1.配置idea git目录
4.2 idea 配置github账户
4.3 使用git 及github
4.3.1 idea克隆一个github上的已经有的项目
方法一
github网站上取的已有项目的地址
方法二:
4.3.2 idea上传本地项目到github上
idea首先建立一个项目,并做了一些编码后
step1.建立本地仓库(如果有项目已经加入到了本地仓库则省略这部)
方法一:
.创建本地仓库,VCS-->Import into Version Control-->Create Git Repository...
在弹框中选中项目所在的位置,点击OK,此时项目文件全部变成红色
另外一种方法:
step2.上传项目到本地仓库,项目右键选择Git-->add,此时项目文件变成绿色,此时文件只是处于暂存区,并没有真正进入到版本库中
step3.项目右键Git--> Commit Directory,在弹窗中输入Commit Message,点击commit,此时项目文件从暂存区真正进入版本库中,项目文件变成白色
step4.上传项目到GitHub中,
方法一
VCS-->Import into Version Control-->Share Project on GitHub,在弹框中输入仓库名和描述,点击Share,即可是上传,中间会弹窗输入GitHub的用户名和密码(已输入过用户名和密码并记住的不会再次弹框输入),上传成功后IDEA右下角会给出提示
方法二
先在github网站上建立一个空的项目
然后push到远程的github
填上github远程仓库的地址就直接push就可以了(github好像不能直接push到master分支)
上述步骤也可用命令行直接执行:
git init
git add 要上传的文件或者目录
git commit -m "commit 描述"
git remote add origin https://github.com/HappyCodingMouse/HelloWorld1.git
git push -u origin master4.3.3 idea上传修改到github上(假设本地仓库和远程仓库都创建了)
只要4.3.2章节中创建本地仓库和远程仓库步骤都省略即可
add --》commit--》push就行
# git init
git add 要上传的文件或者目录
git commit -m "commit 描述"
# git remote add origin https://github.com/HappyCodingMouse/HelloWorld1.git
git push -u origin master