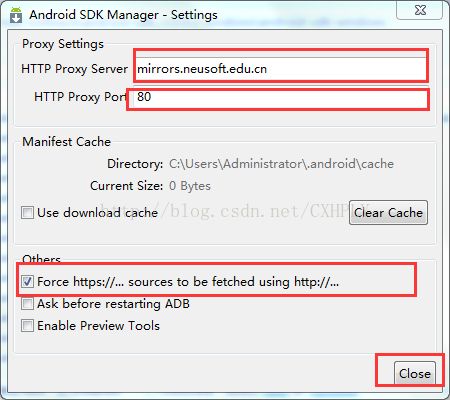初学者Android环境搭建
初学者进行Android开发离不开开发工具和环境。Android安装环境的配置是这样的:下载安装Android SDK、下载安装JDK、下载安装Eclipse、下载安装ADT。
1.简介
1.1 Android SDK:
提供一系列工具,包括具有模拟硬件设备的Emulator(模拟器),AndroidAsset Packaging Tool(AAPT)Android资源打包工具、Dalvik Debug Monitor Service(DDMS) Dalvik 调试监视服务、AndroidDebug Bridge(adb) Android 调试桥和将.class字节码文件转换为.dex文件的DX工具等。
在SDK文件夹中可找到:
sdk/Build-tools:AAPT、DX工具(在线安装后才会出现)
sdk/platform-tools:adb(在线安装后才会出现)
sdk/tools: DDMS、Emulator
1.2 ADT(Android DevelopmentTools):
Google提供针对Eclipse的Android开发插件ADT,通过ADT可以进行集成开发,包括代码的自动生成、调试、编译、打包、拖曳式界面生成等功能。
1.3 Android SDK、JDK、Eclipse、ADT关系:
ADT必须有Eclipse和Android SDK的支持,而Eclipse必须要JDK的支持。
Android SDK包中的工具可在DOS命令中调用,进行相关的开发、调试、编译、打包、部署等,但效率较低,固Android提供了针对Eclipse开发的插件ADT。于是,我们可以借助ADT在Eclipse开发环境中进行程序创建,并且调用Android SDK中的工具(如DDMS、Emulator)可实现可视化地删除、添加视图组件等,提高开发效率。
安装JDK(JavaDevelopment Kit)目的是进行Java开发环境安装,因为Android SDK的应用层使用Java语言,固需要Java开发环境。
2、安装配置
2.1安装JDK后配置Java环境变量:
配置Java home:
复制Java路径,右键“我的电脑”-“属性”-“高级”-“环境变量”,在系统环境变量中新建系统环境变量java_home,变量值为java安装路径。例如:D:\Android Software\Java\jdk1.7.0_45
配置Path(目的:能够使用java的编译、运行等命令工具):
右键“我的电脑”-“属性”-“高级”-“环境变量”,在“系统环境变量”中编辑Path变量,添加java的bin目录,变量之间用“;”隔开。例如;D:\Android Software\Java\jdk1.7.0_45\bin
配置classpath(目的:能够成功运行java类,需配置其类路径):
右键“我的电脑”-“属性”-“高级”-“环境变量”,在系统环境变量中新建系统环境变量classpath,变量值为英文半角句号“.”。表示在可以在当前目录下寻找class。
有过java开发经验的会了解,其classpath设置为".;%java_home%\lib",其中也包含半角句号。第一次上手java编程就是Helloworld,大家应该特别熟悉。例如D盘根目录下(执行类所在的目录)有个已写好的Helloworld.java文件,在DOS下切换到D盘根目录下,输入javac Helloworld.java,回车后操作系统会根据path路径中指定的路径(D:\Android\Software\Java\jdk1.7.0_45\bin)去寻找javac程序,找到后执行这个命令,在Helloworld.java所在的目录(即D盘根目录)生成Helloworld.class,然后在控制台输入java Helloworld。此处classpath表示当前执行类,运行时Java根据classpath中的"."知道我们自己写的这个类的路径,然后我们写的类再根据classpath中的类路径"%java_home%\lib"去调用系统提供给我们的类库来实现。
2.2下载SDK并解压
2.2.1安装
运行SDK Manager.exe选择要安装的软件包后,单击“Install Selected”按钮弹出确认对话框,再单击“Install Accepted”按钮即可进行在线安装。
2.2.2遇到了更新下载失败问题(进度条几乎静止,不前进):
…
Failed to fetch URLhttps://dl-ssl.google.com/android/repository/addons_list-2.xml, reason:Connection to https://dl-ssl.google.com refused
Fetched Add-ons List successfully
Fetching URL:https://dl-ssl.google.com/android/repository/repository-8.xml
Failed to fetch URLhttps://dl-ssl.google.com/android/repository/repository-8.xml, reason:HttpHostConnect Connection to https://dl-ssl.google.com refused
…
解决访问Google服务器存在的问题:
1)启动 Android SDK Manager ;
2)打开主界面后,选择“Tools”– “Options”,弹出“Android SDK Manager – Settings”窗口;
3)在“Android SDK Manager – Settings”窗口中,“HTTP ProxyServer”和“HTTP Proxy Port”输入框内分别填入mirrors.neusoft.edu.cn和80,并且选中“Force https://... sources to be fetched using http://...”复选框;
4)然后单击“Close”按钮关闭窗口;
5)选择“Packages”-“Reload”即可;
6)重复2.2.1步骤即可
2.2.3若没有出现Android版本
1)打开C:\Windows\System32\drivers\etc路径下的hosts文件,选择有txt文本方式打开
2)在后面添加将如下代码:
#google_android更新
203.208.46.146 dl.google.com
203.208.46.146 dl-ssl.google.com
注意空格以及换行键
2.3下载Eclipse
2.3.1按照步骤安装Eclipse
2.3.2下载安装ADT
1)在线更新
a.选择“Help”-“Install New Software.. ”
b.单击“Add… ”,添加一个更新站点(注意http后不加s),否则链接失败
Name可取“ADT 0.9.5”(取名任意);
Location输入http://dl-ssl.google.com/android/eclipse;
c.出现不能更新问题
可打开C:\Windows\System32\drivers 下的 hosts 文件,添加如下内容后重复a &b 步骤;
2)下载ADT插件包手动配置
a.直接下载ADT
b.解压后将plugins 包和features包中内容复制到Eclipse对应的plugins 包和features包中,重启Eclipse即可。
安装成功后,重启Eclipse,打开“Windows”菜单下的 “Preferences”对话框,左边列表会多出一项“Android”选项。
2.3.3添加SDK
1)启动Eclipse;
2)选择“Windows”菜单下的“Preferences”,弹出“Preferences”对话框;
3)选择左边列表中的“Android”选项,在SDK Location框中选择SDK所在的路径即可;
3.其它
以上完整的Android开发环境搭建完成,对于第一次接触这方面,对软件安装不熟悉,可以选择下载adt-bundle-windows-x86-20130917.467161976,这是一个集成的文件,里面包含:
Eclipse + ADT plugin、Android SDK Tools、JDK、Eclipse等;
1)按照之前步骤安装JDK;
2)打开Eclipse,选择“Windows”-“SDK Manager”,进行在线安装软件包;以下具体步骤与上同
3)更新安装完后即可;