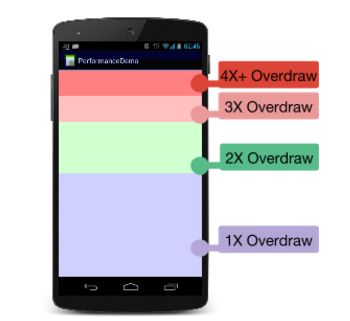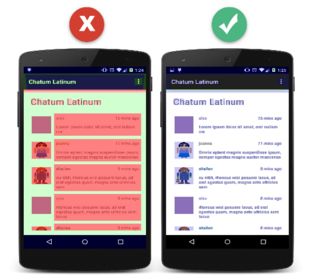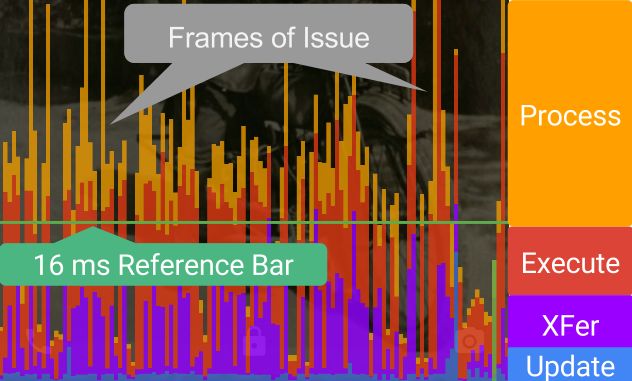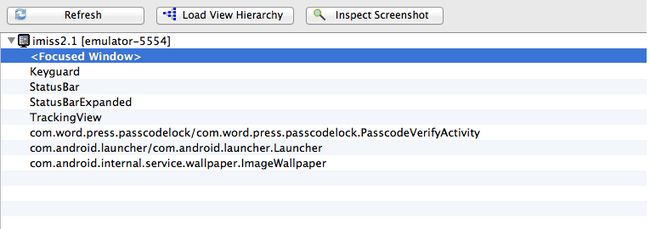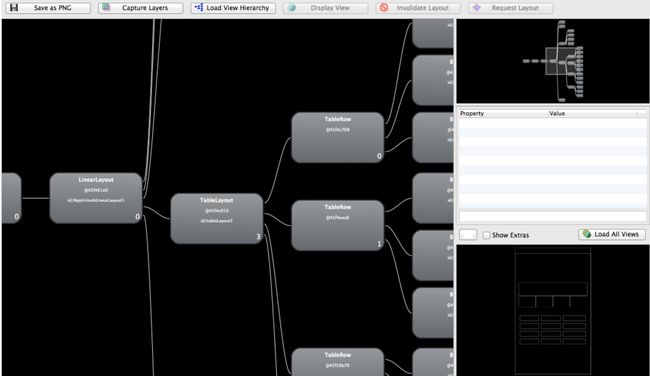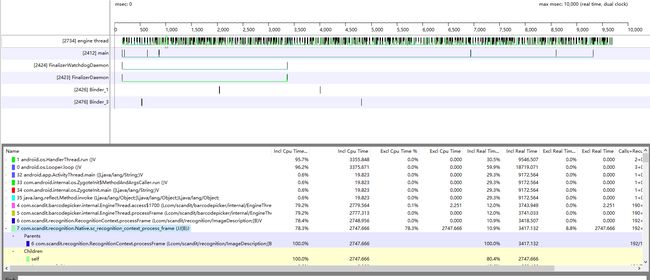Android性能优化
1度绘制(Overdraw)
Overdraw是指在一帧的时间内像素被绘制了多次。
理论上一个像素每次只绘制一次是最优的,但是由于层叠的布局导致一些像素会被多次绘制,而每次绘制都会对应到CPU的一组绘图命令和GPU的一些操作,当这个操作耗时超过16.67ms时,就会出现掉帧现象,也就是我们所说的卡顿,所以对重叠不可见元素的重复绘制会产生额外的计算,需要尽量减少Overdraw的发生。
Android系统提供了测量Overdraw的选项,在开发者选项-调试GPU过度绘制(Show GPU Overdraw),打开选项就可以看到当前页面Overdraw的状态。
优化方法
总的原则就是:尽量避免重叠不可见元素的绘制
1去除不需要的背景资源
在theme中添加 android:windowbackground="null"; 在Activity中设置getWindow().setBackgroundDrawable(null)
这个方法要在setContentView()之后,因为getWindow().setBackground(Drawable)会讲这里的Drawable设置到DecorView的background,默认是0xff000000,而setContentView才会第一次初始化phoneWindow的DecorView;
2分段设置背景
有时候为了方便会先给Layout设置一个整体的背景,再给子View设置背景,这里也会造成重叠,如果子View宽度mach_parent,可以看到完全覆盖了Layout的一部分,这里就可以通过分别设置背景来减少重绘。
3 View onDraw()方法
自定义View绘制时避免重叠部分的绘制,可以使用
canvas.clipRect();裁剪canvas
canvas.quickReject();// 判断矩形区域是否相交
4 ViewStub 占位符
5 Merge
其他绘制优化建议
在onDraw函数里尽量避免分配内存、创建对象,会导致频繁的垃圾回收降低性能;
在初始化、或者动画间隙做这些事情 减少invalidate的调用 尽可能保持layout的扁平化,尽可能少调用requestLayout(),requestLayout会导致系统遍历整个View树重新去measure和layout,如果layout嵌套复杂,这里也会产生性能问题 如果布局复杂,可以考虑自定义ViewGroup来特殊处理
2 GPU呈现模式分析(Profile GPU Rendering Walkthrough)
用于在屏幕上实时显示GPU渲染每一帧图像花费的时间(单位:ms)。
开启方式:开发者选项-GPU呈现模式分析( Profile GPU Rendering)-在屏幕上方显示为条形图(On screenas bars)。
渲染时间用柱状图表示,上面的绿线代表16ms,也就是要尽量保证所有柱状图都在这条线下方。每一条柱状图都由蓝色,紫色(仅适用于Android4.0及更高版本),红色和橙色组成,通过分析不同颜色的时间就可以找到渲染时的性能瓶颈。
蓝色部分表示绘制时间或者在Java层创建和更新display list的时间。在一个View 实际被渲染前,它需要先转换为GPU能识别的格式。简单来说可能就是几个绘制命令,复杂一点,我们可能在嵌入了一条从canvas获取的自定义路径。这一步完成之后,输出结果就会被系统作为displaylist缓存起来。蓝色部分记录了这一帧对所有需要更新的view完成这两步花费的时间。当它很高的时候,说明有很多view突然无效(invalidate)了,或者是有几个自定义view在onDraw函数中做了特别复杂的绘制逻辑。
紫色部分表示把资源转移到渲染线程的时间。
红色部分代表执行时间,也就是Android 2D渲染引擎(OpenGL)执行display list的时间。为了将变化绘制在屏幕上,Android需要使用OpenGL ES API来绘制这些display list信息,OpenGL最终将数据传给了GPU,然后GPU渲染到屏幕上。View越复杂,OpenGL绘制所需要的命令也越复杂。如果红色这一段比较高,复杂的view都可能是罪魁祸首。还有值得注意的是比较大的峰值,这说明有些view重复提交了,也就是绘制了多次,而它们可能并不需要重绘。
橙色部分代表处理时间,更进一步,就是CPU告诉GPU渲染已经完成的时间。这部分是阻塞的,CPU会等待GPU知道确认收到了命令,如果这里比较高,说明GPU做的任务太多了,通常是由于很多复杂的view绘制从而需要过多的OpenGL渲染命令去处理。
3Hierarchy Viewer
HierarchyViewer能够可视化的角度直观地获得UI布局设计结构和各种属性的信息,帮助我们优化布局设计。HierarchyViewer是我们优化程序的工具之一,它是Android自带的非常有用的工具,可以帮助我们更好地检视和设计用户界面(UI),绝对是UI检视的利器。
怎么使用HierarchyViewer
Hierarchy Viewer是随Android SDK发布的工具,位于AndroidSDK/tools/hierarchyviewer.bat (Windows操作系统,mac上显示的为hierarchyviewer),使用起来也是超级简单,通过此工具可以详细的理解当前界面的控件布局以及某个控件的属性(name、id、height等)。
1)连接设备真机或者模拟器(真机可能无法连接,我用的2.3,连接上了,没读到内容);
2)启动你要观察的应用。
3)打开Hierarchyviewer,点击hierarchyviewer文件即可。连接后如下图,这个图是在官方文档获取的。
4)双击最上面的,如下图的
5)观察层次结构图,这个图有点大,可以拖动。View Hierarchy窗口显示了Activity的所有View对象,选中某个View还可以查看View的具体信息,最好选择工具中的Show Extras选项。
6)观察单个view,选择单个view后会出现如下图所示图形。这里会看到Measure、Layout、Draw的耗时。
View Hierarcy 同时能帮助你识别渲染性能比较低的部分。View节点中带有红色或黄色的点代表速度较慢的View对象。如单步运行应用程序那样,你可以这样来判断某个View 速度一直很慢,还是只在某个特定环境下速度才慢。
请注意,低性能并不表示一定有问题,特别像是ViewGroup对象,View的子节点越多,结构越复杂,性能越差。
View Hierarchy 窗口还可以帮助你找到性能问题。只要看每个View节点的性能指标(颜色点)就可以,你可以看到测量(布局或绘制)最慢的View对象是哪个,这样你就能快速确定,要优先察看哪个问题。
4Traceview追踪
追中每个线程中方法执行的情况(CPU调用次数,执行时间等)
整个界面的图,整个界面包括上下两部分
时间面板
上面一部分是你测试进程的中每个线程运行的时间线,每个线程的执行被显示在自己的行,随时间向右增加。每种方法用一种颜色显示(同一种方法,重复调用使用相同颜色)。细线的第一行的下面显示的程度所有的呼叫到所选择的方法的(入口到出口)。
分析面板
它主要展示了某个线程(先在 Timeline Panel 中选择线程)中各个函数调用的情况,包括 CPU 使用时间、调用次数等信息
Systrace
Systrace是Android4.1中新增的性能数据采样和分析工具。它可帮助开发者收集Android关键子系统(如surfaceflinger、WindowManagerService等Framework部分关键模块、服务)的运行信息,从而帮助开发者更直观的分析系统瓶颈,改进性能。
Systrace的功能包括跟踪系统的I/O操作、内核工作队列、CPU负载以及Android各个子系统的运行状况等。在Android平台中,它主要由3部分组成:
内核部分:Systrace利用了LinuxKernel中的ftrace功能。所以,如果要使用Systrace的话,必须开启kernel中和ftrace相关的模块。
数据采集部分:Android定义了一个Trace类。应用程序可利用该类把统计信息输出给ftrace。同时,Android还有一个atrace程序,它可以从ftrace中读取统计信息然后交给数据分析工具来处理。
数据分析工具:Android提供一个systrace.py(python脚本文件,位于Android SDK目录/tools/systrace中,其内部将调用atrace程序)用来配置数据采集的方式(如采集数据的标签、输出文件名等)和收集ftrace统计数据并生成一个结果网页文件供用户查看。