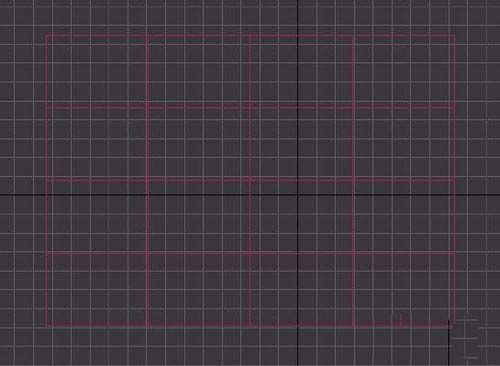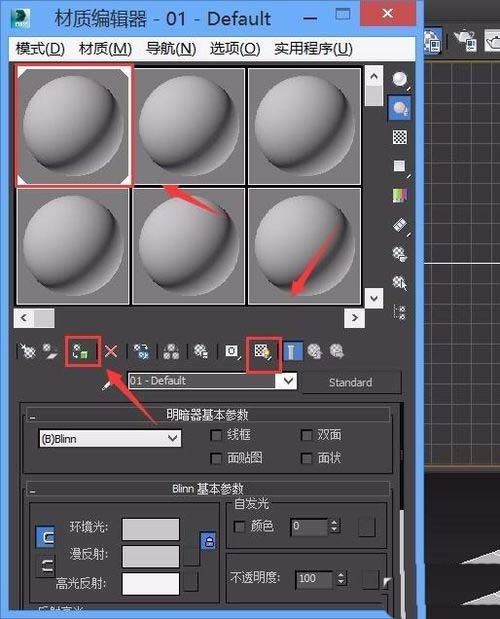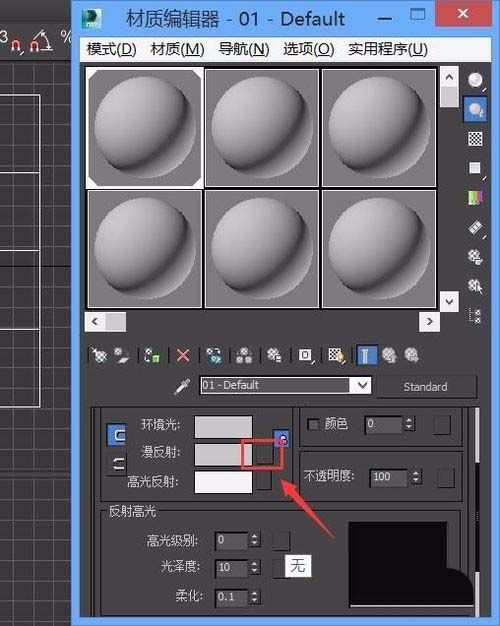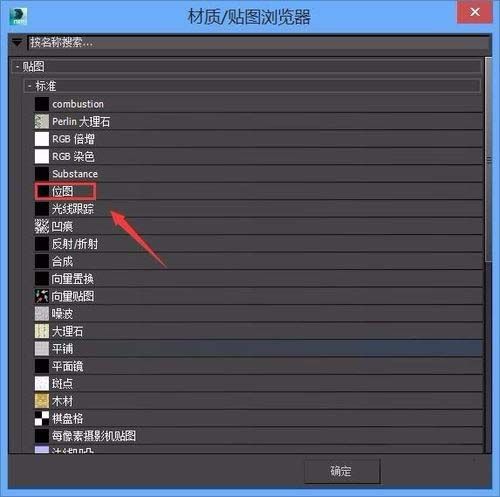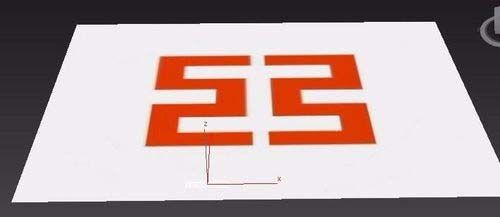- 发现一个好用的Vue.js内置组件
兴趣广泛的程序猿
笔记uniappvue.jsvue.js前端javascript
目录一、这个好用的内置组件是什么?二、这个组件的主要功能三、怎么使用?四、使用注意事项五、我的使用场景一、这个好用的内置组件是什么?今天在优化我的平台应用时,发现一个好用的组件标签--。是Vue.js中的一个内置组件,它的主要作用是缓存动态组件实例,避免它们在切换时被销毁和重新创建。这对于需要保留组件状态(例如表单输入、滚动位置等)的应用场景特别有用。通过使用,可以显著提升用户体验,因为不需要每次
- 软件代码证书怎么申请?
william082012
https服务器ssl网络安全安全软件工程
随着软件市场的日益繁荣,软件安全问题也日益凸显。为了确保软件的真实性和完整性,防止恶意代码的入侵,代码签名证书应运而生。一、代码签名证书:软件安全的守护者代码签名证书是一种数字证书,用于对软件进行数字签名。这种签名机制确保了软件在开发、分发和安装过程中的完整性和真实性。通过代码签名,用户可以验证软件的来源是否可靠,以及软件在传输过程中是否被篡改。二、申请代码签名证书的必要性代码签名证书在PinTr
- IP地址怎么加密https访问?
william082012
tcp/iphttps网络协议网络安全服务器ssl
HTTPS作为一种通过计算机网络进行安全通信的传输协议,它是在HTTP上建立的SSL/TLS加密层,并对传输数据进行加密。许多网站和在线服务已经转向HTTPS,以确保数据传输的安全性和隐私性。然而,当涉及到通过IP地址直接访问服务时,如何为这些连接添加HTTPS加密成为了一个重要的问题。一、了解SSL证书SSL证书则是实现HTTPS的关键。它是由受信任的证书颁发机构(CA)签发的,用于证明网站的真
- LLM-Agent方法评估与效果分析
agent人工智能ai开发
1.引言近年来,随着大型语言模型(LLM)的快速发展,基于强化学习(RL)对LLM进行微调以使其具备代理(Agent)能力成为研究热点。从基础的单智能体强化学习算法(如PPO)到多智能体协作、语料重组以及在线自学习等新技术不断涌现,研究人员致力于探索如何提高LLM在实际应用中的决策能力、推理能力和任务执行效率。本文主要聚焦于当前LLM-Agent方法的检索与评估,旨在全面探讨各类方法的技术实现、实
- 大模型学习-让其他电脑可访问本地ollama的模型并进行流式响应
Gratitute_林腾
大模型学习学习语言模型
目录让其他电脑可访问本地ollama流式响应让其他电脑可访问本地ollama默认情况下,其他电脑不能直接访问本地Ollama服务。解决方法:让Ollama监听局域网地址,而不是localhost我们可以让Ollama监听局域网IP,在Ollama服务器上运行:setOLLAMA_HOST=0.0.0.0:11434ollamaserve注意:这种方式只对当前CMD窗口有效,关闭窗口后就会失效。如果
- GeoTrust SSL证书有哪些种类?怎么申请?
william082012
sslhttps网络协议服务器网络安全微信小程序
SSL证书作为一种数字证书,通过加密技术为网站与浏览器之间的数据传输提供安全保障。在众多SSL证书提供商中,GeoTrust以其丰富的证书种类、高效的申请流程和可靠的安全性能,赢得了全球众多企业的信赖。一、GeoTrustSSL证书的种类作为业界知名的SSL证书提供商,PinTrust提供包括Geotrust品牌多种类型的SSL证书,涵盖DV、OV、EV等类型。域名验证(DV)SSL证书单域名DV
- 软件工程简答题整理
~进无止境~
软件工程软件工程简答题
软件工程考试简答题整理瀑布模型是软件工程中应用最广泛的过程模型,试述采用瀑布模型进行软件开发的基本过程,该过程有何特点?答:1.基本过程:瀑布模型规定了各项软件工程活动,包括需求分析、规格说明、设计、编码、测试和维护,并规定了它们自上而下、相互衔接的固定次序,如同瀑布流水,逐级而下。2.特点阶段间具有顺序性和依赖性;清楚区分逻辑设计和物理设计,尽可能推迟程序的物理实现;每个阶段都必须完成规定的文档
- OSI七层模型
_洛_神
网络协议
OSI七层模型传输过程当你在微信上发送一句“你吃了吗”时,这条消息会经历一个从你的手机到接收者手机的复杂旅程。这个过程涉及到网络通信中的七层模型,即OSI(开放系统互连)模型。每一层都有特定的功能,并且在这个过程中,信息会被逐步封装成适合网络传输的形式。等到达目的地后,再一层层解开,最终呈现给接收者。一、OSI七层模型简介:物理层-负责定义物理连接的电气、机械、过程和功能特性,如电压水平、电缆规格
- 大规异构集群 混合并行分布式训练系统,解决算力不均衡问题 HETHUB
爱串门的小马驹
万卡大规模集群大模型训练异构集群大规模集群分布式大模型训练
视频教程在这:3.2大规模异构集群,混合并行分布式系统,解释算力不均衡问题HETHUB_哔哩哔哩_bilibili一、大规模异构集群出现的原因:同一种GPU数量有限难以构建大规模集群:训练大规模模型依赖于大量的计算资源。例如,训练GPT-4模型(1.8万亿个参数)需要25000个A100GPU。用一种GPU加速器构建大规模集群是一个挑战。使用多种类型的GPU加速器构建大规模集群是解决同构GPU加速
- 软件工程简答
Ruannn(努力版)
软件工程
什么是软件工程软件工程:将系统化的、规范的、可量化的方法应用于软件的开发、运行和维护,即将工程化方法应用于软件。支持软件工程的根基在于质量关注点。软件工程的基础是过程层,将各个技术层次结合在一起。方法层为构建软件提供技术上的解决方法。工具层为过程和方法提供自动化或半自动化的支持。通用过程模型的定义内容通⽤过程框架定义了5种框架活动——沟通、策划、建模、构建以及部署。⼀系列普适性活动——项⽬跟踪控制
- 【架构设计】前置知识
GIS程序媛—椰子
架构设计架构设计
架构设计是软件开发的进阶技能,需要结合理论知识和实践经验。以下是掌握架构设计所需的前置知识及其重要性,以及学习路径建议:一、基础编程能力1.编程语言与核心概念掌握至少一门主流语言(如Java、Python、C#、Go等),理解其语法、特性及生态。核心概念:面向对象(OOP)、函数式编程(FP)、并发/异步、内存管理等。示例:通过Java理解接口、多态、设计模式。通过Go学习并发模型(Gorouti
- Windows faster whisper GUI-v0.8.5-开源版[AI支持超过100种语言的人声分离/声音转文本字幕]
私人珍藏库
whisperWindowsfasterwhisper人声分离声音转文本
WindowsfasterwhisperGUI链接:https://pan.xunlei.com/s/VOLwhsGJ1Rt5b24AhoPL8wvKA1?pwd=vydu#WindowsfasterwhisperGUI-v0.8.5-开源版[AI支持超过100种语言的人声分离/声音转文本字幕]whisperX+faster-whisper+Demucs把模型下载,然后加载模型用就好了,实在不会的
- 存储系统怎么选?分布式存储vs.集中式存储的区别在哪?
东方念
分布式
在当今的数字化时代,安防监控已成为维护社会秩序和公共安全的重要手段。随着监控设备的普及和监控数据的不断增加,如何高效、安全地存储和管理这些视频数据,成为了安防行业面临的重要挑战。EasyCVR视频存储系统凭借其卓越的性能和灵活的架构,为安防行业提供了一个理想的解决方案。一、EasyCVR视频监控存核心优势EasyCVR视频汇聚平台是一个具备高度集成化、智能化的视频监控汇聚管理平台,拥有远程视频监控
- LLM 大模型技术知识最佳学习路径图发布!
AGI-杠哥
学习人工智能语言模型agi自然语言处理
近日,经常有小伙伴私信我,大模型知识太多了,有点懵啊,我该如何学习LLM大模型?今天我们就来剖析下LLM大模型技术知识的学习路径。如果你是一个LLM大模型的“技术小白”,我们建议的学习路径如下:技术交流群前沿技术资讯、算法交流、求职内推、算法竞赛、面试交流(校招、社招、实习)等、与10000+来自港科大、北大、清华、中科院、CMU、腾讯、百度等名校名企开发者互动交流~我们建了大模型技术与面试交流群
- Python异步编程:从基础到高级
CarlowZJ
python网络数据库
前言在现代软件开发中,异步编程已经成为一种必不可少的技能。Python的异步编程模型(基于asyncio)为开发者提供了一种高效的方式来处理高并发任务,而无需依赖多线程或多进程。异步编程不仅可以提高程序的性能,还能简化并发代码的复杂性。本文将带你从异步编程的基础概念出发,逐步深入到高级应用,帮助你掌握Python异步编程的核心技能。一、异步编程的基础概念1.1什么是异步编程?异步编程是一种编程范式
- 基于Linux的多进程并发服务器设计与实现
名誉寒冰
服务器linuxc++
基于Linux的多进程并发服务器设计与实现简介本项目实现了一个基于Linux的多进程并发服务器框架,采用进程池技术提高服务器并发处理能力,主要用于文件传输服务。该框架利用了Unix域套接字、管道通信、文件描述符传递和epoll机制等技术,实现了高效的任务分发和并发处理。系统架构该服务器采用主-从进程模型(Master-Worker模式):主进程(Master进程):负责监听客户端连接请求,并将连接
- python实现接口自动化
一只小H呀の
python自动化开发语言
代码实现自动化相关理论代码编写脚本和工具实现脚本区别是啥?代码:优点:代码灵活方便缺点:学习成本高工具:优点:易上手缺点:灵活度低,有局限性。总结:功能脚本:工具自动化脚本:代码代码接口自动化怎么做的?第一步:python+request+unittest;具体描述?第二步:封装、调用、数据驱动、日志、报告;详细举例:第三步:api\scripts\data\log\report\until…脚本
- MiniMind:完全从 0 训练自己的大模型
三花AI
三花AI人工智能LLM大模型
是B站UP主近在远方的远开源的一个微型语言模型,改进自DeepSeek-V2、Llama3结构,项目包含整个数据处理、pretrain、sft、dpo的全部阶段,包含混合专家(MoE)模型。其目标是把上手LLM的门槛无限降低,直接从0开始训练一个极其轻量的语言模型,最低仅需2G显卡即可推理训练!
- 探索Python中的集成方法:Stacking
Echo_Wish
Python笔记Python算法python开发语言
在机器学习领域,Stacking是一种高级的集成学习方法,它通过将多个基本模型的预测结果作为新的特征输入到一个元模型中,从而提高整体模型的性能和鲁棒性。本文将深入介绍Stacking的原理、实现方式以及如何在Python中应用。什么是Stacking?Stacking,又称为堆叠泛化(StackedGeneralization),是一种模型集成方法,与Bagging和Boosting不同,它并不直
- 【Python】 Stacking: 强大的集成学习方法
音乐学家方大刚
Pythonpython集成学习开发语言
我们都找到天使了说好了心事不能偷藏着什么都一起做幸福得没话说把坏脾气变成了好沟通我们都找到天使了约好了负责对方的快乐阳光下的山坡你素描的以后怎么抄袭我脑袋想的薛凯琪《找到天使了》在机器学习中,单一模型的性能可能会受到其局限性和数据的影响。为了解决这个问题,我们可以使用集成学习(EnsembleLearning)方法。集成学习通过结合多个基模型的预测结果,来提高整体模型的准确性和稳健性。Stacki
- MiniMind:3小时完全从0训练一个仅有26M的小参数GPT,最低仅需2G显卡即可推理训练!
哈罗·沃德
LLMgpt
MiniMind:3小时完全从0训练一个仅有26M的小参数GPT,最低仅需2G显卡即可推理训练!概述MiniMind是一个开源的微型语言模型,它的设计目标是让个人GPU用户也能够快速推理甚至训练语言模型。它的体积仅为26M,大约是GPT3的1/7000,非常适合快速部署和实验。https://github.com/user-attachments/assets/88b98128-636e-43bc
- 跟着黑马学MySQL基础篇笔记(1)-概述与SQL
小杜不吃糖
mysql笔记sql
03.安装与启动启动netstartmysql80netstopmysql80客户端连接mysql[-h127.0.0.1][-P3306]-uroot-p04.mysql数据模型关系型数据库RDBMS05.通用语法及分类DDL:数据定义语言,用来定义数据库对象(数据库,表,字段)DML:数据操作语言,用来对数据库表中的数据进行增删改DQL:数据查询语言,用来查询数据库中表的记录DCL:数据控制语
- PostgreSQL_实例项目总述
程序猿与金融与科技
数据库postgresql
目录前置:实例项目总述:前置:1最近新入PostgreSQL,打算用PostgreSQL存储股票日数据,以此为实例记录整个PostgreSQL使用过程2所以这次的博文是一个序列,都放在数据库专栏里,以PostgreSQL_打头3PostgreSQL的安装在这个系列里就不赘述了,安装过程简单。(如果有人实在搞不懂怎么安装,可以留言)实例项目总述:项目描述:股票日数据仓库数据来源:优矿1数据表结构设计
- Stacking算法:集成学习的终极武器
civilpy
算法集成学习机器学习
Stacking算法:集成学习的终极武器在机器学习的竞技场中,集成学习方法以其卓越的性能而闻名。其中,Stacking(堆叠泛化)作为一种高级集成技术,更是被誉为“集成学习的终极武器”。本文将带你深入了解Stacking算法的原理和实现,并提供一些实战技巧和最佳实践。1.Stacking算法原理探秘Stacking算法的核心思想是训练多个不同的基模型,并将它们的预测结果作为新模型的输入特征,以此来
- MiniMind
亚伯拉罕·黄肯
大模型人工智能
数据集分类:tokenizer训练集:这个数据集用于训练分词器(tokenizer),是文本处理中的一个重要步骤。它可以帮助模型更好地理解文本数据的结构。Pretrain数据:这是用于预训练模型的数据集,它可以帮助模型学习语言的基本结构和特征。SFT数据:SFT(SupervisedFine-Tuning)数据集,用于监督式微调,可以提高模型在特定任务上的性能。DPO数据1和DPO数据2:这两个数
- 集成学习(上):Bagging集成方法
万事可爱^
机器学习修仙之旅#监督学习集成学习机器学习人工智能Bagging随机森林
一、什么是集成学习?在机器学习的世界里,没有哪个模型是完美无缺的。就像古希腊神话中的"盲人摸象",单个模型往往只能捕捉到数据特征的某个侧面。但当我们把多个模型的智慧集合起来,就能像拼图一样还原出完整的真相,接下来我们就来介绍一种“拼图”算法——集成学习。集成学习是一种机器学习技术,它通过组合多个模型(通常称为“弱学习器”或“基础模型”)的预测结果,构建出更强、更准确的学习算法。这种方法的主要思想是
- 【集成学习】:Stacking原理以及Python代码实现
Geeksongs
机器学习python机器学习深度学习人工智能算法
Stacking集成学习在各类机器学习竞赛当中得到了广泛的应用,尤其是在结构化的机器学习竞赛当中表现非常好。今天我们就来介绍下stacking这个在机器学习模型融合当中的大杀器的原理。并在博文的后面附有相关代码实现。总体来说,stacking集成算法主要是一种基于“标签”的学习,有以下的特点:用法:模型利用交叉验证,对训练集进行预测,从而实现二次学习优点:可以结合不同的模型缺点:增加了时间开销,容
- LLMs之minimind:minimind源码解读(pretrain.py)——实现基于Transformer架构的大规模语言模型预训练及wandb监控—支持余弦退火学习率调度/分布式预训练/自动混
一个处女座的程序猿
NLP/LLMsCaseCodetransformerminimind预训练
LLMs之minimind:minimind源码解读(pretrain.py)——实现基于Transformer架构的大规模语言模型预训练及wandb监控—支持余弦退火学习率调度/分布式预训练/自动混合精度优化/梯度累积/梯度裁剪/定期保存模型目录minimind源码解读(pretrain.py)——实现基于Transformer架构的大规模语言模型预训练及wandb监控—支持余弦退火学习率调度/
- 模型部署后的版本回滚策略,如何确保服务降级的平滑性?
百态老人
neo4j
模型部署版本回滚策略与平滑服务降级技术体系(2025版)一、核心设计原则与架构模型部署回滚的平滑性需建立在版本隔离性、流量可控性、数据兼容性三大支柱上,结合2025年前沿技术实现多维保障:
- easyswoole学习记录
司江龙
swoolePHPeasyswooleswoole
php-fpm的工作方式php-fpm就是php-fastcgi进程管理器主要工作的就是mastr进程,主要和linux进行一个协调,当请求从nginx到fpm的时候,master会把请求交给自己下面管理的子进程一个池模型,问题:一个work进程内只会处理一个请求,也就是说这个进程内在同一时刻只会处理一个request请求,不会处理多个,所以一台服务器的并发数就取决于服务器开启了多少个work进程
- 算法 单链的创建与删除
换个号韩国红果果
c算法
先创建结构体
struct student {
int data;
//int tag;//标记这是第几个
struct student *next;
};
// addone 用于将一个数插入已从小到大排好序的链中
struct student *addone(struct student *h,int x){
if(h==NULL) //??????
- 《大型网站系统与Java中间件实践》第2章读后感
白糖_
java中间件
断断续续花了两天时间试读了《大型网站系统与Java中间件实践》的第2章,这章总述了从一个小型单机构建的网站发展到大型网站的演化过程---整个过程会遇到很多困难,但每一个屏障都会有解决方案,最终就是依靠这些个解决方案汇聚到一起组成了一个健壮稳定高效的大型系统。
看完整章内容,
- zeus持久层spring事务单元测试
deng520159
javaDAOspringjdbc
今天把zeus事务单元测试放出来,让大家指出他的毛病,
1.ZeusTransactionTest.java 单元测试
package com.dengliang.zeus.webdemo.test;
import java.util.ArrayList;
import java.util.List;
import org.junit.Test;
import
- Rss 订阅 开发
周凡杨
htmlxml订阅rss规范
RSS是 Really Simple Syndication的缩写(对rss2.0而言,是这三个词的缩写,对rss1.0而言则是RDF Site Summary的缩写,1.0与2.0走的是两个体系)。
RSS
- 分页查询实现
g21121
分页查询
在查询列表时我们常常会用到分页,分页的好处就是减少数据交换,每次查询一定数量减少数据库压力等等。
按实现形式分前台分页和服务器分页:
前台分页就是一次查询出所有记录,在页面中用js进行虚拟分页,这种形式在数据量较小时优势比较明显,一次加载就不必再访问服务器了,但当数据量较大时会对页面造成压力,传输速度也会大幅下降。
服务器分页就是每次请求相同数量记录,按一定规则排序,每次取一定序号直接的数据
- spring jms异步消息处理
510888780
jms
spring JMS对于异步消息处理基本上只需配置下就能进行高效的处理。其核心就是消息侦听器容器,常用的类就是DefaultMessageListenerContainer。该容器可配置侦听器的并发数量,以及配合MessageListenerAdapter使用消息驱动POJO进行消息处理。且消息驱动POJO是放入TaskExecutor中进行处理,进一步提高性能,减少侦听器的阻塞。具体配置如下:
- highCharts柱状图
布衣凌宇
hightCharts柱图
第一步:导入 exporting.js,grid.js,highcharts.js;第二步:写controller
@Controller@RequestMapping(value="${adminPath}/statistick")public class StatistickController { private UserServi
- 我的spring学习笔记2-IoC(反向控制 依赖注入)
aijuans
springmvcSpring 教程spring3 教程Spring 入门
IoC(反向控制 依赖注入)这是Spring提出来了,这也是Spring一大特色。这里我不用多说,我们看Spring教程就可以了解。当然我们不用Spring也可以用IoC,下面我将介绍不用Spring的IoC。
IoC不是框架,她是java的技术,如今大多数轻量级的容器都会用到IoC技术。这里我就用一个例子来说明:
如:程序中有 Mysql.calss 、Oracle.class 、SqlSe
- TLS java简单实现
antlove
javasslkeystoretlssecure
1. SSLServer.java
package ssl;
import java.io.FileInputStream;
import java.io.InputStream;
import java.net.ServerSocket;
import java.net.Socket;
import java.security.KeyStore;
import
- Zip解压压缩文件
百合不是茶
Zip格式解压Zip流的使用文件解压
ZIP文件的解压缩实质上就是从输入流中读取数据。Java.util.zip包提供了类ZipInputStream来读取ZIP文件,下面的代码段创建了一个输入流来读取ZIP格式的文件;
ZipInputStream in = new ZipInputStream(new FileInputStream(zipFileName));
&n
- underscore.js 学习(一)
bijian1013
JavaScriptunderscore
工作中需要用到underscore.js,发现这是一个包括了很多基本功能函数的js库,里面有很多实用的函数。而且它没有扩展 javascript的原生对象。主要涉及对Collection、Object、Array、Function的操作。 学
- java jvm常用命令工具——jstatd命令(Java Statistics Monitoring Daemon)
bijian1013
javajvmjstatd
1.介绍
jstatd是一个基于RMI(Remove Method Invocation)的服务程序,它用于监控基于HotSpot的JVM中资源的创建及销毁,并且提供了一个远程接口允许远程的监控工具连接到本地的JVM执行命令。
jstatd是基于RMI的,所以在运行jstatd的服务
- 【Spring框架三】Spring常用注解之Transactional
bit1129
transactional
Spring可以通过注解@Transactional来为业务逻辑层的方法(调用DAO完成持久化动作)添加事务能力,如下是@Transactional注解的定义:
/*
* Copyright 2002-2010 the original author or authors.
*
* Licensed under the Apache License, Version
- 我(程序员)的前进方向
bitray
程序员
作为一个普通的程序员,我一直游走在java语言中,java也确实让我有了很多的体会.不过随着学习的深入,java语言的新技术产生的越来越多,从最初期的javase,我逐渐开始转变到ssh,ssi,这种主流的码农,.过了几天为了解决新问题,webservice的大旗也被我祭出来了,又过了些日子jms架构的activemq也开始必须学习了.再后来开始了一系列技术学习,osgi,restful.....
- nginx lua开发经验总结
ronin47
使用nginx lua已经两三个月了,项目接开发完毕了,这几天准备上线并且跟高德地图对接。回顾下来lua在项目中占得必中还是比较大的,跟PHP的占比差不多持平了,因此在开发中遇到一些问题备忘一下 1:content_by_lua中代码容量有限制,一般不要写太多代码,正常编写代码一般在100行左右(具体容量没有细心测哈哈,在4kb左右),如果超出了则重启nginx的时候会报 too long pa
- java-66-用递归颠倒一个栈。例如输入栈{1,2,3,4,5},1在栈顶。颠倒之后的栈为{5,4,3,2,1},5处在栈顶
bylijinnan
java
import java.util.Stack;
public class ReverseStackRecursive {
/**
* Q 66.颠倒栈。
* 题目:用递归颠倒一个栈。例如输入栈{1,2,3,4,5},1在栈顶。
* 颠倒之后的栈为{5,4,3,2,1},5处在栈顶。
*1. Pop the top element
*2. Revers
- 正确理解Linux内存占用过高的问题
cfyme
linux
Linux开机后,使用top命令查看,4G物理内存发现已使用的多大3.2G,占用率高达80%以上:
Mem: 3889836k total, 3341868k used, 547968k free, 286044k buffers
Swap: 6127608k total,&nb
- [JWFD开源工作流]当前流程引擎设计的一个急需解决的问题
comsci
工作流
当我们的流程引擎进入IRC阶段的时候,当循环反馈模型出现之后,每次循环都会导致一大堆节点内存数据残留在系统内存中,循环的次数越多,这些残留数据将导致系统内存溢出,并使得引擎崩溃。。。。。。
而解决办法就是利用汇编语言或者其它系统编程语言,在引擎运行时,把这些残留数据清除掉。
- 自定义类的equals函数
dai_lm
equals
仅作笔记使用
public class VectorQueue {
private final Vector<VectorItem> queue;
private class VectorItem {
private final Object item;
private final int quantity;
public VectorI
- Linux下安装R语言
datageek
R语言 linux
命令如下:sudo gedit /etc/apt/sources.list1、deb http://mirrors.ustc.edu.cn/CRAN/bin/linux/ubuntu/ precise/ 2、deb http://dk.archive.ubuntu.com/ubuntu hardy universesudo apt-key adv --keyserver ke
- 如何修改mysql 并发数(连接数)最大值
dcj3sjt126com
mysql
MySQL的连接数最大值跟MySQL没关系,主要看系统和业务逻辑了
方法一:进入MYSQL安装目录 打开MYSQL配置文件 my.ini 或 my.cnf查找 max_connections=100 修改为 max_connections=1000 服务里重起MYSQL即可
方法二:MySQL的最大连接数默认是100客户端登录:mysql -uusername -ppass
- 单一功能原则
dcj3sjt126com
面向对象的程序设计软件设计编程原则
单一功能原则[
编辑]
SOLID 原则
单一功能原则
开闭原则
Liskov代换原则
接口隔离原则
依赖反转原则
查
论
编
在面向对象编程领域中,单一功能原则(Single responsibility principle)规定每个类都应该有
- POJO、VO和JavaBean区别和联系
fanmingxing
VOPOJOjavabean
POJO和JavaBean是我们常见的两个关键字,一般容易混淆,POJO全称是Plain Ordinary Java Object / Plain Old Java Object,中文可以翻译成:普通Java类,具有一部分getter/setter方法的那种类就可以称作POJO,但是JavaBean则比POJO复杂很多,JavaBean是一种组件技术,就好像你做了一个扳子,而这个扳子会在很多地方被
- SpringSecurity3.X--LDAP:AD配置
hanqunfeng
SpringSecurity
前面介绍过基于本地数据库验证的方式,参考http://hanqunfeng.iteye.com/blog/1155226,这里说一下如何修改为使用AD进行身份验证【只对用户名和密码进行验证,权限依旧存储在本地数据库中】。
将配置文件中的如下部分删除:
<!-- 认证管理器,使用自定义的UserDetailsService,并对密码采用md5加密-->
- mac mysql 修改密码
IXHONG
mysql
$ sudo /usr/local/mysql/bin/mysqld_safe –user=root & //启动MySQL(也可以通过偏好设置面板来启动)$ sudo /usr/local/mysql/bin/mysqladmin -uroot password yourpassword //设置MySQL密码(注意,这是第一次MySQL密码为空的时候的设置命令,如果是修改密码,还需在-
- 设计模式--抽象工厂模式
kerryg
设计模式
抽象工厂模式:
工厂模式有一个问题就是,类的创建依赖于工厂类,也就是说,如果想要拓展程序,必须对工厂类进行修改,这违背了闭包原则。我们采用抽象工厂模式,创建多个工厂类,这样一旦需要增加新的功能,直接增加新的工厂类就可以了,不需要修改之前的代码。
总结:这个模式的好处就是,如果想增加一个功能,就需要做一个实现类,
- 评"高中女生军训期跳楼”
nannan408
首先,先抛出我的观点,各位看官少点砖头。那就是,中国的差异化教育必须做起来。
孔圣人有云:有教无类。不同类型的人,都应该有对应的教育方法。目前中国的一体化教育,不知道已经扼杀了多少创造性人才。我们出不了爱迪生,出不了爱因斯坦,很大原因,是我们的培养思路错了,我们是第一要“顺从”。如果不顺从,我们的学校,就会用各种方法,罚站,罚写作业,各种罚。军
- scala如何读取和写入文件内容?
qindongliang1922
javajvmscala
直接看如下代码:
package file
import java.io.RandomAccessFile
import java.nio.charset.Charset
import scala.io.Source
import scala.reflect.io.{File, Path}
/**
* Created by qindongliang on 2015/
- C语言算法之百元买百鸡
qiufeihu
c算法
中国古代数学家张丘建在他的《算经》中提出了一个著名的“百钱买百鸡问题”,鸡翁一,值钱五,鸡母一,值钱三,鸡雏三,值钱一,百钱买百鸡,问翁,母,雏各几何?
代码如下:
#include <stdio.h>
int main()
{
int cock,hen,chick; /*定义变量为基本整型*/
for(coc
- Hadoop集群安全性:Hadoop中Namenode单点故障的解决方案及详细介绍AvatarNode
wyz2009107220
NameNode
正如大家所知,NameNode在Hadoop系统中存在单点故障问题,这个对于标榜高可用性的Hadoop来说一直是个软肋。本文讨论一下为了解决这个问题而存在的几个solution。
1. Secondary NameNode
原理:Secondary NN会定期的从NN中读取editlog,与自己存储的Image进行合并形成新的metadata image
优点:Hadoop较早的版本都自带,