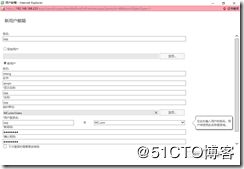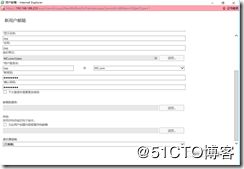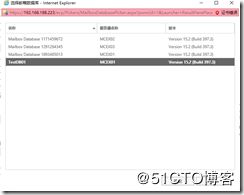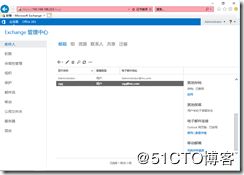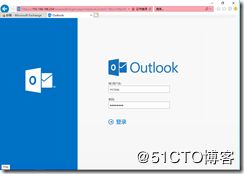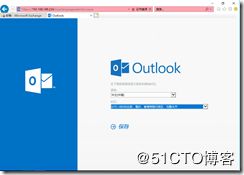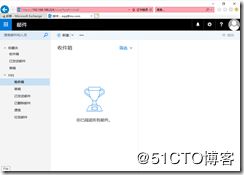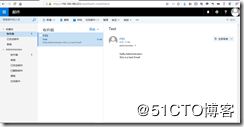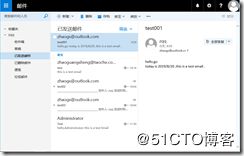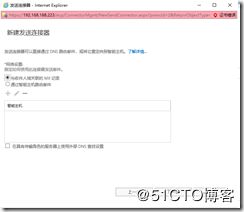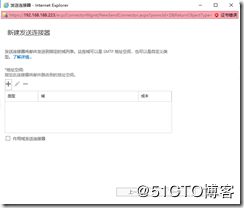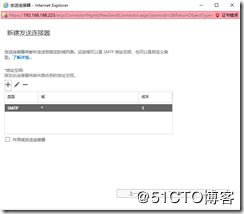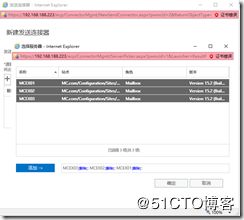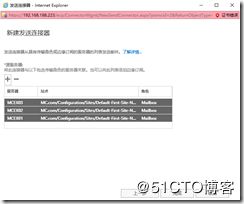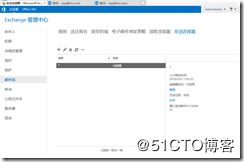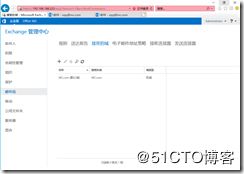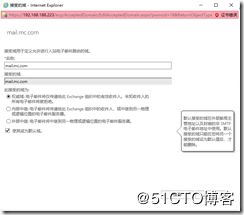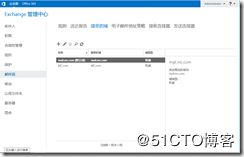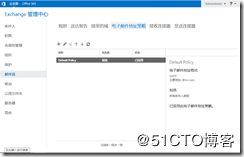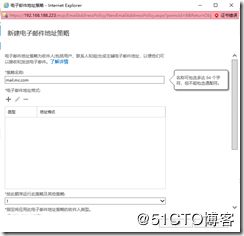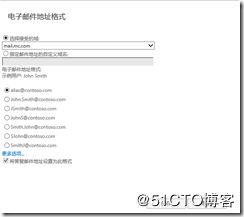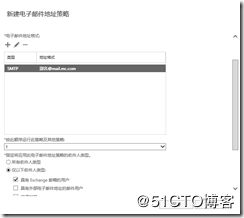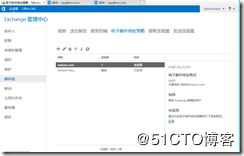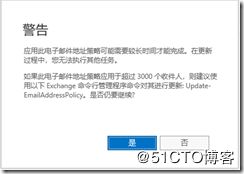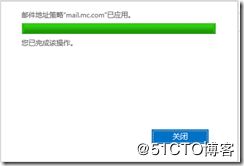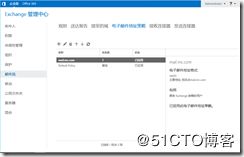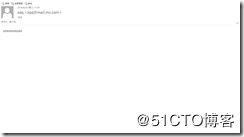Exchange Server 2019安装完成后,内部网络用户之间通过Microsoft outlook或者Outlook Web App(OWA)可以正常收发邮件,但是不能向外部网络发送邮件,还需要进一步配置Exchange才能更好的工作。
1、发送和接收内部邮件
1)创建邮箱用户
第一步,以Exchange管理员身份用户登录“Exchange 管理中心”选择“收件人”—>“邮箱”选项,单击“+”按钮,在弹出的列表中单击“用户邮箱”选项,如图:
第二步,命令执行后,选择“新用户邮箱”窗口,设置用户相关参数,在测试时使用的参数如下
如果要为用户设置更多的参数,可以选择“更多选项”链接,在当前窗口中继续设置用户信息,如图,设置参数如下:
- 邮箱数据库:选择用于存储主邮箱的邮箱数据库,如果不选择,Exchange会自动选择一个数据库。
- 存档:该用户不做设置
- 通讯薄策略:该用户不做设置
第二步,单击浏览,选择一个目标数据库,确认无误后,单击“确定”按钮,返回“新用户邮箱”窗口。
第三步,单击“保存”按钮,创建名为“zqq”的新用户,并启用邮箱功能,用户完整邮箱地址为[email protected],如图
2)OWA方式登录邮箱
用户“zqq”使用Web方式发送邮件。
第一步,打开IE浏览器,键入Exchange磨人的OWA访问地址http://邮箱服务器/owa,打开“outlook Web App”窗口,键入用户名和密码。
用户首次登录,需要设置时区和语言,如图设置如下:
点击保存后,打开OWA窗口,如图所示,通过这个窗口,可以进行邮件收发查询等
3)OWA发送内部邮件
用户“zqq”向Exchange管理员发送了一封内部邮件,Exchange管理员用户通过OWA登录后,便可接收邮件,如图:
4)OWA发送外部邮件
在部署完成后,用户zqq向[email protected]发送了一封邮件
登录外部用户邮箱,并不能收到此邮件,这是因为邮件处于邮件消息队列之中,通过管理工具,使用命令get-queue,可以查询到具体信息
查询详细信息,可以使用get-message 命令即可
2、创建发送连接器
刚部署的Exchange Server2019 只能发送或接收内部电子邮件,如果邮件要发送到Internet,需要在Exchange服务器上创建发送连接器。
第一步,以Exchange管理员身份登录客户端访问服务器,打开IE浏览器,输入https://192.168.188.223/ecp,打开“Exchange管理中心”,选择“邮件流”—>“发送接收器”选项,默认刚部署成功的Exchange没有创建任何发送连接器,如图:
第二步,点击工具栏“+”按钮,启动“发送连接器”创建向导,新建的发送连接器需要向Interet所有域发送邮件,即向其他任何组织的邮件系统发送邮件,配置参数如下。
- 名称:为新建发送连接器定义名称。可以采用“*”作为标记,表示所有域,也可以使用其他有意义的名称代替。
- 类型:选择 使用Internet选项。
设置完成参数如图:
第三步,单击“下一步”按钮,打开“网络设置”窗口,设置邮件路由方式。选择“与收件人域关联的MX记录”,如图
第四步,单击“下一步”按钮,打开“地址空间”窗口,添加新建的发送连接器所支持发送的邮件地址名后缀。如图
第五步,单击工具栏的“+”按钮,打开“添加域”对话框,配置参数如下:
- 类型:SMTP。默认支持SMTP域。
- 完全限定域名(FQDN):*。如果当前设置仅能向test.com域发送电子邮件,则在此填写“*.test.com”。此处需要向所有Internet发送,因此设置成"*”。
- 成本:1
第六步,单击“保存”按钮,返回“地址空间”设置窗口,新建的地址域已经添加到列表,注意:在该窗口不要选择“作用域发送连接器”如图
第七步,单击“下一步”按钮,设置Exchange环境中哪些服务器可以使用该发送连接器向外部发送邮件,即该连接器可以作用于哪些Exchange邮件服务器。默认没有配置任何服务器。
第八步,点击“+”按钮,打开“选择服务器”窗口,选择目标服务器,点击“添加”按钮,选择的服务器加入到“添加”文本框中,如图
第九步,点击“确定”按钮,返回“源服务器”窗口,选择的服务器已经添加到列表,如图
第十步,单击“完成”,按钮,创建新发送连接器,成功返回Exchange管理中心,在“发送连接器”窗口,显示新建的连接器已经启用,即该连接器可以正常工作,能够向组织中的外出的邮件发送到Internet其他邮件系统。
3、配置接受域
默认情况下,在AD部署中部署Exchange Server2019后,将使用默认的AD域名作为邮件地址后缀。在本次测试中,使用的是mc.com,邮件服务器名称为mail.mc.com,其他组织看到的邮件地址应该为@mail.mc.com
第一步,以Exchange管理员身份登录“Exchange管理中心”,选择“邮件流”—>“接受的域”选项,其中显示默认的接受域为“mc.com”,即使当前的AD域名作为接受域。
第二步,单击工具栏的“+”按钮,打开“新建接受域”窗口,设置新接受域名称,以及接受域,并设置类型为“权威域”,选择“使其成为默认域”选项,设置完成的参数如图
第三步,点击“保存”按钮,成功创建新的接受域,如图
4、新建电子邮件策略
上一步已经创建了新的接受域,接下来需要创建并更新默认的电子邮件地址策略。
第一步,以管理员身份登录“EXchange管理中心”,选择“邮件流”—>“电子邮件地址策略”选项,默认只有一个“Default Policy”策略
第二步,点击工具栏的“+”按钮,打开“新建电子邮件地址策略”窗口,设置新策略的名称,如图
第三步,单击“新建电子邮件策略”窗口中工具栏的“+”按钮,打开“新建电子邮件地址格式”窗口,将“选择接受的域”设置为新建的接受域“mail.mc.com”,“电子邮件地址格式”设置为“[email protected]”,如图:
第四步,单击“保存”按钮,关闭“电子邮件地址格式”窗口,返回“新建电子邮件地址策略”窗口,新建的电子邮件地址格式已经添加到列表中,在此窗口中选择“仅以下收件人类型”选择“具有Exchange邮箱的用户”,如图:
第五步,点击保存,按钮,显示如下所示的警告
第六步,点击“确定”按钮,返回“电子邮件地址策略”窗口,在列表中新建的电子邮件策略已经存在,当前状态为“未应用”,如图
第七步,单击右侧信息栏的“应用”,显示如图所示的警告,
第八步,在弹出的警告栏中单击,是以应用策略,直至完成,如图
第九步,关闭对话框,策略已经应用,如图
5、验证电子邮件地址
登录“Exchange管理中心”,选择“收件人”—>“邮箱”选项,查看已经新建的用户邮件地址,后缀已经变更为“@mail.mc.com”,如图
使用zqq向外部用户发送一封邮件,地址已经变更为[email protected],如图