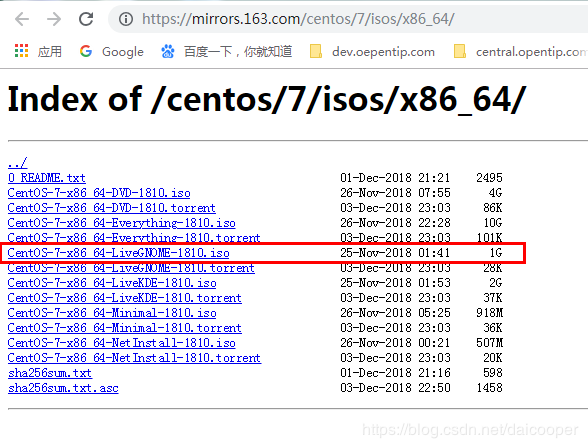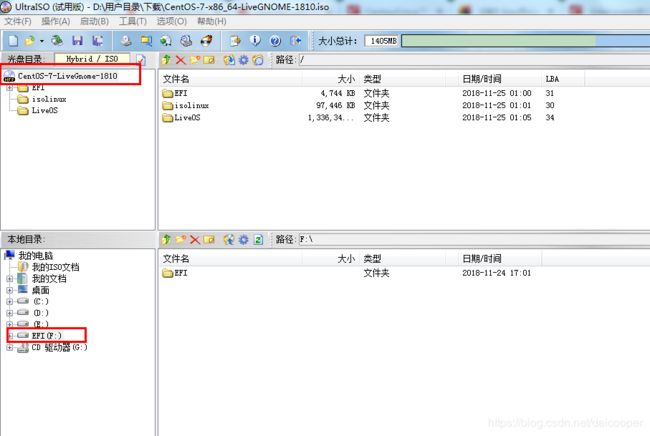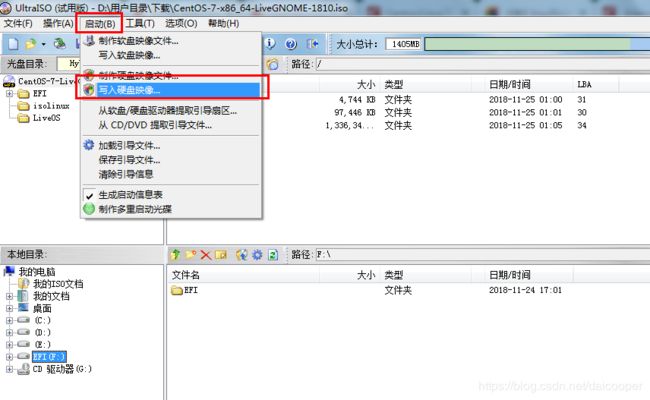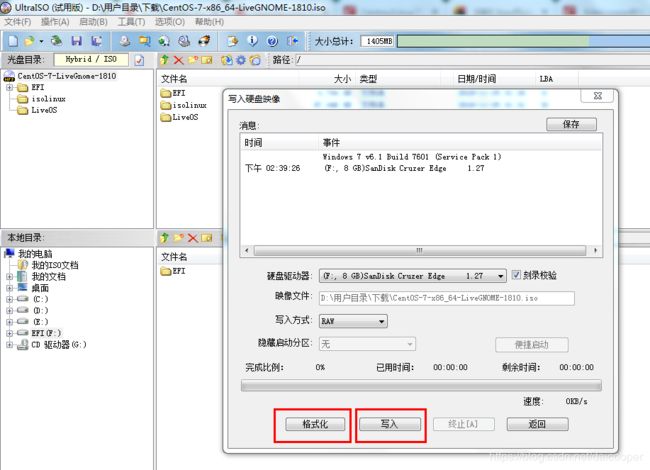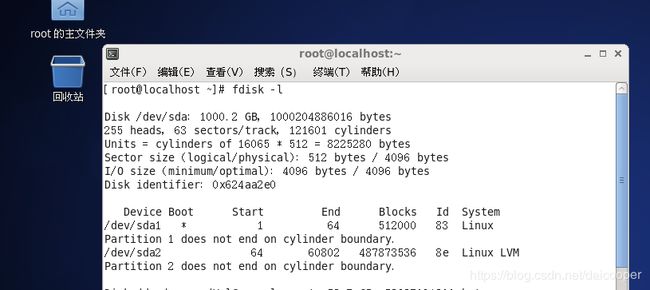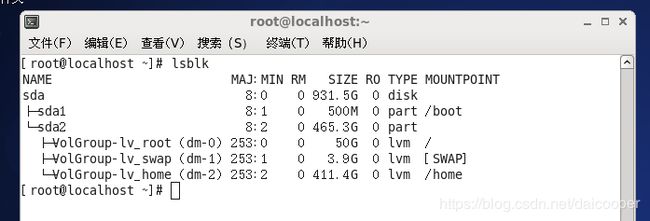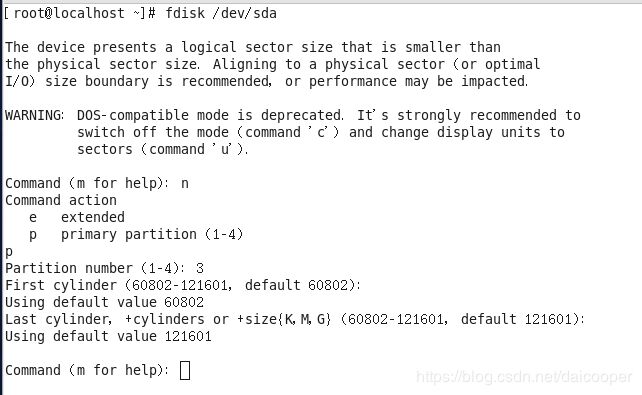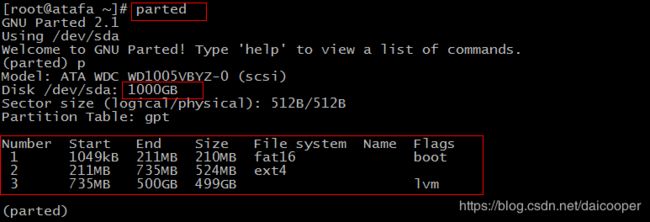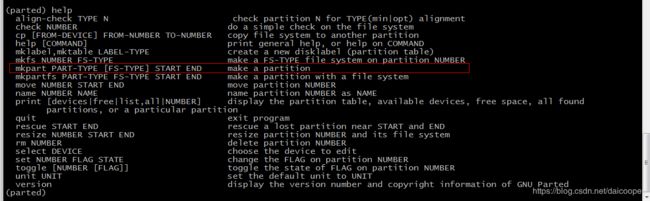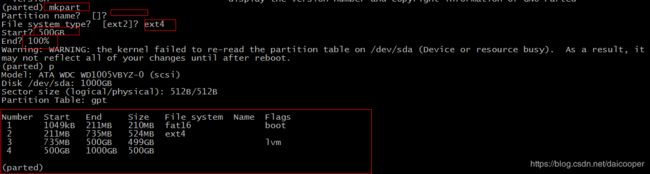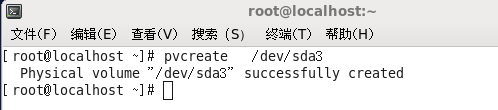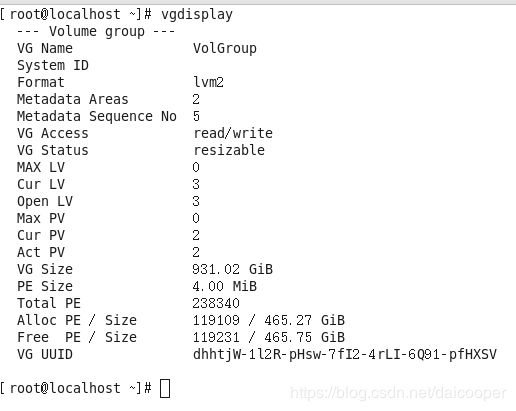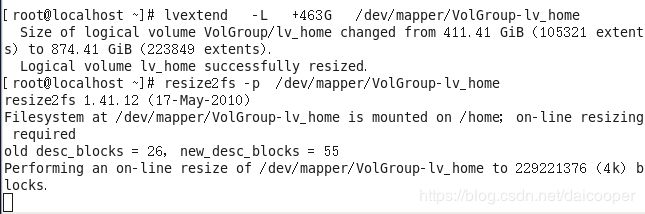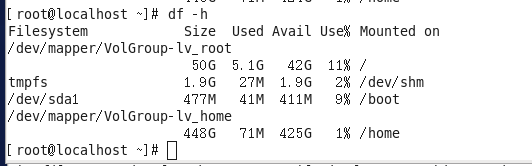linux 系统盘无损镜像到新的硬盘,并扩展逻辑卷
公司邮件服务器的硬盘大小为500G,这个硬盘使用有些年限了,担心可能会出现老旧问题,导致数据丢失,因此,买了一块新的1T的硬盘。想通过硬盘镜像,把500G硬盘上的所有数据,包括linux 系统文件,全部复制到新硬盘中。
这里参考了网上的一些教程总结如下:
使用 Linux 系统的 dd 命令可以完成硬盘对硬盘的镜像。
dd if=/dev/sda of=/dev/sdb注意:不要直接在计算机上用本地磁盘启动系统后执行 dd 命令生成本地磁盘的镜像。而应该使用livecd启动计算机。因为,计算机运行时会对系统盘产生大量写操作。 直接对运行中的系统盘生成的镜像,在恢复到其他硬盘上时,很可能会无法启动!因此,先制作启动 U 盘,这类似于 window PE。
1:在 widows 系统的电脑中制作启动 U 盘
windows 系统下先安装 UltraISO软件,再使用该软件制作 Linux 系统的 U 盘启动盘。
下载 软碟通(ultraISO) 软件. 下载地址:https://ultraiso.en.softonic.com/download
下载centos7LiveCD镜像 ,下载地址:http://mirrors.163.com/centos/7/isos/x86_64/
先插入一只普通优盘(空间要大一些),软碟通软件 “文件”-->“打开”-->选择下载的 ISO镜像(CentOS-7-x86_64-LiveGNOME-1810.iso);
本地目录中 选择 U 盘的盘符。(本次测试时的 U 盘的盘符为 F)
点击 “启动“ -->“写入硬盘映像”
在弹出的 “写入硬盘映像” 栏目框中查看选择的信息是否正确,然后点击 “格式化” 按钮,格式化 U 盘,当格式化完成后再点击 “写入” 按钮。
当写入完成后 linux 系统的启动 U 盘就做好了。
【启动盘制作参考文档】:https://jingyan.baidu.com/article/49711c614d0971fa451b7c59.html
2:在启动U盘中 使用 dd 命令操作 磁盘镜像
电脑先接入新,旧 两块硬盘,再插入制作好的 启动 U 盘,然后通电后,按 “del” 键(不同的电脑,有不同的进入方式,本次测试的电脑是 按“delete”键) 进入 BIOS 设置界面。选择 Boot 方式为 U 盘 优先启动(不同的电脑设置的界面和选项不一样)。
这样就进入了 linux live gnome 系统。
切换到 root 用户。
查看磁盘状态:
执行 dd 命令:
dd if= /dev/sda of=/dev/sdb;
再开一个终端,在新开终端中输入:【killall -s SIGUSR1 dd 】查看复制过程
dd 复制过程需要等待相当长的一段时间。当复制完成时,新的硬盘就会有老硬盘中的所有数据了。
【硬盘镜像参考文档】:https://blog.csdn.net/xtggbmdk/article/details/82706380
3:大硬盘中磁盘分区的扩充
当 dd 命令完成后,老硬盘的所有数据都复制到了新硬盘上,但是,本次测试中老硬盘的文件系统的大小只有 500G。复制到新硬盘后新硬盘的文件系统大小也只有 500G ,而新硬盘中还剩余 500G 左右的空间没有挂载到文件系统中去,这样虽然也可以使用,但是硬盘空间会有些浪费。因此,需要把新硬盘中的文件系统扩展到 1T。
上面的这个例子可以看出sda这个设备至少还有一多半的空间没有使用。因为sda2分区是从64-60802柱面,而整个硬盘一共有121601个柱面,60802-121601都是自由空间
查看网上说法有两种实现思路:
第一种是:直接添加一个新的主分区 或是 逻辑分区,并把剩余的 500G全部划分到该分区中。
第二种是:把剩余的空间合并到现有的分区中。
但是直接用 extend 命令扩展分区是不行的,会提示没有剩余空间。这是因为当初划分磁盘空间的时候逻辑卷组VolGroup_lv_home的大小已经固定了。卷组的大小确定后是不能更改的。只有通过往卷组中添加物理卷来扩大卷组的空间。而物理卷要由新的 分区/磁盘 来创建
本次测试中,把剩余的空间合并到逻辑卷 /home 中:
1. 利用剩下的自由空间 创建一个物理分区
1)对于 MBR 类型的分区, 使用fdisk 命令:
(使用fdisk /dev/sda,选择n来创建一个新的分区比如sda3,主分区还是逻辑分区对此例子无所谓)
完成后需要重新启动。
输入【w】保存分区表后, 重启系统。
2)对于 GPT 类型的分区,使用parted 工具添加新的分区:
先安装 parted 工具:
![]()
可以看到 分区表类型为 GPT, 其中还有 500G 的硬盘空间容量未分配。
使用 mkpart 创建一个 GPT 类型的主分区。
新添加了一个新的分区 编号为4 。输入 【quit】退出 parted 工具。重启系统。
接下去的实验步骤只使用 MBR 分区类型的硬盘,GPT 分区类型的硬盘和 MBR 分区类型的硬盘接下去的操作步骤是一样的,只是(本次实验中 MBR 分区类型的硬盘新创建的主分区编号为:sda3. 而 GPT 类型的硬盘中新创建的主分区编号为 :sda4).
2.接下来创建sda3分区,创建为物理卷 (pvcreate /dev/sda3)
使用【pvdisplay 】这个命令中 sda1 的路径,/dev/sda3这个路径可以参照 sda1 的路径, 一般都是在dev下。
3.为卷组 VolGroup 添加新的物理卷 sda3 来增大卷组的容量 (vgextend VolGroup /dev/sda3)
使用【vgdisplay】来查看卷组名称
4.现在才能扩展逻辑卷的大小 (lvextend -L +463.8G /dev/mapper/VolGroup-lv_home)
使用【lvdisplay】查看逻辑卷绝对路径
5.最后要使用resizefs2命令重新加载逻辑卷的大小才能生效。 ( resize2fs -p /dev/mapper/VolGroup-lv_home)
【分区扩展参考文档】:
https://blog.csdn.net/qq_33233768/article/details/65437609
http://blog.sina.com.cn/s/blog_497f74bc01011z55.html