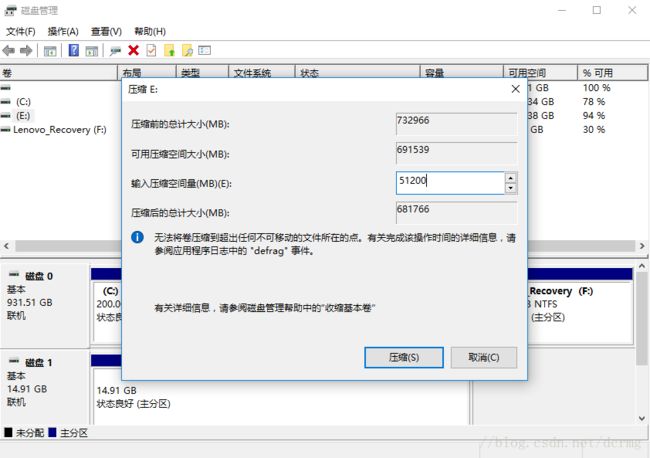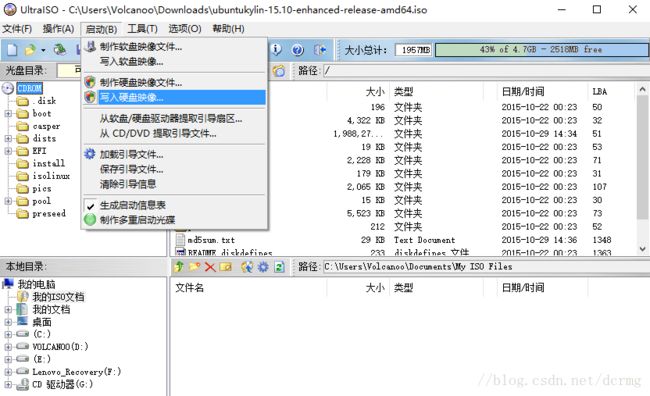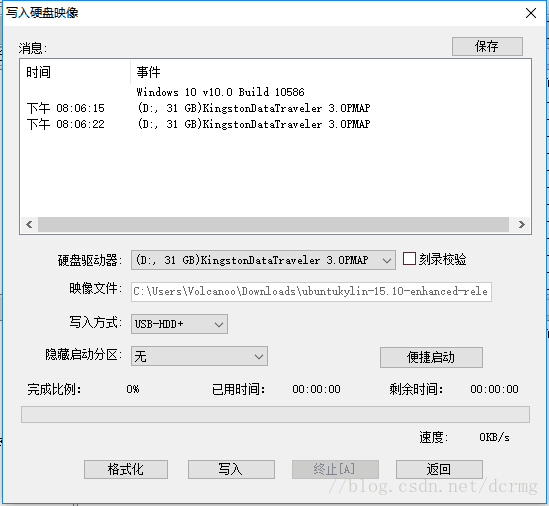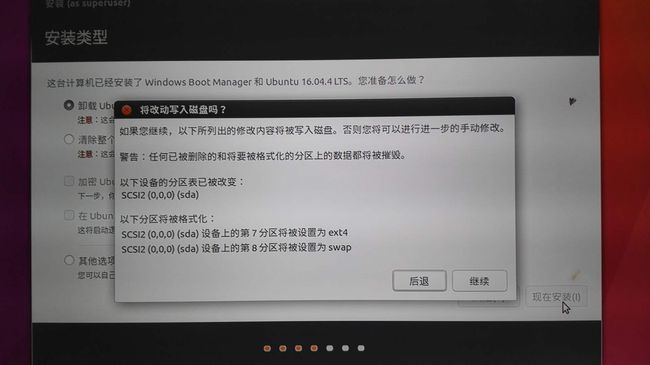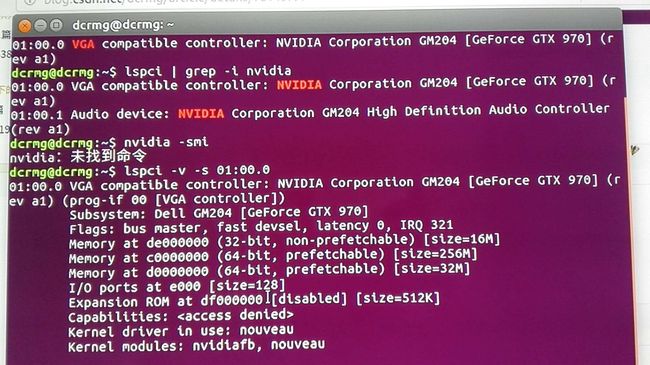Win10安装Ubuntu16.04 双系统
Tips:
- 双系统Ubuntu可以使用机器的GPU硬件,虚拟机不可以
- 压缩卷留的空间尽量大一点,不要相信50G够用
- 选UEFI,并关闭 Secure Boot,不要选 Legacy
- 选UEFI,就要在 UEFI OPTIONS 里启动U盘
- 注意分区挂载
1. 准备
Ubuntu16.04 LTS: https://www.ubuntu.com/download/desktop
UItralSO 软碟通: http://cn.ultraiso.net/xiazai.html
U盘
2. Windows磁盘分区
Win+X,选择 “磁盘管理”
选择剩余空间较大的可分配磁盘,右键并选择“压缩卷”,例如选择压缩E盘50G左右的空间:
压缩之后,系统显示有50G的“未分配空间”:
这个“未分配空间”就是留给 ubuntu系统使用的。
3. 制作ubuntu的启动U盘
打开UltraISO,执行 文件->打开,选择已经下载的 ubuntu ISO镜像文件。
启动->写入硬盘文件:
使用默认设置执行写入:
写入完成之后不用拔U盘。
4. 修改BIOS设置
进入BIOS设置的快捷键不同板卡不尽相同,可以尝试F2,F12,Esc建,我这里是Dell台式机,F2键。
设置两处,在Boot下,设置 “Boot List Option”为 UEFI,“Secure Boot” 为 Disabled :
在之前旧的电脑上安装选择的是 Legacy,那是因为之前的不支持 UEFI 快速启动,在Win8以后都有UEFI了,并且Ubuntu也支持UEFI启动,所以务必选择 UEFI ,大部分安装失败都是因为没有正确区分Legacy和UEFI模式。
5. U盘启动
Dell台式机,F12键,注意圆圈里边的信息是否对的上,一定要选 UEFI OPTIONS 的的 USB 启动:
选择之后进入Ubuntu安装选择界面,选择“Install Ubuntu”:
6 . 安装过程中的分区
其他安装过程按部就班来就好,分区容易有坑。
一、如果机器上只有一个Win10系统,显示:
选择 “其他选项”,做以下操作:
单击“创建新分区表",点击的“+”创建4个主要的基础分区(这里之前未分配的50G就是给ubuntu系统的50G),按以下参数设置4个主要的基础分区:
10G 主分区 空间起始位置 Ext4日志文件系统 /
4G 逻辑分区 空间起始位置 交换空间 /swap
200MB 逻辑分区 空间起始位置 Ext4日志文件系统 /boot
剩余的空间 逻辑分区 空间起始位置 Ext4日志文件系统 /home
“安装启动引导设备”的参数选择:与/boot所在的编号一致。设置好后安装即可。
磁盘空间如果有剩余,可以按比例适当多分配一点。
也可以在ubuntu系统安装完成之后使用 gparted 工具调整分区,GParted安装:
sudo apt-get install gparted可以方便的调整分区大小,注意当前分区只有在它左右有未分配的空间时候才能扩充,如果有跨过 swap 移动空间的话,需要先禁用swap空间,再连续移动。
二、如果机器上原来安装过Ubuntu系统,或者之前安装过ubuntu失败了,可以选第一个“卸载Ubuntu并重新安装”:
继续:
安装完成之后执行重启,系统会提示拔掉U盘:
拔掉U盘,Enter键执行重启,出现引导界面,默认10秒进入第一个 Ubuntu 系统:
安装完成,可以在ubuntu中查看到机器上的GPU了。