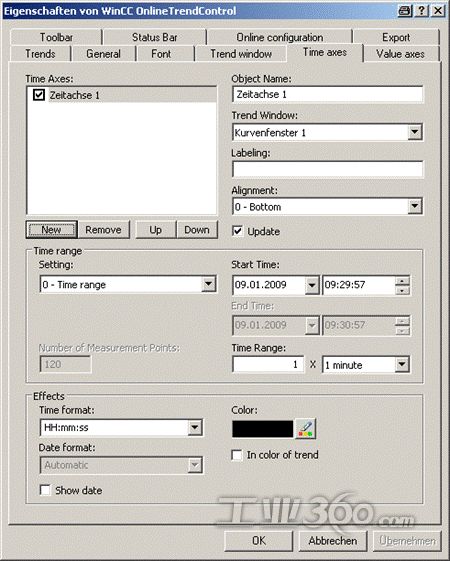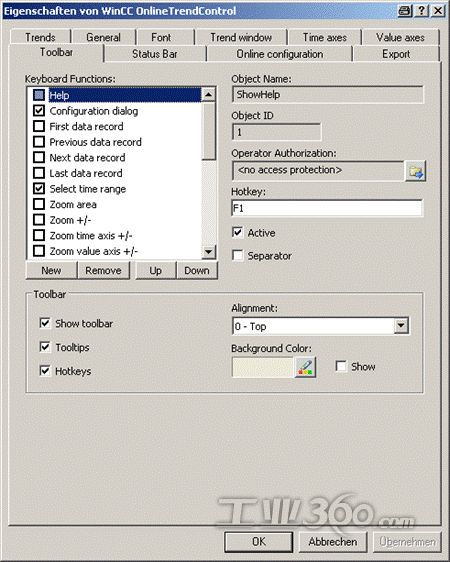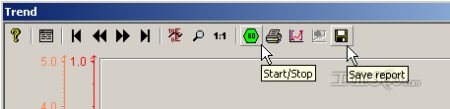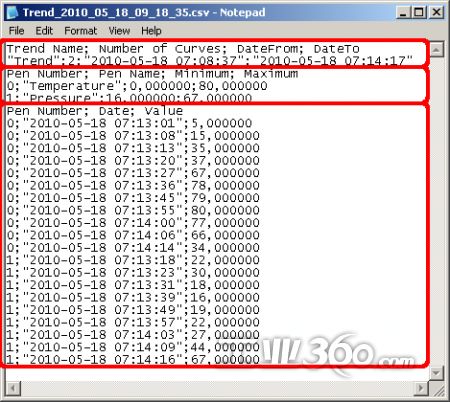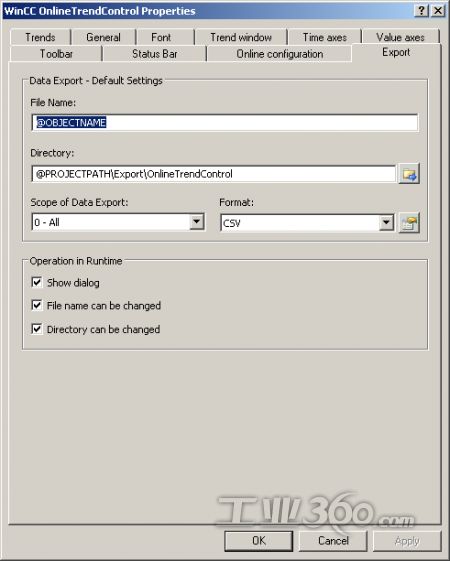说明
在图形编辑器中插入一个 WinCC 在线表格控件。各个表格列的标题可以以不同的语言来显示。 用于 WinCC 在线表格控件的文本组态:
- 到 WinCC V6.0 (包括 SP2)
- 从 WinCC V6.0 (从 SP3) 到 WinCC V7 使用 "WinCC V7 之前的在线表格控件"
- 在 WinCC V7 中
到 WinCC V6.0 (包括 SP2)
使用如下的命令来组态文本及语言的改变。
SetPropWord("Picture1.PDL","Control1","Index",0);
SetPropChar("Picture1.PDL","Control1","Name","Date");
第一行命令指定欲改变标题的列。控件中的列 1 使用 Index 0,列 2 使用 Index 1,列 3 使用 Index 2 等等。第二行命令给列设置名称 (本例中为 Date)。这两行代码必须按此顺序使用并且对每个列都要使用一次。 如果想改变控件的标题,使用如下代码:
SetPropChar("Picture1.PDL","Control1","Caption","Archive Tank 1");
示例:使用一个按钮改变 2 列的语言 目标语言是 German: #include "apdefap.h"
void OnClick(char* lpszPictureName, char* lpszObjectName, char* lpszPropertyName)
{
SetPropChar("Picture1.PDL","Control1","Caption","Archive Tank 1"); SetPropWord("Picture1.PDL","Control1","Index",0);
SetPropChar("Picture1.PDL","Control1","Name","Date"); SetPropWord("Picture1.PDL","Control1","Index",1);
SetPropChar("Picture1.PDL","Control1","Name","Time"); SetLanguage(0x0407);
} 目标语言是 English 的脚本: #include "apdefap.h"
void OnClick(char* lpszPictureName, char* lpszObjectName, char* lpszPropertyName)
{
SetPropChar("Picture1.PDL","Control1","Caption","Archive Tank 1"); SetPropWord("Picture1.PDL","Control1","Index",0);
SetPropChar("Picture1.PDL","Control1","Name","Date"); SetPropWord("Picture1.PDL","Control1","Index",1);
SetPropChar("Picture1.PDL","Control1","Name","Time"); SetLanguage(0x0409);
} 从 WinCC V6.0 (自 SP3) 到 WinCC V7 使用“WinCC V7 之前的在线表格控件”
在 WinCC 图形编辑器中,通过菜单命令“视图 > 语言...”打开对话框来更改组态的运行语言。选择需要的运行语言。在在线表格控件的组态对话框中为每种运行语言组态相应的文本。 
图 01
在 WinCC V7 中
在 WinCC 图形编辑器中,通过菜单命令“视图 > 语言...”打开对话框来更改组态的运行语言。选择需要的运行语言。在在线表格控件的组态对话框中为每种运行语言组态相应的文本。 
图 02
注意
使用相同的方法为时间列来组态不同语言下的标题。为此,在组态对话框中切换到“时间列”页面,然后象更改数值列那样来更改名称即可。 关键词
转变,多语言,OCX |