配置要求:
系统:centos6.5
目标:基于CUDA8.0+Opencv3.1+Cudnnv5.1+python3.6接口的caffe框架
编译安装过程
显卡型号:NVS 510
1.显卡驱动安装程序下载
在root下输入
lspci |grep VGA可以看自己的显卡型号
确定自己显卡型号之后登陆NVIDIA官网下载驱动
http://www.nvidia.cn/Download...
根据自己的显卡型号下载对应的驱动程序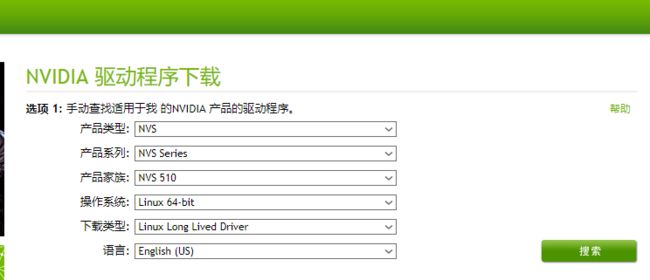
2.配置编译环境
安装NVIDIA驱动的编译环境需要:
gcc kernel-devel kernel-headers这一步看似简单,实际上会出现很多问题。
首先是gcc,如果你没有在手动编译安装更高版本的gcc之后把系统自带gcc卸载了,那么没事,但是如果你卸载了系统自带的gcc那么请翻到最后查看解决方法。
第二你如果使用
kernel-devel -version或者
kernel-headers -version是不能查询到你是否安装过这两个依赖包的。如果你直接利用yum install去安装kernel-devel,kernel-headers两个依赖包,那么你可能会下载到比你内核高一个版本的kernel-devel同时很大概率下载不到kernel-headers。
正确的做法是分别在终端输入:
yum info kernel-devel和
yum info kernel-headers 如果在Installed Packages 中已经有你当前内核版本的对应的包,那么就不需要在下载这两个依赖项了,否则需要重新安装系统。
3.禁用centos6.5自带的nouveau驱动
nouveau驱动会和NVIDIA驱动冲突,如果nouveau驱动还是启用状态的话,在安装NVIDIA驱动的过程中会自动报错。
在终端输入:
vi /etc/modprobe.d/blacklist.conf在blacklist viafb下一行加上blacklist nouveau
关于nouveau.modeset=0这句命令,有一种说法是直接加在blacklist nouveau下行,还有一种说法是加入到启动项里:gedit /boot/grub/grub.conf加到quiet之后,亲测第二种可能会使系统启动时崩溃,而第一种方法在centos7版本中配置时使用过,是否必要不明,本人直接无视了这句话,还是能够正常启动。
4.备份和重建系统镜像Centos
安装NVIDIA驱动特有的步骤
备份系统镜像
mv /boot/initramfs-$(uname -r).img /boot/initramfs-$(uname -r).img.bak创建新的系统镜像
dracut -v /boot/initramfs-$(uname -r).img $(uname -r)其中$(uname -r)指的是你自己系统对应的内核版本,可在root下输入uname -r试试。
5.改变系统运行级别
NVIDIA驱动不能在X桌面启动时安装,因此要进入文本模式下启动安装程序才能顺利安装。
vi /etc/inittab把最后一行id:5改为id:3,这一行代表的是系统启动时默认的运行级别,5代表的是图形界面,3代表的是文本模式。保存退出
5.重启
reboot6.安装
在终端root下
chmod +x NVIDIA-Linux-x86_64-384.69.run
sh ./NVIDIA-Linux-x86_64-384.69.run开始安装,根据自己实际情况选择一些额外项是否安装
安装完成后重新修改系统的运行级别把id:3改为id:5,保存退出
再重启,安装完毕
遇到的问题:
在安装NVIDIA驱动程序之前,我先手动编译安装了4.8.2的gcc并把系统自带的gcc4.4.7版本卸载了。结果在安装驱动的过程中出现了没有安装development tool cc,if you are sure you have installed gcc , please check cc is in your PATH大概是这段话。当时很纳闷我明明装了新版本的gcc啊,找来找去找不到原因。索性先用yum 先把原来4.4.7版本的gcc装回去了,重新运行sh ./NVIDIA-Linux-x86_64-384.69.run,安装成功!
但是,这并不是最最正确的做法。在安装成功NVIDIA驱动程序后,我又想了这个问题,必须解决这个问题,不然日后肯定还会出现找不到gcc的问题。
首先 我先利用全局搜索找出所有名为gcc的文件夹
find / -name gcc显示如下
/usr/local/libexec/gcc
/usr/local/bin/gcc
/usr/local/lib/gcc
/usr/libexec/gcc
/usr/bin/gcc
/usr/lib/gcc还有几个home文件夹下的不是问题症结所在不予显示
有两个bin下的gcc说明至少有两个版本的gcc
输入
/usr/bin/gcc --version
gcc4.4.7 (GCC) 4.4.7 20120313……………………………………
/usr/local/bin/gcc –version
gcc (GCC) 4.8.2………………………………………………..在NVIDIA驱动安装过程中调用的是/usr/bin/gcc
而/usr/bin/gcc是系统自带的gcc所在的文件夹
因此以后类似情况仍然会会调用这个文件夹下的gcc
所以,我想了一个办法
首先将这个文件夹的下的gcc版本移动走,然后在建立4.8.2版本的gcc和这个文件夹的软链接,这样下次调用的时候就会直接去找4.8.2版本的gcc了
mv /usr/bin/gcc /usr/bin/gcc-4.4.7
ln -s /usr/local/bin/gcc /usr/bin/gcc另外,g++, cc, c++这几个命令也要改
mv /usr/bin/g++ /usr/bin/g++-4.4.7
ln -s /usr/local/bin/g++ /usr/bin/g++
mv /usr/bin/cc /usr/bin/cc-4.4.7
ln -s /usr/local/bin/gcc /usr/bin/cc
(为什么用gcc指向cc可以参考博客[cc gcc g++三者区别][2])
mv /usr/bin/c++ /usr/bin/c++-4.4.7
ln -s /usr/local/bin/c++ /usr/bin/c++相应的如果你在更新gcc版本后把以前的gcc卸载了
只要建立这几项的软链接足矣,并不需要再使用mv命令