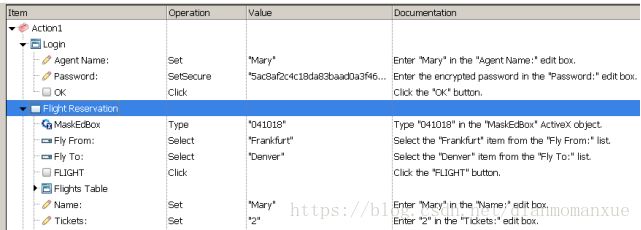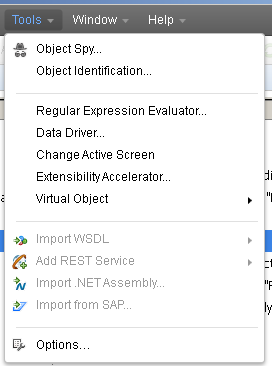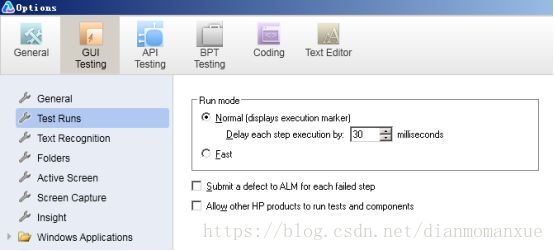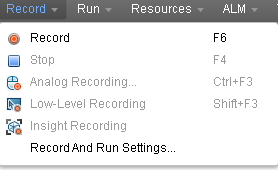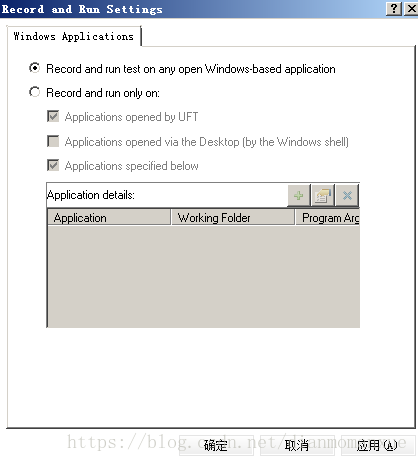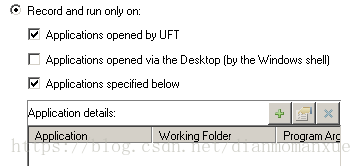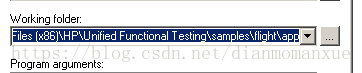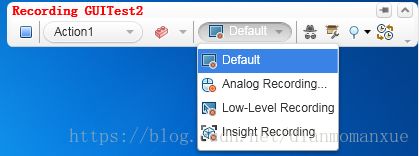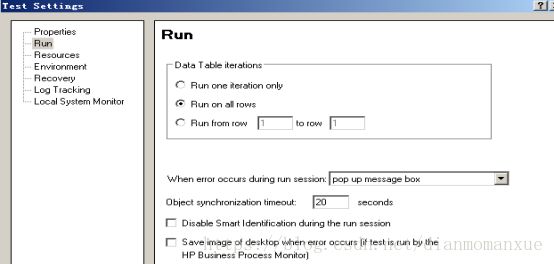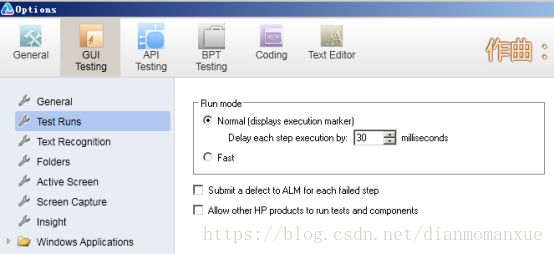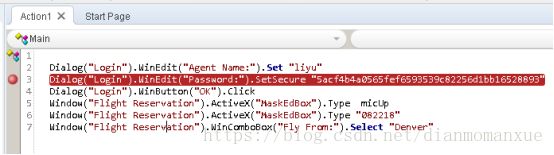第五章脚本的录制与回放
第五章 脚本的录制与回放
5.1UFT的视图
1. UFT支持两种视图:一种是Keyword View(关键字视图),另一种是Expert View(专家视图)。
(1) Keyword View:关键字视图,是一种图形化的视图。
在录制会话过程中,用户在应用程序上执行的每个步骤在关键字视图中记录为一行。用户在应用程序执行步骤中的同一部分被记录为一列,关键字视图可以包含下面的任何一列:Item、Operation、Value、Assignment、Comment、Documentation。
Item:指在其上执行测试步骤的项,该列的显示是基于图标的层次树。
Operation:要在项上执行的操作,可以在Item列中选定项上执行这些操作
Value:选定操作的参数值或语句的内容
Assignment:将值分配给变量或从变量分配值
Comment:要添加的、有关该步骤的任何信息的自由文本编辑框,这些也作为内联注释在专家视图中显示
Documentation:用易于理解的句子编写的、描述步骤所执行操作的、自动生成的只读解释性文档。
(2) Expert View:专家视图,又称脚本视图,代码。
5.2 UFT测试基本流程
① 录制测试脚本
② 编辑测试脚本(增强脚本的过程)
③ 调试测试脚本
④ 运行测试脚本(回放)
⑤ 分析测试数据
※ 取消Run Results
Tools—options(选项)—General(一般原则)-Run Sessions(运行会话)
最后一个小图标是Last Run Results,取消Run Results后可点击此图标查看Run Results
※ 设置回放速度
Tools—options(选项)-->GUI Testing-->Test Runs
两种回放模式(1)normal 可以设置回放时每一个步骤之间的时间间隔(ms)
(2)fast 快速回放模式
5.3 UFT录制与脚本编辑
5.3.1创建测试脚本
1.启动UFT,选择需要的插件
2.进行录制与测试运行设置
Record and Run Settings对话框的两种打开方式:
(1) 点击UFT工具栏上的Record
(2) 选择菜单Record-->Record
打开后的样子:
Ø (手动打开被测应用)Record and run test on any open Windows-based application。在任意打开的Windows底层程序上录制和运行测试组件。
Ø (自动打开被测应用)Record and run only on。只在XX应用程序上录制和运行。
选中这个选项后会同时激活图中的
l “Applications opened by UFT”:被UFT打开的应用程序,默认打钩
l “Applications opened via the Desktop (by the Windows shell)”:通过快捷方式或快速启动栏打开的程序(包括开启录制之前、之后打开的)。可选项,默认不打勾。这里要注意一下,如果决定勾选这个选项,一定要勾选“Applications specified below”,然后添加快捷方式或快速启动栏图标的实际路径。
l “Applications specified below”:在下方Applications details里指定程序路径。可选项,默认打钩。如果不打勾,则不会激活“Applications details space”,也就无法添加程序“Applications details”。
l Applications details :程序详情资料空间这个区域被激活以后有新增、编辑、删除3个按钮,并且在添加程序完毕后以列表形式显示并排列。
3.自动启动的三种方法:
(1) 在手动启动的基础上,在开始添加SystemUtil.Run "C:\Windows\System32\calc.exe"(双引号里面是所测应用的属性里的目标地址如图)
(2) Design(设计)--->step Generator(发生器):
Category(类型):Utility Objects(实用对象)
Object(目标、对象):System Util
Operation:Run
Arguments:file-->value(value值是(1)中的双引号里的内容)
-->点击“OK”按钮
在鼠标处自动生成SystemUtil.Run "C:\Windows\System32\calc.exe"这句话
(3) 在Record and run settings,选择第2项,进行设置
此方法不生成自动打开程序的代码
4.补录脚本
(1)前提:在手动启动的模式下进行
(2)准备好脚本的第一行代码所需要的测试程序。
5.3.2录制模式的切换
1. 正常录制模式(上面所讲)(快捷键F6)
直接对对象进行操作
2. 模拟录制模式(Analog Recording)
在录制时会记录所有键盘和鼠标的精确操作(如:数字签名),模拟录制模式录制下来的脚本文件比较大,而且依靠这种方式是不可以由UFT进行编辑的。选择模拟录制模式,如果在回放时改变了屏幕的分辨率或者窗口/屏幕的位置,回放就会失败。
在浮动式菜单上进行修改
开启模拟录制模式的前提是已经开启正常录制模式
3. 低级录制模式(Low Level Recording)
UFT按照屏幕上的x坐标和y坐标录制对象,在录制回放时,对象的坐标有一点改变就会失败。
开启低级录制模式的前提是已经开启正常录制模式
4. 图像识别录制模式(Insight Level Recording)
该模式在录制时基于控件的显示而非控件的属性,对于UFT无法识别的对象或远程计算机上非Windows的操作系统均可使用该录制模式
5.3.3测试脚本的回放
1. 回放脚本的方法:单机Run按钮;快捷键F;菜单Run|Runs
2. File-->Settings-->Run
1) Data Table iterations(迭代次数):数据表迭代
l 默认情况是Run on all rows
l Run one iteration(循环) only:不管表格中有多少行数据,运行都只会执行第一行
l Run from xxx to xxx:运行会提取其中选择的行数进行迭代
2) When error occurs during run session(会话)
此选项是设置运行时发生错误时UFT的响应
l Pop up message box(弹出消息框):在发生错误时弹出一个错误信息提示框,显示对应的错误
l Proceed to next action iteration(进行下一个动作迭代):即使发生错误也能继续执行下一个业务行为迭代;
l Stop run:结束运行;
l Proceed to next step:当发生错误时,UFT会跳过本业务步骤,直接进行下一个业务步骤,即脚本的下一行。
3) Object synchronization timeout
l synchronization 同步
l Timeout 超时
l 同步延长时间设置,该设置可保证在程序响应时间慢的情况下,UFT会在设置的秒数(默认20秒)内等待程序的响应。
3. Tools|Options(选项、选择)|GUI Testing|Test Runs
Run mode
UFT在运行脚本时一共分为两种运行模式,Normal是正常模式,Fast是快速运行模式。
5.3.4保存测试脚本
1. File|Save XXX:直接对该测试保存所有修改
2. File|Save as XXX:UFT会要求确认保存路径和文件名
5.3.4导出与导入测试脚本
导出脚本:File|Export Test
导入脚本:File|Import Test
5.3.4维护测试步骤
对自动化测试脚本的维护主要包括编辑测试脚本和调试脚本
设置断点:在对应行坐标的灰色区域点击鼠标左键即可设置断点。
在运行过程中将会在断点所在的代码行停住,此时可进行step into和step over操作。
Step into(快捷键Alt+F11)单步执行,遇到子函数就进入且每按一次快捷键才往下走一步;
Step over(快捷键 Alt+F10)在单步执行时,在函数内遇到子函数时不会进入子函数内单步执行,而是将子函数整个执行完再停止,也就是把子函数整个作为一步。有一点,经过我们简单的调试,在不存在子函数的情况下是和step into效果一样的(简而言之,越过子函数,但子函数会执行)。(此段借鉴博客园内容,侵删)
5.3.4结果分析