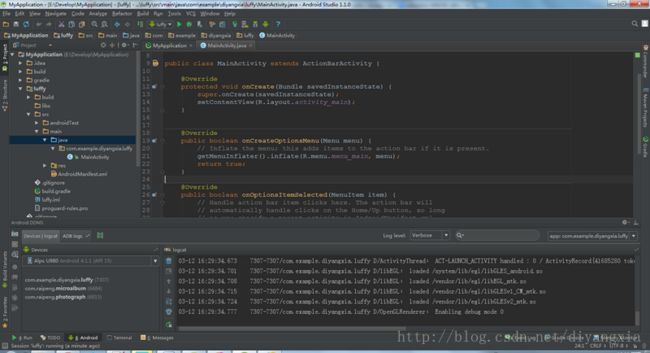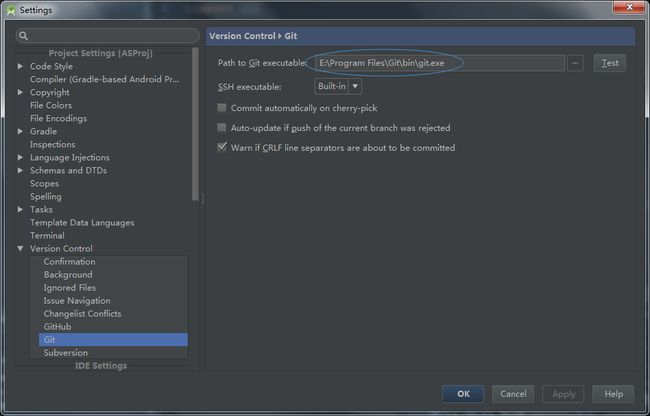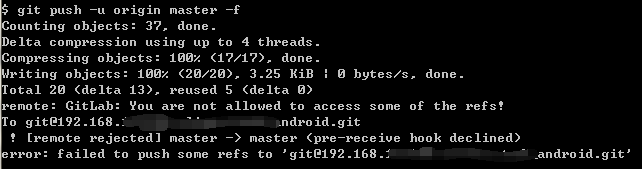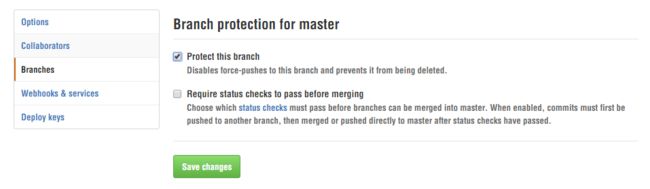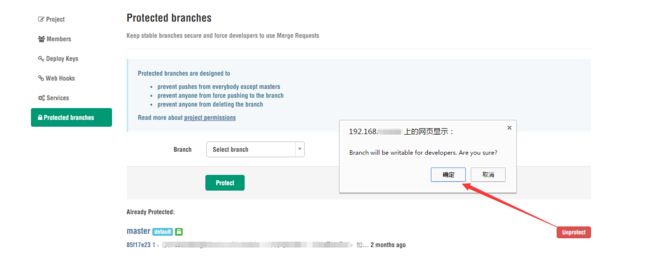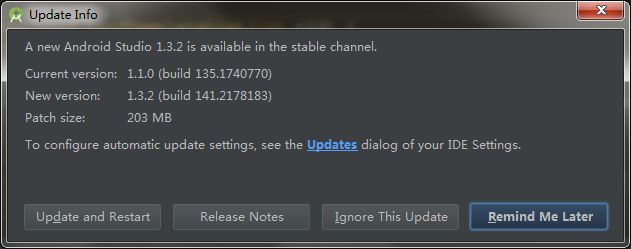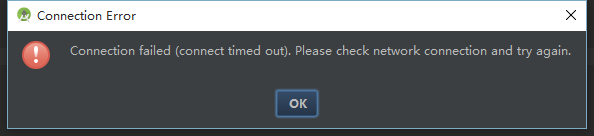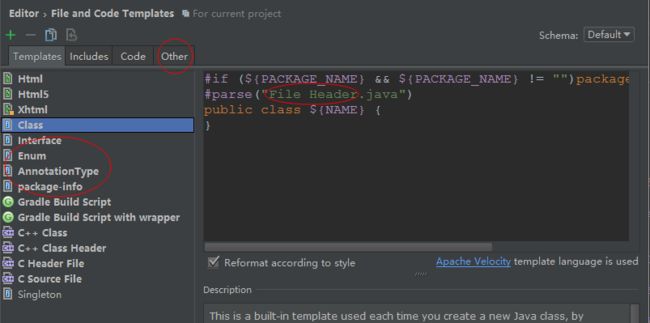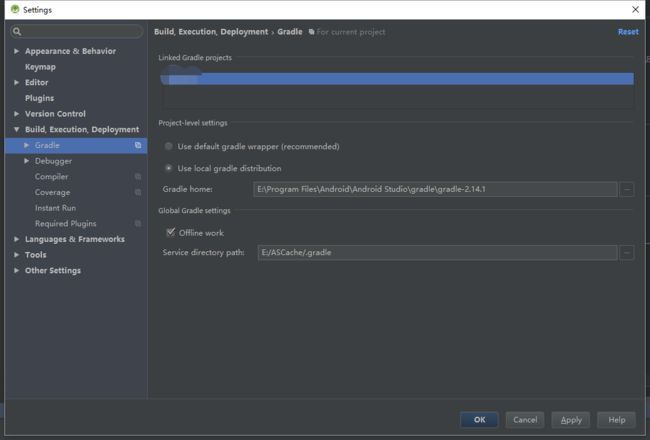Android Studio使用心得与技巧
1、初步了解
基本界面如图:
貌似从1.4版本开始,导入Eclipse项目就变的异常简单,和普通的as项目一样导入 !
keytool -list -v -keystore debug.keystore 这是查看SHA1值的命令行方法,debug.keystore是带路径的密钥文件
2、使用Git
为了更高效的管理代码,我们通常需要对项目代码进行版本控制,那么最理想的莫过于的使用Git了
首先我们要去Git官网下载工具,安装完成后,在Android Studio中进行相应的初始化配置,如下图:
点击Test按钮,如果弹出框显示success就表明git配置成功了
第一种方式:然后在GitLab上新建一个Project,同时本地有项目源码,打开Git Bash,进入到本地项目的根目录,执行git init,然后git add.,接着git commit -m "First commit",接着 git remote add origin 仓库地址,git remote -v,最后git push origin master,参考链接,
选择菜单栏VCS->Enable Control Integration->Select "Git",然后将代码添加到VCS,当前Project-->git-->add,然后再git-->commit directory,弹出框中填写本次Commit提交的说明,点击commit按钮,最后git-->repository-->push,就完成项目的初始化提交并push到代码仓库的工作,此时到Github下就可以看到刚刚提交的信息了
第二种方式:提供一种新的使用Git的方法,首先确保安装了Android Studio,并且Git插件也已安装好,如上图所示,同时确保在Setting--Version Control--GitHub菜单中,Host、Login、Password都是正确的,即点击右下的Test按钮能弹出success弹框,然后就开始我们的项目接入Git步骤,选择菜单VCS--Import into version control--Share Project on GitHub,然后可能会提示输入MasterPassword,然后输入项目名和描述就可以了
GIt操作中遇到的问题:
上面这行命令代表着强制push,这样的操作会使远程修改丢失,一般是不可取的,但是单人开发的就无所谓了,不过可以看到即使使用了强制push,还是无法成功,提示说没有权限,如果使用Android Studio菜单来push的话,在控制台可能还会看到Push rejected: Push to origin/master was rejected这样的提示
解决方法:Gitlab push. You are not allowed to access master GitHub上的修改方法如下图:
根本的解决思路就是修改项目的受保护的分支权限,把UnProtected去掉,Gitlab下如下图:
3、超实用快捷键
可以直接看setting里的keymap,当然也可以参考这些博文,Android Studio快捷键大全 或者 Android Studio 简单介绍和使用问题小结
区域相似代码选中:按住alt键,按住鼠标左键开始选中区域代码,选中后可以一起编辑
Ctrl+ Shift+ H:全局查找字符串等
Ctrl+ Shift+ 上下方向键 :上下移动代码行
Ctrl + Shift + 空格:快速补全代码
Ctrl + Shift + +/-:一键收起或展开代码
Ctrl+ Y :删除当前行
Ctrl+ D : 快速复制当前行到下一行,也可以直接复制选中的区域
Ctrl+ Alt + L:格式化当前文件代码
Shift+ F10:运行当前module
Shift+ 鼠标左键:关闭指定文件
Alt + Enter:快速修正
Alt + Insert:快速生成方法
Ctrl+ Alt + T:快速生成包括选中代码的方法,包括循环、异常捕捉等
Ctrl+ Q :查看当前方法的javadoc
Shift+ F6 :重命名选中变量
Ctrl+ p:方法参数提示
Alt + F7::打开选中方法被调用的地方
Ctrl+ R:查找与替换
Shift + Shift:全局(整个工程目录下)查找,文件或者变量等
Ctrl + Alt + M:Extract Method 把代码块提取成一个方法
Ctrl + Alt +c:提取成一个常量
Ctrl + Alt +F:提取成一个全局变量
Ctrl + Alt +v :提取成一个局部变量
Ctrl + Alt + T: 给代码添加if...else,try...catch等
Ctrl + Tab:快速打开某个文件或者窗口
Ctrl + Alt + Shift + N (Navigate | Symbol) :查找整个项目中的变量
Ctrl + H (Navigate | Type Hierarchy).:显示树状结构
Ctrl + Shift + J :合并两行,删除多余的空格
Ctrl + E (View | Recent Files) :查看最近查看过的文件
Ctrl + Shift + 斜杠 :注释Ctrl + W (select word) :选中整个方法
Ctrl + Q (View | Quick Documentation): 查看类的介绍
Ctrl + B (Navigate | Declaration):跳转到引用类
Alt + 左右方向键:切换编辑页面
自定义快捷键:快速生成Javadoc注释:fix doc comment,需要自己到设置里添加快捷键,比如ctrl + alt + w
a,不区分大小写,取消勾选Match Case
b,全局搜索不区分大小写,模糊搜索,不要勾选图上面的几个框
4、版本更新
更改Android Studio安装目录下bin目录中的studio.exe.vmoptions,如果是64位的就更改相应的studio64.exe.vmoptions,如下:
-Xms256m
-Xmx1280m
-XX:MaxPermSize=350m
-XX:ReservedCodeCacheSize=225m
-XX:+UseConcMarkSweepGC
-XX:SoftRefLRUPolicyMSPerMB=50
-ea
-Djna.nosys=true
-Djna.boot.library.path=
-Djna.debug_load=true
-Djna.debug_load.jna=true
-Dsun.io.useCanonCaches=false
-Djava.net.preferIPv4Stack=true
-Didea.paths.selector=AndroidStudio1.3
-Didea.platform.prefix=AndroidStudio
5、so文件以及依赖库的引用
最简单的就是jar包的引用,直接放入module目录下,然后右键add as library即可
如果是第三方源码库的话,首先它得是一个module样式,然后修改build.gradle文件apply plugin:com.android.library,并且去掉android下的applicationId,然后在Project的setting.gradle文件中include这个库,最后在项目的build.gradle文件的dependencies中添加依赖compile project(':libraryName')即可
so动态库的添加和Eclipse的差不多,也是放在module根目录下的libs目录中,和jar包放置的路径一样,但是必须在项目的build.gradle文件中添加如下样式:
android {
compileSdkVersion 21
buildToolsVersion "21.1.2"
defaultConfig {
applicationId "com.test.packagename"
minSdkVersion 11
targetSdkVersion 21
versionCode 1
versionName "1.0"
}
buildTypes {
release {
minifyEnabled false
proguardFiles getDefaultProguardFile('proguard-android.txt'), 'proguard-rules.pro'
}
}
sourceSets {
main {
jniLibs.srcDirs = ['libs']
}
}
}就是要手动添加sourceSets这个大括号的内容,重新编译即可
6、缓存文件夹路径配置
(1)gradle缓存配置:如图
(2).m2文件夹,配置方法如图:但是我在这个文件夹下并没有看到默认的文件夹
(3).androidstudio1.4文件夹
修改bin目录下的配置文件:idea.properties
添加以下两行
idea.config.path=D:/Android/.AndroidStudioPreview/config
idea.system.path=D:/Android/.AndroidStudioPreview/system貌似暂时也不行
(4)check update报错
网上的方法基本一致,修改bin目录下的配置文件:studio64.exe.vmoptions(64位),添加以下三行
-Djava.net.preferIPv4Stack=true
-Didea.updates.url=https://dl.google.com/android/studio/patches/updates.xml
-Didea.patches.url=https://dl.google.com/android/studio/patches/ https或者http,再不行修改hosts文件,路径为C:\Windows\System32\drivers\etc,添加以下几行
203.208.46.146 www.google.com
74.125.113.121 developer.android.com
203.208.46.146 dl.google.com
203.208.46.146 dl-ssl.google.com做了以上操作后,我这边还是报图上的错误,网络状态是谷歌android官网都能正常访问,我就纳闷了,到底是为啥
7、类文件注释
鼠标悬停时提示注释的方法如下图,打勾即可:
文件头注释模板如图:
/**
* Date: ${DATE} ${TIME}
* Email: [email protected]
* Author: ${USER}
* Description: TODO
*/也可以新建一个Header,比如我的My File Header,不过要想让他应用到文件中还得去引用File Header的地方去替换,如图:
版权信息CopyRight注释
/****************************************************************************
*
* Copyright (C) 2015 SuZhou TongChen Information Technology co., LTD.
*
* All rights reserved.
*
****************************************************************************/
至于不能访问Android官网、Google什么的,可以参考一下老D博客
8、错误记录
a.关于 build.grade 中' ' cannot be applied to '(groovy.lang.Closure)',文本被反显,如下图:
解决方法就是:配置为本地local的gradle
9,Android Studio Gradle Build Running 卡了足有30分钟之久的问题,会疯的
参考链接:http://blog.isming.me/2015/03/18/android-build-speed-up/
第一,.gradle目录下新建gradle.properties文件,并添加以下内容org.gradle.daemon=true
第二,如图所示
备注:文中所用字体格式为,小14px