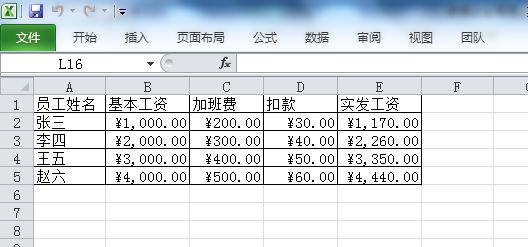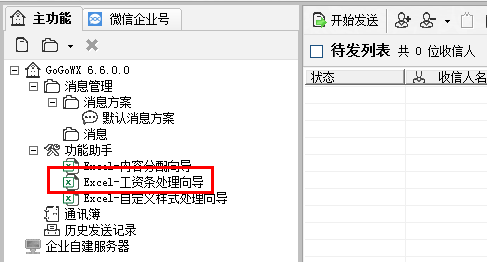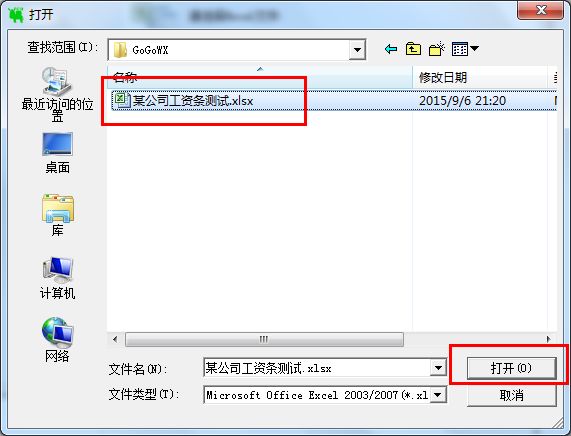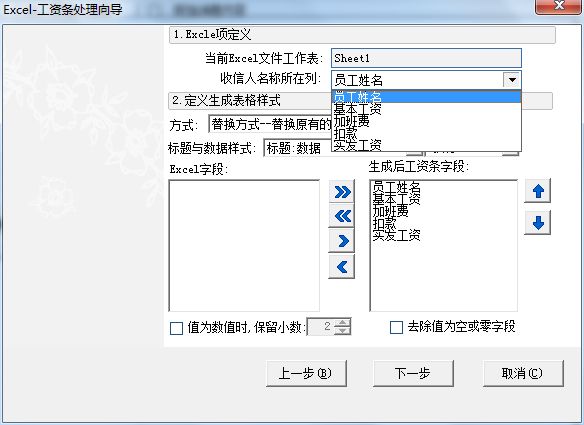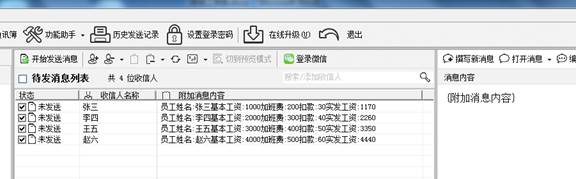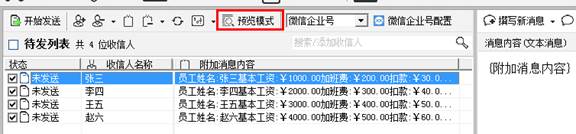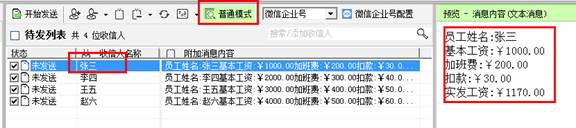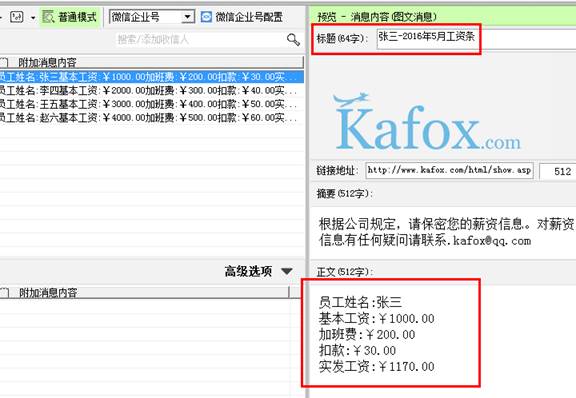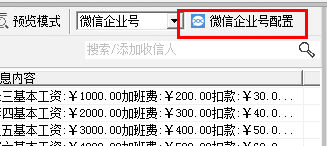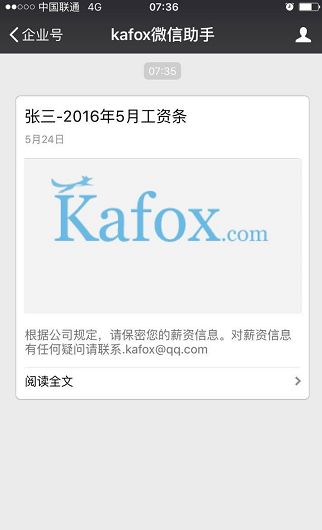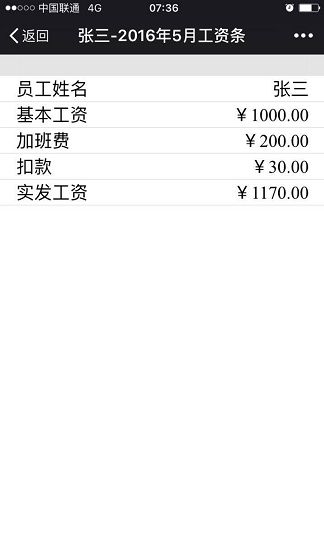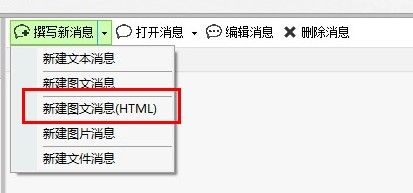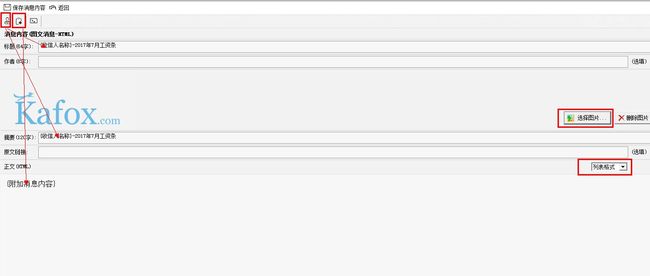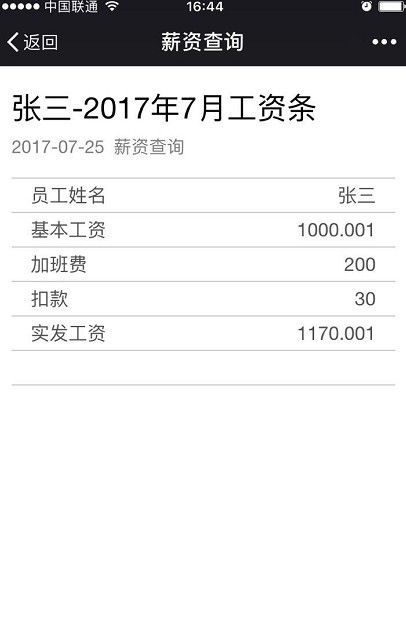使用微信企业号发送工资条教程
GoGoWX 工具提供了 3 个功能助手用于处理 Excel 工资条,我们这里仅介绍一下 Excel- 工资条处理向导,其他可根据各自的场景自行摸索。
第一步: 当然是准备好一个做好了的 Excel 工资条。为了方便介绍,我们简单搞个每个员工的工资信息,如下图所示:
第二步: 运行 GoGoWX 软件,在主界面上,选择 微信企业号
第三步: 双击左侧主功能菜单上的 Excel- 工资条处理向导 , 如图所示
打开 Excel 工资条处理向导 对话框,点 浏览 选择刚才准备的 Excel 工资条 如下图所示
第四步: 选择好 Excel 工资条后,点击 下一步 将显示我们所选 Excel 工资条的标题内容,如下图
可以在收件名称所在列 中看到 Excel 中的标题信息。
我们根据自己的实际情况进行选择 ,此处, 收件人名称所在列 我们选 员工姓名 .
标题与数据样式, 我们选 标题:数据 每行以换行显示,如图所示
第五步: 选好后,点击 下一步 显示如图所示,可以看到样式效果预览情况
第五步: 点击 完成 , 软件就开始处理 Excel 工资条了,下图是处理完后的效果。
这时,软件就帮我们自动处理好 Excel 工资条了,处理好后为了保障数据准确性,我们可以预览一下发出前的效果。选中列表中的某项,然后,点击 切到预览模式
可以看到右侧发送前的预览效果。 ( 注意事项 : 右侧 { 附加消息内容 } 是关键字, 每个人的工资内容会去替换,不能删除 )
到目前已完成了工资条的自动分配了。
软件默认的是文本消息的,如果我们希望员工收到更为漂亮的工资条 , 我们需要使用图文消息模版。操作如何 :
点击左侧工具栏 , 撰写新消息 -> 新建图文消息
如图所示,就可以编辑图文的模版了 .
编辑好后,我们保存消息内容,返回。
为了确保发出内容准确,我们可以在发送前 预览一下效果。
通过以上操作后,只需对微信企业号配置进行配置,就可以完成发送了。(如何配置 请参阅)
然后 获取一下企业号的成员列表
点击 “ 开始发送”就向每个员工推送了属于他们个人的工资条信息了。效果如下:
示例:使用微信企业号发送工资条教程(图文消息-HTML)
该功能与与图文消息操作类似,主要区别在于模版使用不同的模版。
为什么有了图文消息,还要有 图文消息-HTML呢?
因为企业微信在接口上提供2种图文消息,区别在于图文的存储形式,【图文消息】一般是由能力提供自主服务器的企业,所有图文数据都在企业的自主服务器,
而【图文消息-HTML】是支持直接将图文存储在微信官方的一种展现方式。
具体使用工资条向导的操作,可参阅《示例:使用微信企业号发送工资条教程(图文消息)》
如果发送该模式的消息,操作如下:
1.新建 【图文消息-HTML】
2.进入编辑界面,如图所示,这边我填 上了标题,及摘要 还有正文(HTML) 并 选择取图片 和列表格式
3. 保存好后,返回主界面.如图所示的填写
4.发送后,收到的效果: