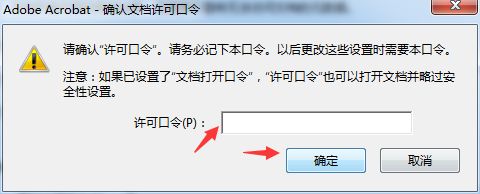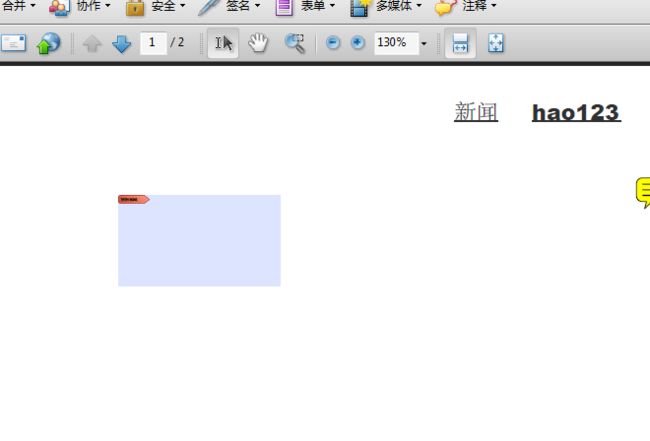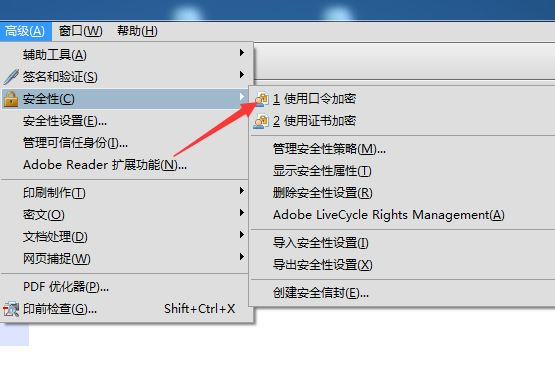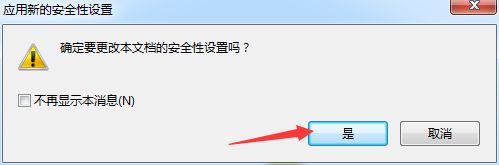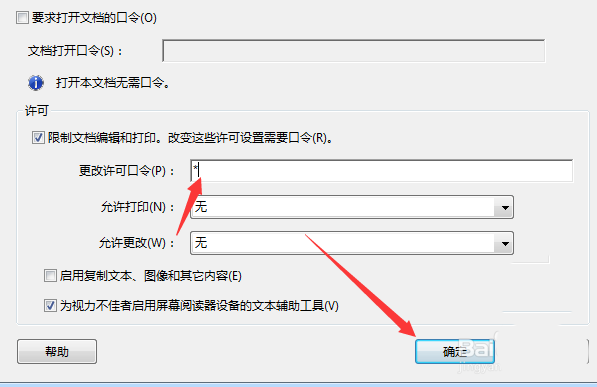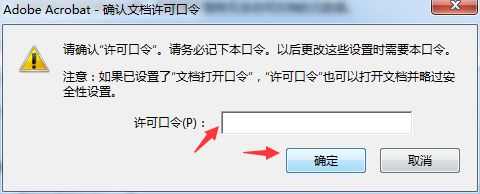Adobe Acrobat查看的pdf文件,需要对于当前中设置上口令的设置,设置完成之后就需要更改许可口令,该怎么设置呢?下面我们就来看看详细的教程。
- 软件名称:
- adobe acrobat pro dc 2017 v17.009.20044 中文精简绿色版
- 软件大小:
- 389MB
- 更新时间:
- 2017-07-13
1、首先,打开一个Adobe Acrobat的软件的界面当中。
2、点击了Adobe Acrobat的菜单中的高级的菜单。
3、点击了高级的菜单之后,弹出了下拉菜单选中为安全性的选项。
4、点击了安全性的选项之后,弹出了下一级菜单选中为使用口令加密的选项。
5、就会弹出了一个应用新的安全性设置窗口的界面当中,点击是来修改。
6、就会弹出了的口令的窗口的界面当中,勾选上限制文档比阿尼和打印的选项,输入上更改许可口令更改。
7、更改许可口令输入完成之后,点击 确定 来保存设置。
8、就会弹出了的一个确认文档许可口令窗口的,在许可口令中输入,点击 确定 来保存设置。
以上就是Acrobat设置更改许可口令的教程,希望大家喜欢,请继续关注脚本之家。
相关推荐:
Acrobat怎么使用朗读功能?
Acrobat怎么给文字设置字体?
Acrobat怎么设置鼠标经过弹出注释?