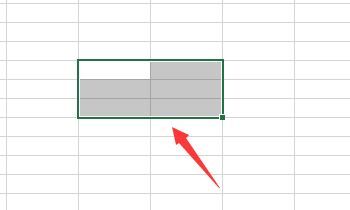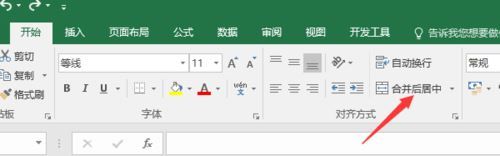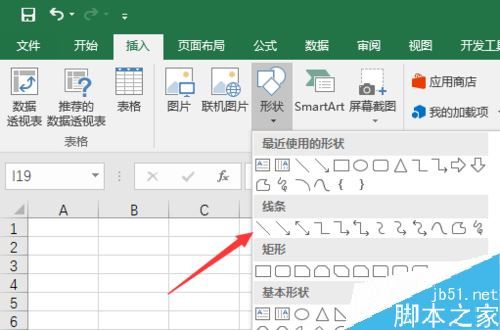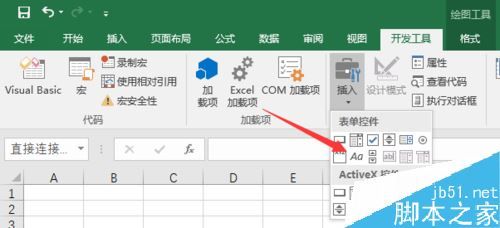- #渗透测试#批量漏洞挖掘#畅捷通T+远程命令执行漏洞
独行soc
漏洞挖掘安全web安全面试漏洞挖掘远程命令执行漏洞
免责声明本教程仅为合法的教学目的而准备,严禁用于任何形式的违法犯罪活动及其他商业行为,在使用本教程前,您应确保该行为符合当地的法律法规,继续阅读即表示您需自行承担所有操作的后果,如有异议,请立即停止本文章读。目录一、漏洞概况二、攻击特征三、应急处置方案四、深度防御建议五、后续监测要点六、漏洞POC一、漏洞概况技术原理漏洞存在于T+系统的特定接口组件,攻击者可通过构造恶意HTTP请求绕过身份验证,在
- JS宏实例:数据透视工具的制作(三)
jackispy
JS宏实例javascript前端java
数据透视工具的制作(二)中详细展示了窗体设计思路及想要实现的功能,在本节中,将完成该工具中的核心计算代码,如分组求和、计数、累乘等的实现方式。在这里,我们可以构思两个类:TablePivot:主要用于管理数据矩阵,包括自动识别列数据类型,以及实现数据分组功能。GroupBy:对分组后的数据进行各种统计操作,例如求和、计数、求平均值等。一、TablePivot类1、示例代码classTablePiv
- dreamweaver html语言,Dreamweaver网页设计与制作(HTML+CSS+JavaScript)
weixin_39979245
dreamweaverhtml语言
Dreamweaver网页设计与制作(HTML+CSS+JavaScript)编辑锁定讨论上传视频本词条缺少信息栏,补充相关内容使词条更完整,还能快速升级,赶紧来编辑吧!《Dreamweaver网页设计与制作(HTML+CSS+JavaScript)》是2014年清华大学出版社出版的图书。Dreamweaver网页设计与制作(HTML+CSS+JavaScript)图书详细信息编辑ISBN:978
- html 5中css的含义,HTML 5+CSS+JavaScript网页设计与制作
律保阁-Michael
html5中css的含义
HTML5+CSS+JavaScript网页设计与制作编辑锁定讨论上传视频《HTML5+CSS+JavaScript网页设计与制作》是2019年4月清华大学出版社出版的图书,作者是彭进香、张茂红、王玉娟、叶娟、孙秀娟、万幸、刘英。书名HTML5+CSS+JavaScript网页设计与制作作者彭进香张茂红王玉娟叶娟作者孙秀娟展开作者孙秀娟万幸刘英收起出版社清华大学出版社出版时间2019年4月定价48
- html+css+javascript实用详解,HTML+CSS+JavaScript 课程标准
vvv666s
②学会运用HTML语言中的标记设置颜色、文本格式和列表;熟练掌握颜色值的配置和背景图案的设置方法,熟练掌握字符、链接颜色的设置方法;③掌握在网页中添加CSS、嵌入图像、声音、多媒体信息的方法;④熟练掌握表格的使用方法,学会利用表格设布局网页;掌握框架制作网页的方法,会使用框架设计网页;掌握制作表单的方法,会利用表单建立交互式页面;⑤掌握JavaScript语言的语法;⑥掌握在HTML语言代码中嵌入
- xml DOM高级
夜夜yaya
WSDL解析
XMLDOM(DocumentObjectModel)定义了访问和操作XML文档的标准方法。XMLDOMDOM把XML文档视为一种树结构。通过这个DOM树,可以访问所有的元素。可以修改它们的内容(文本以及属性),而且可以创建新的元素。元素,以及它们的文本和属性,均被视为节点。在本教程的较早章节中,我们介绍了XMLDOM,并使用了XMLDOM的getElementsByTagName()从DOM树中
- Redis设置密码保姆级教程
Excellent的崽子
Rediswindowsredis数据库
在Windows系统上设置Redis密码在Windows系统上设置Redis密码的过程与Linux系统类似,但需注意几个关键步骤以确保正确配置。以下是一步一步的指导:步骤一:编辑配置文件定位配置文件:首先,找到Redis的安装目录,并定位到redis.windows.conf文件。这个文件通常包含了Redis的所有配置选项。修改密码设置:使用文本编辑器打开redis.windows.conf文件,
- 网页制作03-html,css,javascript初认识のhtml的图像设置
Ama_tor
网页制作专栏htmlcss前端
一、图像格式网页中图像的格式有三种,Gif,Jpeg,PngGif:Graphicinterchangeformat图像交换格式,文件最多可使用256种颜色,最适合显示色调不连续或具有大面积单一颜色的图像,例如导航条、按钮、图标、徽标或其他具有统一色彩和色调的图像;还可以制作动态图像Jpeg:Giantphotographicexpectgroup,它是一种图像压缩格式,可包含数百万种颜色,不支持
- H264视频编码系列教程-3关键参数集与解码初始化
TogetherWeShare
音视频人工智能算法
H264关键参数集与解码初始化1.参数集整体架构1.1层级包含关系视频码流VPS层SPS层PPS层约束约束图像参数PPS工具参数序列参数SPS工具配置编码能力VPS性能限制H264参数集采用三层架构设计,这种设计充分体现了参数管理的层次化和模块化思想。让我们深入分析每一层的功能和特点:===H264参数集层级结构===+-------------------VPS层----------------
- cmake linux模板 多目录_【转载】CMake 简介和 CMake 模板
weixin_39790738
cmakelinux模板多目录
如果你用Linux操作系统,使用cmake会简单很多,可以参考一个很好的教程:CMake入门实战|HaHack。如果你用Linux操作系统,而且只是运行一些小程序,可以看看我的另一篇博客:你就编译一个cpp,用CMake还不如用pkg-config呢。但如果你用Windows,很大的可能你会使用图形界面的CMake(cmake-gui.exe)和VisualStudio。本文先简单介绍使用CMak
- 关于AndroidStudio中Gradle文件引发的问题导致HelloWorld无法运行的解决方法
ZSH月下独饮
Android学习androidstudio安卓androidkotlin
关于AndroidStudio中Gradle文件引发的问题导致HelloWorld无法运行的解决方法前言AndroidStudio下载安装教程(超级详细)官网下载点击启动安装配置文件HelloWorld无法运行问题1:Unabletolocateadb问题2:运行按钮灰色问题3:小锤子不能用解决方法感想在下的绵薄之力如果您已安装好AndroidStudio,并且创建好了HelloWorld项目和虚
- 【人工智能】提升编程效率的6种GPT实用应用技巧!保姆级讲解!
ChatGPT-千鑫
人工智能AI领域人工智能gptAI编程
文章目录实用教程:六大AI编程技巧解锁效率提升技巧1:快速实现需求demo操作步骤技巧2:代码审查——AI帮你提升代码质量操作步骤技巧3:错误排查——AI助你快速定位问题操作步骤技巧4:代码注释——AI帮你理解复杂逻辑操作步骤技巧5:数据整理——AI帮你高效准备测试数据操作步骤技巧6:学习未知代码库——AI助你快速掌握新工具操作步骤使用教程:全面掌握CodeMoss的高效编程工具(1)VSCode
- vue制作导航栏html,Vue实现导航栏菜单
DataQueen
vue制作导航栏html
本文实例为大家分享了Vue实现导航栏菜单的具体代码,供大家参考,具体内容如下这里是刚学习vue的时候,没有用vue的任何UI组件库写的导航栏菜单。menu.html导航栏左项目名称您好,用户!v-bind:class="{checked:index==nowIndex}"v-on:click="setTab('menu',index,menus)">{{menu.text}}菜单一的内容菜单二的内
- 【Python】email:发送纯文本邮件
T0uken
pythonlinuxgithub
在这篇教程中,我们将一步步解析如何使用Python发送电子邮件。我们将用到Python中的smtplib和email库,它们为我们提供了与邮件服务器互动的功能。我们将逐步解释代码的每个部分,帮助你理解如何通过Python发送邮件。导入必要的库首先,我们需要导入一些Python库来处理邮件的发送过程。importsmtplibfromemail.mime.multipartimportMIMEMul
- Python Web开发新选择:FastAPI框架详细教程
车载testing
pythonpython前端fastapi
PythonWeb开发新选择:FastAPI框架详细教程简介FastAPI是一个用于构建API的现代、快速(高性能)的Web框架,它基于Python3.6+的类型提示。本文将通过具体的示例,详细介绍如何使用FastAPI进行Web开发。一、FastAPI简介1.FastAPI能做什么?FastAPI适用于构建:Web站点WebAPI测试平台持续集成工具自动生成API文档2.为什么要学习FastAP
- 教程分享:手机应用自动化
QH_ShareHub
自动化运维
手机应用程序的自动化通常涉及使用专门设计的自动化框架和工具。对于Android和iOS平台,以下是一些常用的自动化工具:Android:Espresso:Espresso是谷歌官方支持的自动化测试框架。它适用于写UI测试来模拟用户对Android应用的交云。Espresso工作在应用程序的内存中,因此能够快速执行。UIAutomator:这个框架允许测试者创建自动化脚本来检测和操作用户界面元素。它
- AScript自动化脚本游戏辅助系列教程
jinglong.zha
自动化脚本自动化运维ascript懒人精灵easyclickpython游戏辅助开发
Python自动化脚本开发,AScript零基础从入门到精通,游戏脚本,自动化脚本,python核心与进阶实战教程AScript基础-python核心与进阶课程简介_哔哩哔哩_bilibiliAScript基础-python核心与进阶课程简介是Python自动化脚本开发,AScript零基础从入门到精通,游戏脚本,自动化脚本,python核心与进阶实战教程的第1集视频,该合集共计35集,视频收藏或
- mysql 删表卡死_如何解决mysql 删表卡住的问题
霍冉
mysql删表卡死
如何解决mysql删表卡住的问题mysql删表卡住的解决办法:首先执行“showfullprocesslist;”语句;然后执行“killprocessid;”语句;最后使用kill语句将所有的id杀死,并重启MySQL即可。推荐:《mysql视频教程》MySQL表不能修改、删除等操作,卡死、锁死情况的处理办法。MySQL如果频繁的修改一个表的数据,那么这么表会被锁死。造成假死现象。比如用Navi
- 什么是网关,网关的作用是什么?网络安全零基础入门到精通实战教程!
黑客demon
web安全服务器网络安全网关计算机网络
1.什么是网关网关又称网间连接器、协议转换器,也就是网段(局域网、广域网)关卡,不同网段中的主机不能直接通信,需要通过关卡才能进行互访,比如IP地址为192.168.31.9(子网掩码:255.255.255.0)和192.168.7.13(子网掩码:255.255.255.0)的两个主机不是同一网段,想要进行互访就得需要网关。就像古代想要出城的唯一路径就是过城门下的关卡。网关在传输层上实现不同网
- 阿里云部署Django项目(超详细图文教程)—— Part3. Django settings修改、PostgreSQL配置
马志峰的编程笔记
Django部署postgresqldjangogitnginx阿里云
阿里云部署Django项目(超详细图文教程)Part3.Djangosettings修改、PostgreSQL配置前言:花了一个月的空闲时间,终于成功把Django网站部署到了阿里云ECS上,包含以下功能:不使用任何第三方工具,直接用网页连接阿里云ECS使用GIT进行源码控制和上传到服务器使用githooks实现自动部署用的是时下比较流行的一套部署方案——Nginx,Gunicorn,virtua
- Java零基础入门笔记:(3)程序控制
Sherlock Ma
JavaJava入门java笔记开发语言程序人生学习方法改行学it跳槽
前言本笔记是学习狂神的java教程,建议配合视频,学习体验更佳。【狂神说Java】Java零基础学习视频通俗易懂_哔哩哔哩_bilibiliScanner对象之前我们学的基本语法中我们并没有实现程序和人的交互,但是Java给我们提供了这样一个工具类,我们可以获取用户的输入。Scanner类是Java中的一个实用工具类,位于java.util包中,主要用于从用户输入、文件或其他输入源中读取数据。它提
- Java零基础入门笔记:(4)方法
Sherlock Ma
JavaJava入门java笔记开发语言学习方法改行学it跳槽程序人生
前言本笔记是学习狂神的java教程,建议配合视频,学习体验更佳。【狂神说Java】Java零基础学习视频通俗易懂_哔哩哔哩_bilibili第1-2章:Java零基础入门笔记:(1-2)入门(简介、基础知识)-CSDN博客第3章:Java零基础入门笔记:(3)程序控制-CSDN博客--方法何谓方法Java方法是语句的集合,它们在一起执行一个功能。方法是解决一类问题的步骤的有序组合方法包含于类或对象
- 如何在Echarts渲染完成后再执行其他代码(如何等待回调函数执行完成后再进行其他操作)
时代的狂
echartsjavascript
不知道如何描述,举个例子,echarts有finished事件,那么在setOption之后,如果渲染结束就会触发该事件,但是假如渲染时间很长,在setOption之后,我们有些紧随之后的代码需要在finished事件之后执行(实际上setOption之后的代码会立即执行,因为渲染并不会阻塞代码的执行),此时应该怎么做?如何知道finished事件被触发了?我希望有一个类似于其他语言线程waitt
- 无人设备遥控器之天线设计篇
SKYDROID云卓小助手
算法网络人工智能计算机视觉目标检测嵌入式硬件
无人设备遥控器天线设计是一个复杂而关键的过程,它涉及到多个方面的考虑,包括天线的类型、工作频段、方向性、增益、尺寸、重量以及功耗等。一、天线类型无人设备遥控器天线的设计首先要确定天线的类型。常见的天线类型包括鞭状天线、螺旋天线、微带天线等。鞭状天线通常用于低频段,具有结构简单、易于制作和调试的优点;螺旋天线则适用于中高频段,具有较好的方向性和增益;微带天线则因其剖面低、体积小、重量轻、易共形和可集
- Java Pjsip (Pjsua2 api ) 2.10 windows sip语音呼叫教程
java_lilin
pjsippjsipsippjsua2javasip
1.安装swigwin-4.0.1下载地址http://www.swig.org/download.html注意是swigwinWindowsusersshoulddownloadswigwin-4.0.1whichincludesaprebuiltexecutable.配置目录到winpath2.下载pjproject-2.10.zip(如果有python错误请安装py2.7及环境path配置)
- 通过nginx对arcgispro生成的矢量瓦片发布并调用(干货)
蓝布城发动机
nginxarcgis
一、矢量瓦片的制作与发布试验采用国土调查的土地利用现状的数据,制作的矢量瓦片的流程如图所示:图1矢量瓦片数据生产流程数据生产分为两个步骤:1、数据配图先在ArcMap软件中建立好工程并配图,土地利用现状的配图样式按照《规程》设计的土地利用符号保存为style文件,在ArcMap加载土地利用数据后,通过数据中DLBM字段与符号库做样式匹配,并保存为MXD格式工程。打开ArcgisPro新建工程,导入
- Steamworks:Steamworks数字版权管理(DRM)技术教程_2024-07-25_01-07-07.Tex
chenjj4003
游戏开发2游戏java运维信号处理git
Steamworks:Steamworks数字版权管理(DRM)技术教程Steamworks数字版权管理(DRM)教程1.1SteamworksDRM概述SteamworksDRM,或称为数字版权管理,是Steam平台提供的一项服务,旨在保护游戏开发者的作品不被非法复制和分发。通过使用SteamworksDRM,开发者可以确保他们的游戏只能在通过Steam合法购买的用户中运行,从而维护了游戏的版权
- Oculus SDK:Oculus集成Unity开发环境_2024-07-26_05-43-25.Tex
chenjj4003
游戏开发unity游戏引擎microsoftmruic#python
OculusSDK:Oculus集成Unity开发环境OculusSDK:Oculus集成Unity开发环境环境准备Unity版本选择在开始集成OculusSDK到Unity开发环境之前,选择正确的Unity版本至关重要。OculusSDK支持特定版本的Unity,因此确保你的Unity版本与OculusSDK兼容是必要的。截至撰写本教程时,Oculus建议使用Unity2020.3.14f1或更
- (01)ES6 教程——let与const、解构赋值、Symbol
欲游山河十万里
web框架学习es6前端javascript
前言ES6,全称ECMAScript6.0,是JavaScript的下一个版本标准,2015.06发版。ES6主要是为了解决ES5的先天不足,比如JavaScript里并没有类的概念,但是目前浏览器的JavaScript是ES5版本,大多数高版本的浏览器也支持ES6,不过只实现了ES6的部分特性和功能。ECMAScript的背景JavaScript是大家所了解的语言名称,但是这个语言名称是商标(O
- autojs使用nodejs调用sqlite数据库
牙叔教程
nodejsautojssqlite数据库
牙叔教程简单易懂依赖"nodejs";require("rhino").install();const{device}=require("device");constpath=require("path");constfs=require("fs");constutil=require("util");constSQLiteDatabase=android.database.sqlite.SQLi
- 用MiddleGenIDE工具生成hibernate的POJO(根据数据表生成POJO类)
AdyZhang
POJOeclipseHibernateMiddleGenIDE
推荐:MiddlegenIDE插件, 是一个Eclipse 插件. 用它可以直接连接到数据库, 根据表按照一定的HIBERNATE规则作出BEAN和对应的XML ,用完后你可以手动删除它加载的JAR包和XML文件! 今天开始试着使用
- .9.png
Cb123456
android
“点九”是andriod平台的应用软件开发里的一种特殊的图片形式,文件扩展名为:.9.png
智能手机中有自动横屏的功能,同一幅界面会在随着手机(或平板电脑)中的方向传感器的参数不同而改变显示的方向,在界面改变方向后,界面上的图形会因为长宽的变化而产生拉伸,造成图形的失真变形。
我们都知道android平台有多种不同的分辨率,很多控件的切图文件在被放大拉伸后,边
- 算法的效率
天子之骄
算法效率复杂度最坏情况运行时间大O阶平均情况运行时间
算法的效率
效率是速度和空间消耗的度量。集中考虑程序的速度,也称运行时间或执行时间,用复杂度的阶(O)这一标准来衡量。空间的消耗或需求也可以用大O表示,而且它总是小于或等于时间需求。
以下是我的学习笔记:
1.求值与霍纳法则,即为秦九韶公式。
2.测定运行时间的最可靠方法是计数对运行时间有贡献的基本操作的执行次数。运行时间与这个计数成正比。
- java数据结构
何必如此
java数据结构
Java 数据结构
Java工具包提供了强大的数据结构。在Java中的数据结构主要包括以下几种接口和类:
枚举(Enumeration)
位集合(BitSet)
向量(Vector)
栈(Stack)
字典(Dictionary)
哈希表(Hashtable)
属性(Properties)
以上这些类是传统遗留的,在Java2中引入了一种新的框架-集合框架(Collect
- MybatisHelloWorld
3213213333332132
//测试入口TestMyBatis
package com.base.helloworld.test;
import java.io.IOException;
import org.apache.ibatis.io.Resources;
import org.apache.ibatis.session.SqlSession;
import org.apache.ibat
- Java|urlrewrite|URL重写|多个参数
7454103
javaxmlWeb工作
个人工作经验! 如有不当之处,敬请指点
1.0 web -info 目录下建立 urlrewrite.xml 文件 类似如下:
<?xml version="1.0" encoding="UTF-8" ?>
<!DOCTYPE u
- 达梦数据库+ibatis
darkranger
sqlmysqlibatisSQL Server
--插入数据方面
如果您需要数据库自增...
那么在插入的时候不需要指定自增列.
如果想自己指定ID列的值, 那么要设置
set identity_insert 数据库名.模式名.表名;
----然后插入数据;
example:
create table zhabei.test(
id bigint identity(1,1) primary key,
nam
- XML 解析 四种方式
aijuans
android
XML现在已经成为一种通用的数据交换格式,平台的无关性使得很多场合都需要用到XML。本文将详细介绍用Java解析XML的四种方法。
XML现在已经成为一种通用的数据交换格式,它的平台无关性,语言无关性,系统无关性,给数据集成与交互带来了极大的方便。对于XML本身的语法知识与技术细节,需要阅读相关的技术文献,这里面包括的内容有DOM(Document Object
- spring中配置文件占位符的使用
avords
1.类
<?xml version="1.0" encoding="UTF-8"?><!DOCTYPE beans PUBLIC "-//SPRING//DTD BEAN//EN" "http://www.springframework.o
- 前端工程化-公共模块的依赖和常用的工作流
bee1314
webpack
题记: 一个人的项目,还有工程化的问题嘛? 我们在推进模块化和组件化的过程中,肯定会不断的沉淀出我们项目的模块和组件。对于这些沉淀出的模块和组件怎么管理?另外怎么依赖也是个问题? 你真的想这样嘛? var BreadCrumb = require(‘../../../../uikit/breadcrumb’); //真心ugly。
- 上司说「看你每天准时下班就知道你工作量不饱和」,该如何回应?
bijian1013
项目管理沟通IT职业规划
问题:上司说「看你每天准时下班就知道你工作量不饱和」,如何回应
正常下班时间6点,只要是6点半前下班的,上司都认为没有加班。
Eno-Bea回答,注重感受,不一定是别人的
虽然我不知道你具体从事什么工作与职业,但是我大概猜测,你是从事一项不太容易出现阶段性成果的工作
- TortoiseSVN,过滤文件
征客丶
SVN
环境:
TortoiseSVN 1.8
配置:
在文件夹空白处右键
选择 TortoiseSVN -> Settings
在 Global ignote pattern 中添加要过滤的文件:
多类型用英文空格分开
*name : 过滤所有名称为 name 的文件或文件夹
*.name : 过滤所有后缀为 name 的文件或文件夹
--------
- 【Flume二】HDFS sink细说
bit1129
Flume
1. Flume配置
a1.sources=r1
a1.channels=c1
a1.sinks=k1
###Flume负责启动44444端口
a1.sources.r1.type=avro
a1.sources.r1.bind=0.0.0.0
a1.sources.r1.port=44444
a1.sources.r1.chan
- The Eight Myths of Erlang Performance
bookjovi
erlang
erlang有一篇guide很有意思: http://www.erlang.org/doc/efficiency_guide
里面有个The Eight Myths of Erlang Performance: http://www.erlang.org/doc/efficiency_guide/myths.html
Myth: Funs are sl
- java多线程网络传输文件(非同步)-2008-08-17
ljy325
java多线程socket
利用 Socket 套接字进行面向连接通信的编程。客户端读取本地文件并发送;服务器接收文件并保存到本地文件系统中。
使用说明:请将TransferClient, TransferServer, TempFile三个类编译,他们的类包是FileServer.
客户端:
修改TransferClient: serPort, serIP, filePath, blockNum,的值来符合您机器的系
- 读《研磨设计模式》-代码笔记-模板方法模式
bylijinnan
java设计模式
声明: 本文只为方便我个人查阅和理解,详细的分析以及源代码请移步 原作者的博客http://chjavach.iteye.com/
import java.sql.Connection;
import java.sql.DriverManager;
import java.sql.PreparedStatement;
import java.sql.ResultSet;
- 配置心得
chenyu19891124
配置
时间就这样不知不觉的走过了一个春夏秋冬,转眼间来公司已经一年了,感觉时间过的很快,时间老人总是这样不停走,从来没停歇过。
作为一名新手的配置管理员,刚开始真的是对配置管理是一点不懂,就只听说咱们公司配置主要是负责升级,而具体该怎么做却一点都不了解。经过老员工的一点点讲解,慢慢的对配置有了初步了解,对自己所在的岗位也慢慢的了解。
做了一年的配置管理给自总结下:
1.改变
从一个以前对配置毫无
- 对“带条件选择的并行汇聚路由问题”的再思考
comsci
算法工作软件测试嵌入式领域模型
2008年上半年,我在设计并开发基于”JWFD流程系统“的商业化改进型引擎的时候,由于采用了新的嵌入式公式模块而导致出现“带条件选择的并行汇聚路由问题”(请参考2009-02-27博文),当时对这个问题的解决办法是采用基于拓扑结构的处理思想,对汇聚点的实际前驱分支节点通过算法预测出来,然后进行处理,简单的说就是找到造成这个汇聚模型的分支起点,对这个起始分支节点实际走的路径数进行计算,然后把这个实际
- Oracle 10g 的clusterware 32位 下载地址
daizj
oracle
Oracle 10g 的clusterware 32位 下载地址
http://pan.baidu.com/share/link?shareid=531580&uk=421021908
http://pan.baidu.com/share/link?shareid=137223&uk=321552738
http://pan.baidu.com/share/l
- 非常好的介绍:Linux定时执行工具cron
dongwei_6688
linux
Linux经过十多年的发展,很多用户都很了解Linux了,这里介绍一下Linux下cron的理解,和大家讨论讨论。cron是一个Linux 定时执行工具,可以在无需人工干预的情况下运行作业,本文档不讲cron实现原理,主要讲一下Linux定时执行工具cron的具体使用及简单介绍。
新增调度任务推荐使用crontab -e命令添加自定义的任务(编辑的是/var/spool/cron下对应用户的cr
- Yii assets目录生成及修改
dcj3sjt126com
yii
assets的作用是方便模块化,插件化的,一般来说出于安全原因不允许通过url访问protected下面的文件,但是我们又希望将module单独出来,所以需要使用发布,即将一个目录下的文件复制一份到assets下面方便通过url访问。
assets设置对应的方法位置 \framework\web\CAssetManager.php
assets配置方法 在m
- mac工作软件推荐
dcj3sjt126com
mac
mac上的Terminal + bash + screen组合现在已经非常好用了,但是还是经不起iterm+zsh+tmux的冲击。在同事的强烈推荐下,趁着升级mac系统的机会,顺便也切换到iterm+zsh+tmux的环境下了。
我为什么要要iterm2
切换过来也是脑袋一热的冲动,我也调查过一些资料,看了下iterm的一些优点:
* 兼容性好,远程服务器 vi 什么的低版本能很好兼
- Memcached(三)、封装Memcached和Ehcache
frank1234
memcachedehcachespring ioc
本文对Ehcache和Memcached进行了简单的封装,这样对于客户端程序无需了解ehcache和memcached的差异,仅需要配置缓存的Provider类就可以在二者之间进行切换,Provider实现类通过Spring IoC注入。
cache.xml
<?xml version="1.0" encoding="UTF-8"?>
- Remove Duplicates from Sorted List II
hcx2013
remove
Given a sorted linked list, delete all nodes that have duplicate numbers, leaving only distinct numbers from the original list.
For example,Given 1->2->3->3->4->4->5,
- Spring4新特性——注解、脚本、任务、MVC等其他特性改进
jinnianshilongnian
spring4
Spring4新特性——泛型限定式依赖注入
Spring4新特性——核心容器的其他改进
Spring4新特性——Web开发的增强
Spring4新特性——集成Bean Validation 1.1(JSR-349)到SpringMVC
Spring4新特性——Groovy Bean定义DSL
Spring4新特性——更好的Java泛型操作API
Spring4新
- MySQL安装文档
liyong0802
mysql
工作中用到的MySQL可能安装在两种操作系统中,即Windows系统和Linux系统。以Linux系统中情况居多。
安装在Windows系统时与其它Windows应用程序相同按照安装向导一直下一步就即,这里就不具体介绍,本文档只介绍Linux系统下MySQL的安装步骤。
Linux系统下安装MySQL分为三种:RPM包安装、二进制包安装和源码包安装。二
- 使用VS2010构建HotSpot工程
p2p2500
HotSpotOpenJDKVS2010
1. 下载OpenJDK7的源码:
http://download.java.net/openjdk/jdk7
http://download.java.net/openjdk/
2. 环境配置
▶
- Oracle实用功能之分组后列合并
seandeng888
oracle分组实用功能合并
1 实例解析
由于业务需求需要对表中的数据进行分组后进行合并的处理,鉴于Oracle10g没有现成的函数实现该功能,且该功能如若用JAVA代码实现会比较复杂,因此,特将SQL语言的实现方式分享出来,希望对大家有所帮助。如下:
表test 数据如下:
ID,SUBJECTCODE,DIMCODE,VALUE
1&nbs
- Java定时任务注解方式实现
tuoni
javaspringjvmxmljni
Spring 注解的定时任务,有如下两种方式:
第一种:
<?xml version="1.0" encoding="UTF-8"?>
<beans xmlns="http://www.springframework.org/schema/beans"
xmlns:xsi="http
- 11大Java开源中文分词器的使用方法和分词效果对比
yangshangchuan
word分词器ansj分词器Stanford分词器FudanNLP分词器HanLP分词器
本文的目标有两个:
1、学会使用11大Java开源中文分词器
2、对比分析11大Java开源中文分词器的分词效果
本文给出了11大Java开源中文分词的使用方法以及分词结果对比代码,至于效果哪个好,那要用的人结合自己的应用场景自己来判断。
11大Java开源中文分词器,不同的分词器有不同的用法,定义的接口也不一样,我们先定义一个统一的接口:
/**
* 获取文本的所有分词结果, 对比