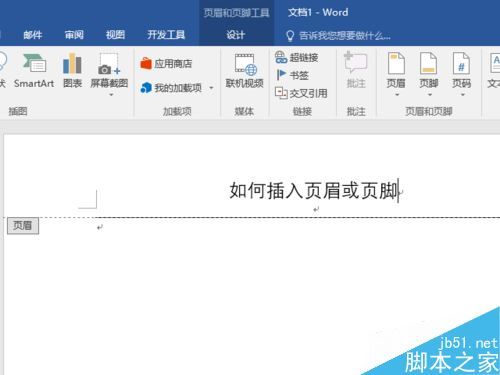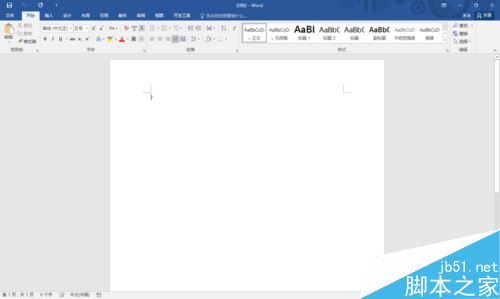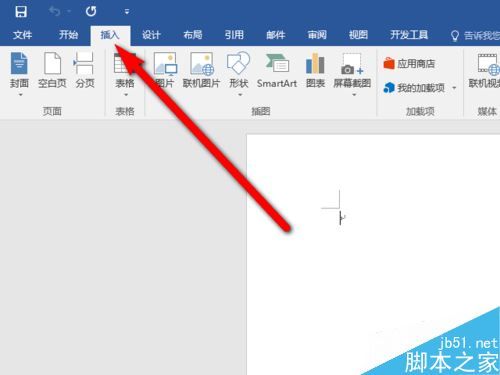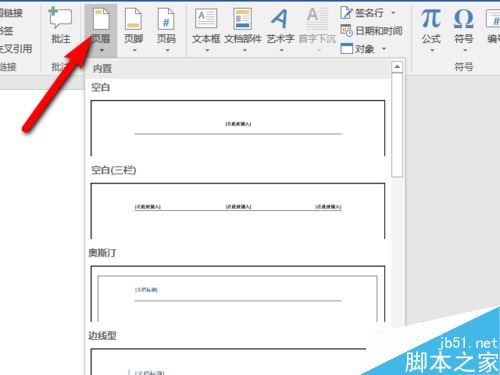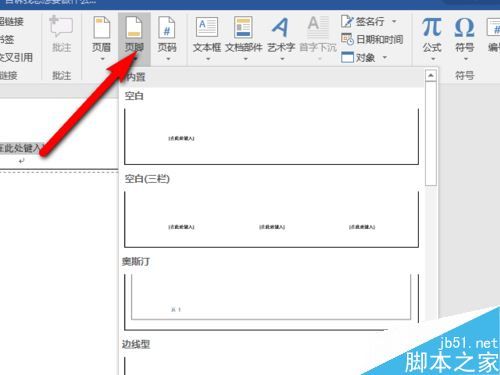- uniapp [安卓苹果App端] - 实现获取请求手机位置权限+开启定位获取经纬度/省市区地址等,检测权限手机定位是否开启并引导用户同意授权,uniApp app端调用本机开启本机定位权限及IP属地
前端开发大师鸭
+Uniapp开发问题汇总uni-app手机定位权限手机位置权限uniapp安卓苹果系统权限用户拒绝定位权限后怎么办开启位置并获取IP定位数据经纬度及省市区县详细地址数据
前言网上的教程乱七八糟且兼容性太差,本文提供优质示例。在uni-appApp端(安卓APP|苹果APP)开发中,详解在app平台端实现获取手机位置权限及开启定位功能(原生实现不依赖第三方插件和地图),有权限则开启位置定位获取用户经纬度+IP属地+省市区县详细地址数据等操作,反之无权限则提示开启位置权限与引导用户授权操作,uniAppapp端实现判断是否拥有定位权限及提示引导用户授权同意,完美兼容安
- Zsh中PATH环境变量错误的报错与别名配置实战指南
喜欢编程就关注我
javapython前端Zsh中PATH环境变量错误的报错与别名配置实战指南代码
Zsh中PATH环境变量错误的报错与别名配置实战指南一、PATH环境变量错误诊断矩阵1.1常见错误类型错误现象典型报错信息根本原因解决方案命令未找到zsh:commandnotfound:xxxPATH未包含命令所在目录检查PATH配置路径重复无报错但路径列表冗余多次添加相同路径使用数组去重权限问题zsh:permissiondenied:/usr/local路径目录无执行权限调整目录权限特殊字符
- 微服务世界的“导航仪”!Spring Cloud五大注册中心选型指南,从此不再迷路!
码农技术栈
微服务微服务springcloud架构springbootjava后端
引言:为什么微服务需要“导航仪”?想象一下,你走进一座巨大的迷宫(微服务集群),里面有成百上千个房间(服务实例),每个房间都在动态变化位置(服务扩缩容)。注册中心就像迷宫里的导航仪,实时记录所有房间的位置,告诉你怎么最快找到目标。没有它?你可能会永远迷失在“服务调用”的迷宫里!注册中心的核心作用服务注册:服务启动时,主动上报自己的地址和状态。服务发现:调用方通过注册中心查询目标服务的位置。健康监测
- clickhouse分布式表插入数据不用带ON CLUSTER
时时刻刻看着自己的心
clickhouse分布式
向分布式表插入数据时,通常不需要使用ONCLUSTER,因为分布式表的写入操作会自动将数据分发到底层表(bm_online_user_count_part)的对应节点。但对于DDL(数据定义语句,例如ALTERTABLE)操作,在分布式环境中修改底层表时,建议使用ONCLUSTER,以确保所有相关节点上的表结构和数据同步。区分DDL和DMLDML(数据操作语句,例如INSERT)向分布式表插入数据
- AI时代产品经理高薪密码!0经验转岗,月入27K的秘诀都在这!
“211计算机本硕,有2段学校项目经验,校招面了大厂AI产品经理岗,群面和专业面的时候挂了,怎么快速突击,提升AI产品专业能力呢?”“7年UI,被裁跳槽准备找产品工作了,上一家基本是半设计半产品,怎么包装过往经验,实现转岗?”“3年开发,每天写代码有点厌倦,想转产品经理,从0-1设计一款产品更有成就感,怎么快速上手产品工作?”这是上半年来咨询的几类同学的烦恼,近期求职市场些微回暖,产品经理岗位需求
- 华为电脑和手机一碰传_华为手机怎么一碰传连接电脑传输照片和文件
weixin_39630762
华为电脑和手机一碰传
现在咱们的手机随便拍一拍就有几百张照片,如何快速传至电脑,有一种黑科技,让互传文件不是事儿,相信不少的小人类也是为这些烦恼过,以往的传送方式都是是用数据线什么的,感觉比较繁琐,现在不用了,轻轻一“碰”就可以轻松搞定了,只要你的手机升级MagicUI3.0(也就是EMUI110.0)的系统,轻轻一“碰就可以开启智慧生活!一碰就能连接电脑的神技看这里1:在电脑上,打开WLAN和蓝牙,同时打开电脑管家,
- Ubuntu 与 Windows 实现文件夹共享
懒羊羊大王呀
LinuxwindowsLinuxSamba文件夹共享
Ubuntu20.04与Windows实现文件夹共享Linux中Samba的下载与配置sudoupdateapt#更新工具包sudoaptinstallsamba#下载Sambasudocp/etc/samba/smb.conf/etc/samba/smb.conf.bak#尽量备份一下sudovim/etc/samba/smb.conf#修改配置文件#添加以下内容,其中[shared]#共享文件
- Vue3 面试不再慌:这 8 个问题答得好,基本稳了!
掘金安东尼
vue.js前端javascript
面试Vue3岗位,真的只是复习CompositionAPI、生命周期和响应式吗?你以为自己准备得差不多了,但一上来,面试官问的是:“Vue3中的响应式是怎么实现的?和Vue2有什么本质不同?”——你还在“setup里写逻辑就完事了”的认知,可能就被这一问击穿了。作为Vue开发者,这些年我面过别人,也被别人面过。今天就来整理一份Vue3面试高频问题+高质量回答,不止是应试,更是一次知识体系的整理升级
- RAG 之 Prompt 动态选择的三种方式
2301_79306982
promptragai
“如果我有5个prompt模板,我想只选择一个每次都自动五选一能做到吗怎么做?”完全可以做到。这在复杂的RAG或Agentic工作流中是一个非常普遍且关键的需求,通常被称为“条件路由(ConditionalRouting)”或“动态调度(DynamicDispatching)”。其核心思想是系统需要根据输入的上下文(Query)或其他中间状态,智能地判断哪一个Prompt模板最适合用于生成最终答案
- 【Flutter】面试记录
古希腊被code拿捏的神
flutter面试职场和发展
本文部分内容参考博文目录Flutter三棵树渲染原理渲染原理三者之间的关系参数位置参数mixin、extends和implementsmixin(混入)extends(继承)implements(实现)Flutter如何与Native通信的?如何从Flutter传递一个dart类到原生?常用的三种状态管理框架provider的渲染机制二叉树遍历递归与迭代什么是迭代?什么是递归?(怎么写一个递归函数
- ubuntu miktex安装教程
傅小凤-
ubuntulinuxubuntulinux运维miktex
ubuntumiktex安装教程安装miktex之前必须先安装texlive,否则会无法安装miktex。sudoapt-getinstalltexlive-fullcjk-latexlatex-cjk-chinese然后就按照miktex官网的安装教程一步一步执行就可以了:https://miktex.org/download
- 关于MiKTex添加外部包setspace的问题
qq_35686293
论文写作
本人在使用Latex编辑文档时,由于要用到一个setspace的外部包,刚开始的时候,想从MiKTex中自动安装包,不过一直没有安装成功,最后使用了一种超级无敌,暴力的方法,把这个包直接解压在.tex的工程中,发现有时候暴力才能解决问题,哈哈。
- MaxCompute数据迁移至OSS完全指南
大模型大数据攻城狮
odps大数据阿里云maxcomputedataworkstunnelsdkoss
目录1.为什么要把MaxCompute的数据搬到OSS?2.工具与环境准备:别急,先把家伙事儿备齐3.迁移方式总览:选对路子事半功倍4.用DataWorks实现数据迁移:点几下鼠标就搞定4.1配置数据源4.2创建同步任务4.3调度与运行5.用INSERT语句写入OSS外部表:SQL爱好者的最爱5.1创建OSS外部表5.2插入数据6.用Tunnel命令行实现数据迁移:硬核玩家的选择6.1Tunnel
- springboot通过aop实现全局日志(是否自定义注解都可以)
甜无能
springbootjava#aopspringbootjavaaop全局日志自定义注解
内容参考自以下两个链接1、springboot中使用AOP切面完成全局日志_aop全局日志_邹飞鸣的博客-CSDN博客使用AOP记录日志_aop日志_trusause的博客-CSDN博客第一个链接思路很清晰,讲的也很详细,第二个链接讲了自定义注解为了便于自己理解做了以下整理目录1.aspectj基本概念2.添加aop依赖3.进行切面处理(1)切面类(2)自定义注解(3)controller和ser
- SpringBoot AOP+注解 全局日志记录
xdscode
springbootjavaAOP
一、需求描述如何优雅地记录用户操作日志?网站后台,功能开发完成后,新增了一个需求,即需要记录用户的各种操作记录。由于是在开发后期,如果针对每一个功能都去添加一段记录日志的代码,工作量较大、代码侵入性太强,因此采用AOP+注解的方式实现。可读性大大提高,且便于维护和扩展。AOP:面向切面编程,在不修改现有逻辑代码的情况下,增强功能,恰好体现了spring的理念:无入侵式自定义注解:当被注解的方法执行
- 京东外卖服务商怎么申请?技术接口曝光!不达官方条件的,也可尝试!
互联网动态分析
本地生活本地生活服务商本地生活服务商系统京东外卖京东外卖服务商
第二次外卖大战的硝烟还未完全散去,第三次外卖大战就已经悄然而至。不过,和上次不同的是,一直以来热衷于表现的京东外卖,此次却罕见地保持了沉默,直接将战场“让”给了淘宝闪购和美团两大平台。令人意外的是,这一反常举动,不仅没有引发大规模的质疑,反而还让京东外卖服务商怎么申请这一问题的热度,再次出现了飙升的趋势。为什么会出现这样情况?首先,从京东外卖的过往表现来看,不管是刚上线时的0佣金招募商家,还是给全
- oracle批量插入优化,oracle批量插入优化方案
Eric Q
oracle批量插入优化
今天听DBA说如果从一个表批量查询出一批数据之后批量插入另外一张表的优化方案:1)不写归档日志;2)采用独占关于insert/*+append*/我们需要注意以下三点:a、非归档模式下,只需append就能大量减少redo的产生;归档模式下,只有append+nologging才能大量减少redo。b、insert/*+append*/时会对表加锁(排它锁),会阻塞表上的除了select以外所有D
- Centos系统及国产麒麟系统设置自己写的go服务的开机启动项完整教程
二当家的素材网
运维centoslinux运维
1、创建服务文件在/etc/systemd/system/下新建服务配置文件(需sudo权限),例如:sudonano/etc/systemd/system/mygo.service如下图,创建的mygo.service2、创建内容如下:Description=ThegoHTTPandreverseproxyserverAfter=network.targetremote-fs.targetnss
- 如何解决小程序发布之后不能访问任何请求的问题?
嘉琪001
小程序apachephp
(1)域名白名单设置不正确:小程序需要在微信公众平台后台请求域名添加到request合法域名白名单中,否则无法发送请求,确保所有域名添加到白名单中服务器SSL/HTTPS配置问题:小程序要求必须使用HTTPS协议进行网络请求,如果服务器没有配置好SSL证书,就无法访问,跨域问题:在服务器配置好CORS的跨域策略接口权限限制:如果请求是像某个特定的接口发送,确保你在小程序后台设置了相应接口权限有些接
- Google Play上架审核问题解决指南:权限与功能声明篇
wzj_what_why_how
Android#Android——编译签名打包Android
这是《GooglePlayAndroid应用打包指南》的续篇。如果你还没看过基础的打包和上架流程,建议先阅读:GooglePlayAndroid应用打包指南相信很多Android开发者都有过这样的经历:应用打包完成,信心满满地提交到GooglePlay,结果没过多久就收到了审核被拒的邮件。别问我怎么知道的,问就是经验丰富…下面整理了几个GooglePlay审核中最容易踩坑的几个问题,适配设备为0,
- TCP 可靠传输机制
薄荷加冰心有多冷
网络tcp/ip网络网络协议
TCP:传输控制协议TCP:是一种面向连接的可靠的传输协议什么是可靠?—>保证数据传输给对方怎么保证可靠性?—>确认机制重传输机制什么是面向连接?—>在传输数据之前,双方进行协商,保证双方可以收发数据怎么保证面向连接?—>三次握手可靠传输—4种可靠机制–确认重传排序流控(滑动窗口)确认应答(ACK)机制确认应答:TCP传输的过程中,每次接收方收到数据后,都会对传输方进行确认应答。也就是发送ACK报
- Softhub软件下载站实战开发(十四):软件收藏集设计
叹一曲当时只道是寻常
softHub前端golang
文章目录Softhub软件下载站实战开发(十四):软件收藏集设计引言:为什么我们需要收藏集功能?收藏集功能的核心价值1.资源整合与分类管理技术架构设计数据库设计核心接口设计后端实现详解1.收藏集服务层2.列表查询实现3.添加软件实现前端实现详解1.收藏集列表页面2.软件管理弹窗组件3.软件选择与添加逻辑Softhub软件下载站实战开发(十四):软件收藏集设计前面几篇我们讲了软件管理相关实现,本篇我
- 从零开始学前端(HTML篇):9、嵌入另一个页面的iframe元素
iframe元素通常用于在页面中嵌入另一个页面可以理解为在自己的页面里弄出一个区域,里面放置另一个页面iframe是可替换元素可替换元素:是指会被替换的元素。例如图片元素img等,书写img时没有在里门添加内容,而img元素把加载出来的图片作为内容。通常是行盒通常显示的内容取决于元素的属性css不能完成控制其中的样式具有行块盒的特点
- 新手向:实现ATM模拟系统
nightunderblackcat
开发语言javatomcatmavenintellij-ideaspringcloudspringboot
本教程将通过一个完整的ATM模拟系统项目,带你深入了解Java的核心概念和实际应用。这个ATM系统将涵盖以下功能:7.2图形用户界面使用JavaSwing或JavaFX实现图形界面:importjavax.swing.*;publicclassATMGUI{publicstaticvoidmain(String[]args){JFrameframe=newJFrame("ATM系统");//添加各
- Android网络层架构:统一错误处理的问题分析到解决方案与设计实现
wzj_what_why_how
Android#Android——架构和设计android架构
前言在Android项目开发中,我们经常遇到需要统一处理某些特定状态码的场景。本文分享一个项目中遇到的4406状态码(实名认证)处理不统一问题,从问题分析到完整解决方案,提供一套可复用的架构设计模式。目录前言问题分析不同框架的回调处理机制解决方案关键技术细节添加应用拦截器循环依赖问题与回调接口模式问题分析解决方案:回调接口模式ResponseBody流管理问题现象原因总结源码分析总结其设计原理重复
- JSZip 使用详解
啃火龙果的兔子
开发DEMO前端javascript
JSZip使用详解JSZip是一个用于创建、读取和编辑ZIP文件的JavaScript库,完全在浏览器中运行,也支持Node.js环境。安装浏览器环境Node.js环境npminstalljszip#或yarnaddjszip基本使用1.创建一个ZIP文件constJSZip=require("jszip");//Node.js中需要constzip=newJSZip();//添加文本文件zip.
- 基于Live555实现简单RTSP服务器
Zsy_05131068
服务器c++qt
编译Live555本人使用Qt5.14.2编译Live555pro文件添加子模块include(UsageEnvironment/UsageEnvironment.pri)include(groupsock/groupsock.pri)include(BasicUsageEnvironment/BasicUsageEnvironment.pri)include(liveMedia/liveMedi
- 代码整洁之道:在 Vue 项目中使用 ESLint 的最佳实践
乐闻x
Vue进阶笔记手册前端知识图谱vue.js前端javascript
系列文章ESLint使用教程(一):从零配置ESLintESLint使用教程(二):一步步教你编写Eslint自定义规则ESLint使用教程(三):12个ESLint配置项功能与使用方式详解ESLint使用教程(四):ESLint有哪些执行时机?ESLint使用教程(五):ESLint和Prettier的结合使用与冲突解决ESLint使用教程(六):从输入eslint命令到最终代码被处理,ESLi
- sublime LSP clangd c++提示配置
docker真的爽爆了
c++开发语言sublimetext
sublimeLSPclangdc++提示配置sublimetextLSPclangsc++配置网上99%教程没有提到header如何用c++的标准而不是c的,当然我也搜的脑子冒烟了。功夫不负有心人,最终在github社区找到了将-xc++-header添加到项目根目录下的complie_flags.txt
- 西门子触摸屏与S7-200 SMART CPU的以太网通信
用户通过以下步骤可创建以太网接口的西门子触摸屏与S7-200SMARTCPU的以太网通信,在此以设备Smart1000IE为例。在WinCCflexible的主工作窗口中添加与CPU的连接与上文中RS485接口的西门子触摸屏类似,在此不再赘述。下面主要介绍连接参数设置及下载项目等。设置连接参数,首先选择Smart1000IE的接口为“以太网”,即触摸屏的以太网接口。选中该接口后,该接口的参数设置窗
- 微信开发者验证接口开发
362217990
微信 开发者 token 验证
微信开发者接口验证。
Token,自己随便定义,与微信填写一致就可以了。
根据微信接入指南描述 http://mp.weixin.qq.com/wiki/17/2d4265491f12608cd170a95559800f2d.html
第一步:填写服务器配置
第二步:验证服务器地址的有效性
第三步:依据接口文档实现业务逻辑
这里主要讲第二步验证服务器有效性。
建一个
- 一个小编程题-类似约瑟夫环问题
BrokenDreams
编程
今天群友出了一题:
一个数列,把第一个元素删除,然后把第二个元素放到数列的最后,依次操作下去,直到把数列中所有的数都删除,要求依次打印出这个过程中删除的数。
&
- linux复习笔记之bash shell (5) 关于减号-的作用
eksliang
linux关于减号“-”的含义linux关于减号“-”的用途linux关于“-”的含义linux关于减号的含义
转载请出自出处:
http://eksliang.iteye.com/blog/2105677
管道命令在bash的连续处理程序中是相当重要的,尤其在使用到前一个命令的studout(标准输出)作为这次的stdin(标准输入)时,就显得太重要了,某些命令需要用到文件名,例如上篇文档的的切割命令(split)、还有
- Unix(3)
18289753290
unix ksh
1)若该变量需要在其他子进程执行,则可用"$变量名称"或${变量}累加内容
什么是子进程?在我目前这个shell情况下,去打开一个新的shell,新的那个shell就是子进程。一般状态下,父进程的自定义变量是无法在子进程内使用的,但通过export将变量变成环境变量后就能够在子进程里面应用了。
2)条件判断: &&代表and ||代表or&nbs
- 关于ListView中性能优化中图片加载问题
酷的飞上天空
ListView
ListView的性能优化网上很多信息,但是涉及到异步加载图片问题就会出现问题。
具体参看上篇文章http://314858770.iteye.com/admin/blogs/1217594
如果每次都重新inflate一个新的View出来肯定会造成性能损失严重,可能会出现listview滚动是很卡的情况,还会出现内存溢出。
现在想出一个方法就是每次都添加一个标识,然后设置图
- 德国总理默多克:给国人的一堂“震撼教育”课
永夜-极光
教育
http://bbs.voc.com.cn/topic-2443617-1-1.html德国总理默多克:给国人的一堂“震撼教育”课
安吉拉—默克尔,一位经历过社会主义的东德人,她利用自己的博客,发表一番来华前的谈话,该说的话,都在上面说了,全世界想看想传播——去看看默克尔总理的博客吧!
德国总理默克尔以她的低调、朴素、谦和、平易近人等品格给国人留下了深刻印象。她以实际行动为中国人上了一堂
- 关于Java继承的一个小问题。。。
随便小屋
java
今天看Java 编程思想的时候遇见一个问题,运行的结果和自己想想的完全不一样。先把代码贴出来!
//CanFight接口
interface Canfight {
void fight();
}
//ActionCharacter类
class ActionCharacter {
public void fight() {
System.out.pr
- 23种基本的设计模式
aijuans
设计模式
Abstract Factory:提供一个创建一系列相关或相互依赖对象的接口,而无需指定它们具体的类。 Adapter:将一个类的接口转换成客户希望的另外一个接口。A d a p t e r模式使得原本由于接口不兼容而不能一起工作的那些类可以一起工作。 Bridge:将抽象部分与它的实现部分分离,使它们都可以独立地变化。 Builder:将一个复杂对象的构建与它的表示分离,使得同
- 《周鸿祎自述:我的互联网方法论》读书笔记
aoyouzi
读书笔记
从用户的角度来看,能解决问题的产品才是好产品,能方便/快速地解决问题的产品,就是一流产品.
商业模式不是赚钱模式
一款产品免费获得海量用户后,它的边际成本趋于0,然后再通过广告或者增值服务的方式赚钱,实际上就是创造了新的价值链.
商业模式的基础是用户,木有用户,任何商业模式都是浮云.商业模式的核心是产品,本质是通过产品为用户创造价值.
商业模式还包括寻找需求
- JavaScript动态改变样式访问技术
百合不是茶
JavaScriptstyle属性ClassName属性
一:style属性
格式:
HTML元素.style.样式属性="值";
创建菜单:在html标签中创建 或者 在head标签中用数组创建
<html>
<head>
<title>style改变样式</title>
</head>
&l
- jQuery的deferred对象详解
bijian1013
jquerydeferred对象
jQuery的开发速度很快,几乎每半年一个大版本,每两个月一个小版本。
每个版本都会引入一些新功能,从jQuery 1.5.0版本开始引入的一个新功能----deferred对象。
&nb
- 淘宝开放平台TOP
Bill_chen
C++c物流C#
淘宝网开放平台首页:http://open.taobao.com/
淘宝开放平台是淘宝TOP团队的产品,TOP即TaoBao Open Platform,
是淘宝合作伙伴开发、发布、交易其服务的平台。
支撑TOP的三条主线为:
1.开放数据和业务流程
* 以API数据形式开放商品、交易、物流等业务;
&
- 【大型网站架构一】大型网站架构概述
bit1129
网站架构
大型互联网特点
面对海量用户、海量数据
大型互联网架构的关键指标
高并发
高性能
高可用
高可扩展性
线性伸缩性
安全性
大型互联网技术要点
前端优化
CDN缓存
反向代理
KV缓存
消息系统
分布式存储
NoSQL数据库
搜索
监控
安全
想到的问题:
1.对于订单系统这种事务型系统,如
- eclipse插件hibernate tools安装
白糖_
Hibernate
eclipse helios(3.6)版
1.启动eclipse 2.选择 Help > Install New Software...> 3.添加如下地址:
http://download.jboss.org/jbosstools/updates/stable/helios/ 4.选择性安装:hibernate tools在All Jboss tool
- Jquery easyui Form表单提交注意事项
bozch
jquery easyui
jquery easyui对表单的提交进行了封装,提交的方式采用的是ajax的方式,在开发的时候应该注意的事项如下:
1、在定义form标签的时候,要将method属性设置成post或者get,特别是进行大字段的文本信息提交的时候,要将method设置成post方式提交,否则页面会抛出跨域访问等异常。所以这个要
- Trie tree(字典树)的Java实现及其应用-统计以某字符串为前缀的单词的数量
bylijinnan
java实现
import java.util.LinkedList;
public class CaseInsensitiveTrie {
/**
字典树的Java实现。实现了插入、查询以及深度优先遍历。
Trie tree's java implementation.(Insert,Search,DFS)
Problem Description
Igna
- html css 鼠标形状样式汇总
chenbowen00
htmlcss
css鼠标手型cursor中hand与pointer
Example:CSS鼠标手型效果 <a href="#" style="cursor:hand">CSS鼠标手型效果</a><br/>
Example:CSS鼠标手型效果 <a href="#" style=&qu
- [IT与投资]IT投资的几个原则
comsci
it
无论是想在电商,软件,硬件还是互联网领域投资,都需要大量资金,虽然各个国家政府在媒体上都给予大家承诺,既要让市场的流动性宽松,又要保持经济的高速增长....但是,事实上,整个市场和社会对于真正的资金投入是非常渴望的,也就是说,表面上看起来,市场很活跃,但是投入的资金并不是很充足的......
- oracle with语句详解
daizj
oraclewithwith as
oracle with语句详解 转
在oracle中,select 查询语句,可以使用with,就是一个子查询,oracle 会把子查询的结果放到临时表中,可以反复使用
例子:注意,这是sql语句,不是pl/sql语句, 可以直接放到jdbc执行的
----------------------------------------------------------------
- hbase的简单操作
deng520159
数据库hbase
近期公司用hbase来存储日志,然后再来分析 ,把hbase开发经常要用的命令找了出来.
用ssh登陆安装hbase那台linux后
用hbase shell进行hbase命令控制台!
表的管理
1)查看有哪些表
hbase(main)> list
2)创建表
# 语法:create <table>, {NAME => <family&g
- C语言scanf继续学习、算术运算符学习和逻辑运算符
dcj3sjt126com
c
/*
2013年3月11日20:37:32
地点:北京潘家园
功能:完成用户格式化输入多个值
目的:学习scanf函数的使用
*/
# include <stdio.h>
int main(void)
{
int i, j, k;
printf("please input three number:\n"); //提示用
- 2015越来越好
dcj3sjt126com
歌曲
越来越好
房子大了电话小了 感觉越来越好
假期多了收入高了 工作越来越好
商品精了价格活了 心情越来越好
天更蓝了水更清了 环境越来越好
活得有奔头人会步步高
想做到你要努力去做到
幸福的笑容天天挂眉梢 越来越好
婆媳和了家庭暖了 生活越来越好
孩子高了懂事多了 学习越来越好
朋友多了心相通了 大家越来越好
道路宽了心气顺了 日子越来越好
活的有精神人就不显
- java.sql.SQLException: Value '0000-00-00' can not be represented as java.sql.Tim
feiteyizu
mysql
数据表中有记录的time字段(属性为timestamp)其值为:“0000-00-00 00:00:00”
程序使用select 语句从中取数据时出现以下异常:
java.sql.SQLException:Value '0000-00-00' can not be represented as java.sql.Date
java.sql.SQLException: Valu
- Ehcache(07)——Ehcache对并发的支持
234390216
并发ehcache锁ReadLockWriteLock
Ehcache对并发的支持
在高并发的情况下,使用Ehcache缓存时,由于并发的读与写,我们读的数据有可能是错误的,我们写的数据也有可能意外的被覆盖。所幸的是Ehcache为我们提供了针对于缓存元素Key的Read(读)、Write(写)锁。当一个线程获取了某一Key的Read锁之后,其它线程获取针对于同
- mysql中blob,text字段的合成索引
jackyrong
mysql
在mysql中,原来有一个叫合成索引的,可以提高blob,text字段的效率性能,
但只能用在精确查询,核心是增加一个列,然后可以用md5进行散列,用散列值查找
则速度快
比如:
create table abc(id varchar(10),context blog,hash_value varchar(40));
insert into abc(1,rep
- 逻辑运算与移位运算
latty
位运算逻辑运算
源码:正数的补码与原码相同例+7 源码:00000111 补码 :00000111 (用8位二进制表示一个数)
负数的补码:
符号位为1,其余位为该数绝对值的原码按位取反;然后整个数加1。 -7 源码: 10000111 ,其绝对值为00000111 取反加一:11111001 为-7补码
已知一个数的补码,求原码的操作分两种情况:
- 利用XSD 验证XML文件
newerdragon
javaxmlxsd
XSD文件 (XML Schema 语言也称作 XML Schema 定义(XML Schema Definition,XSD)。 具体使用方法和定义请参看:
http://www.w3school.com.cn/schema/index.asp
java自jdk1.5以上新增了SchemaFactory类 可以实现对XSD验证的支持,使用起来也很方便。
以下代码可用在J
- 搭建 CentOS 6 服务器(12) - Samba
rensanning
centos
(1)安装
# yum -y install samba
Installed:
samba.i686 0:3.6.9-169.el6_5
# pdbedit -a rensn
new password:123456
retype new password:123456
……
(2)Home文件夹
# mkdir /etc
- Learn Nodejs 01
toknowme
nodejs
(1)下载nodejs
https://nodejs.org/download/ 选择相应的版本进行下载 (2)安装nodejs 安装的方式比较多,请baidu下
我这边下载的是“node-v0.12.7-linux-x64.tar.gz”这个版本 (1)上传服务器 (2)解压 tar -zxvf node-v0.12.
- jquery控制自动刷新的代码举例
xp9802
jquery
1、html内容部分 复制代码代码示例: <div id='log_reload'>
<select name="id_s" size="1">
<option value='2'>-2s-</option>
<option value='3'>-3s-</option