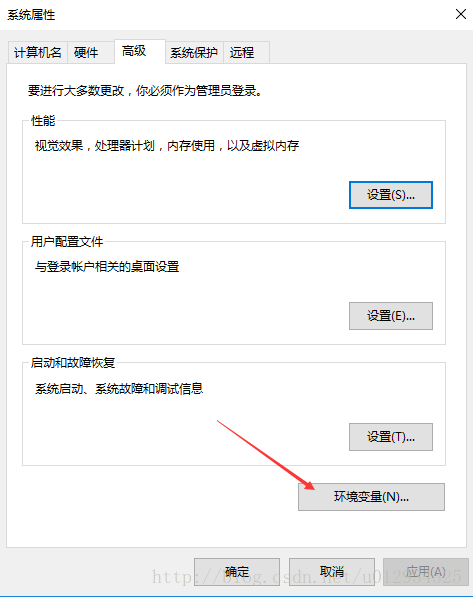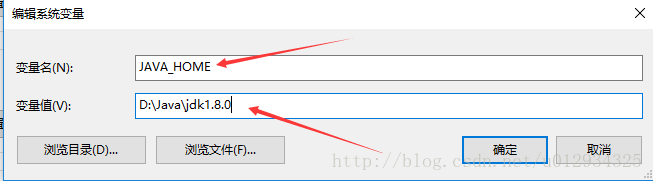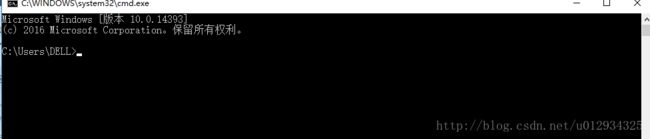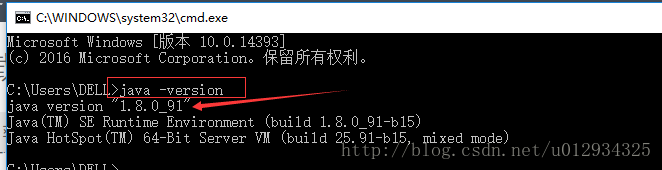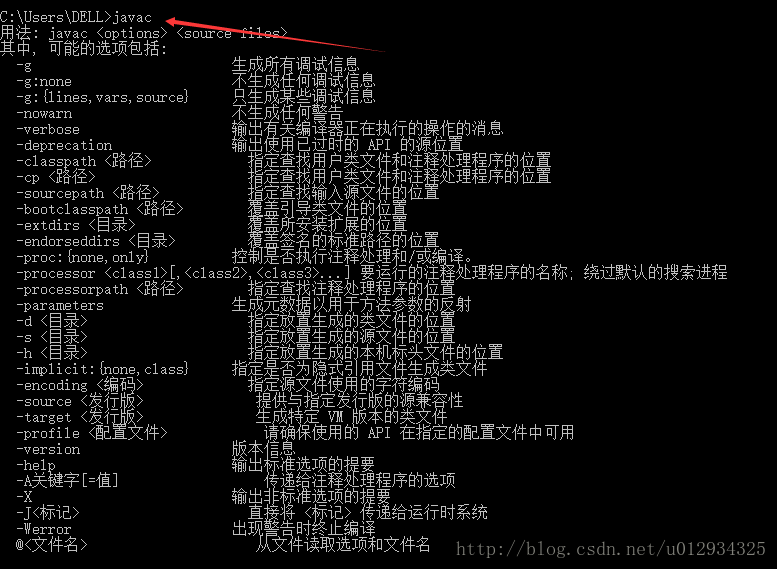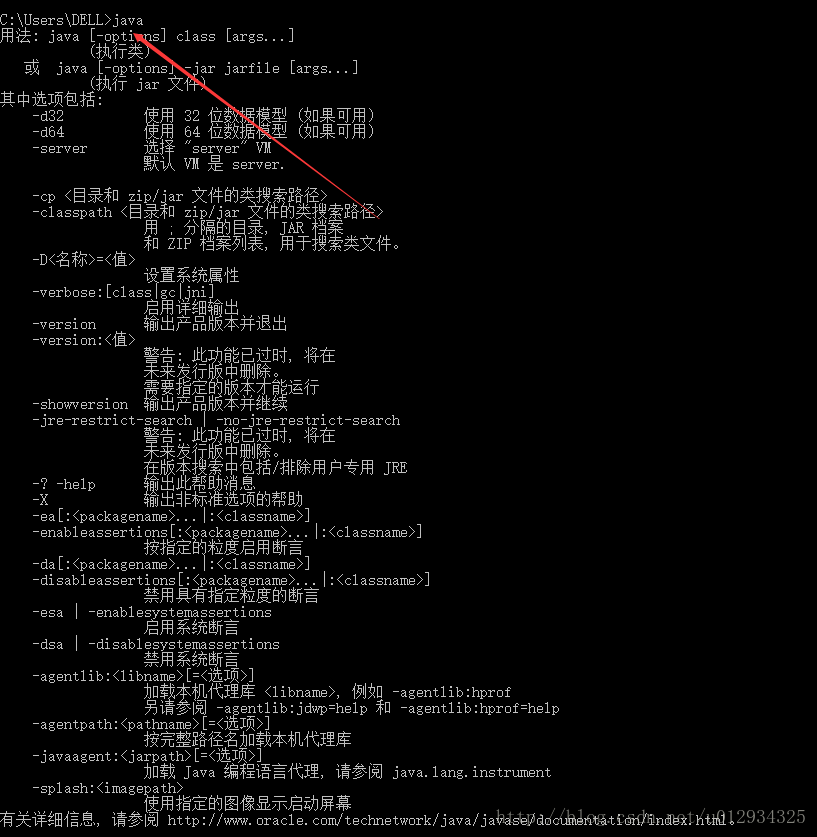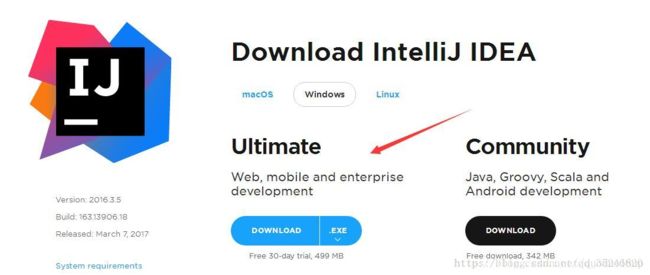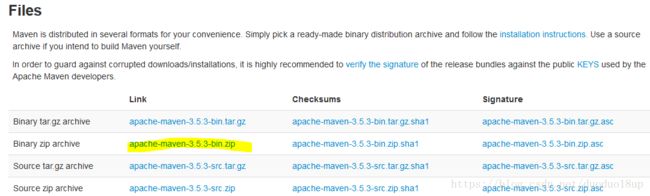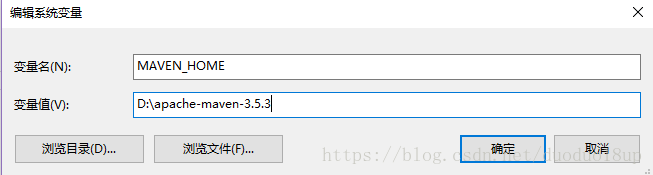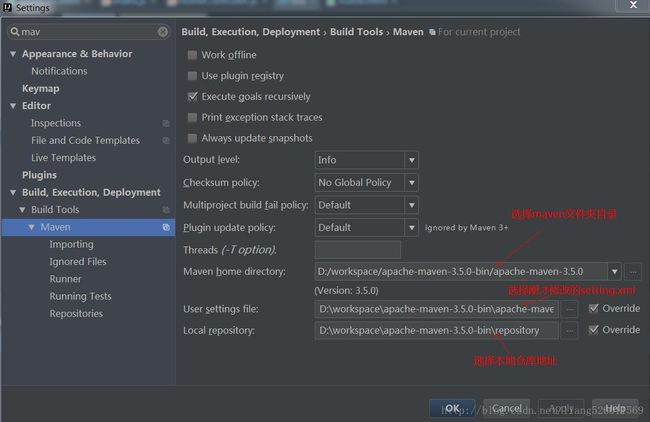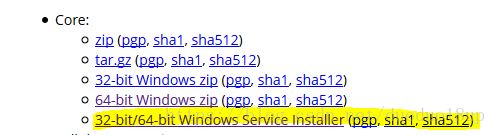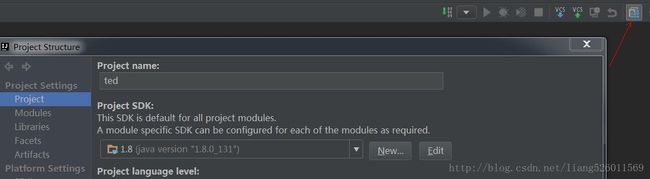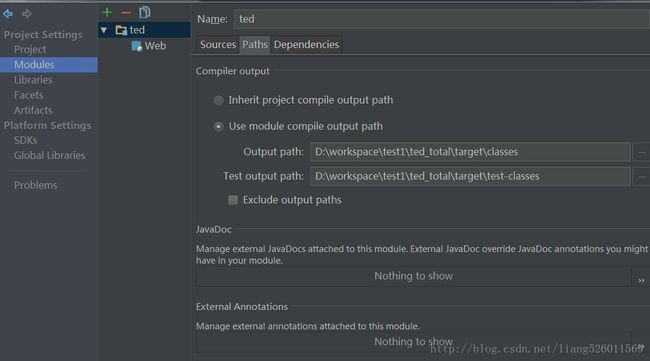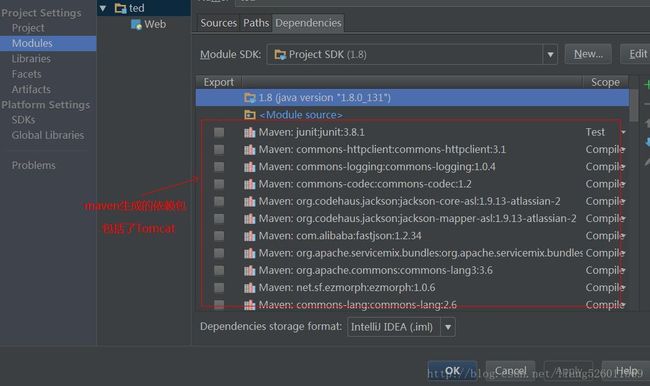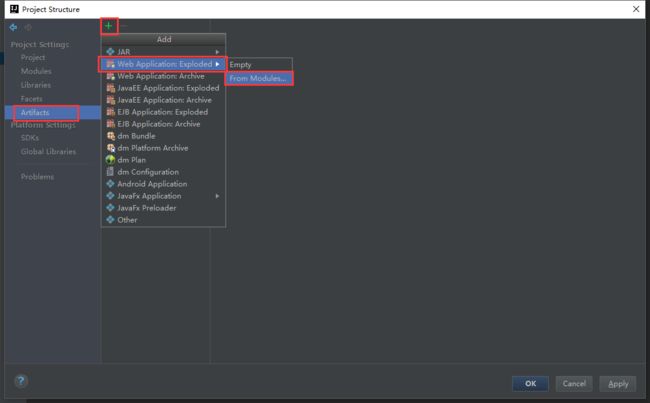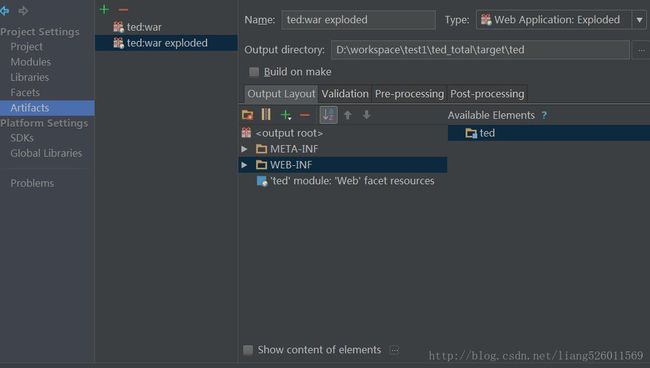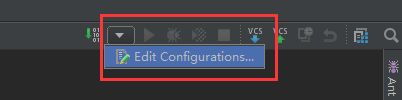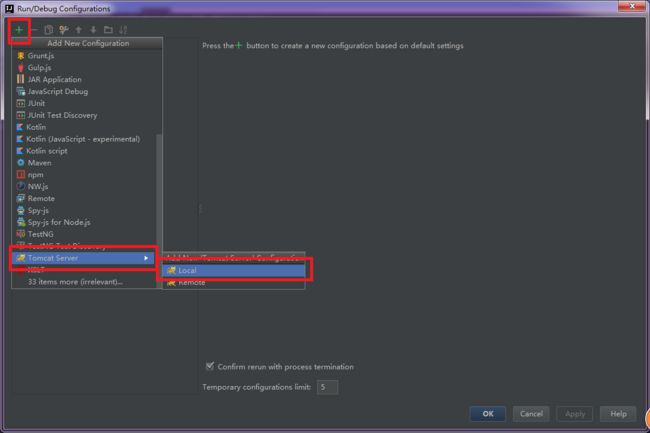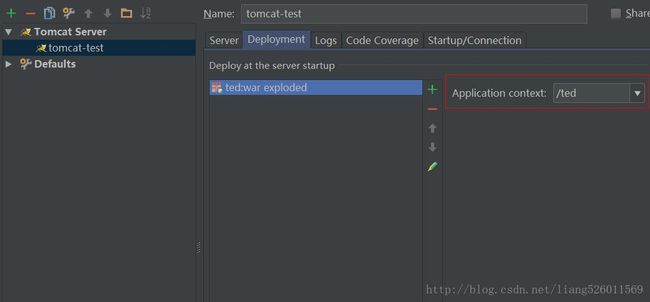java开发环境配置(JDK /Intelli IDEA /Maven/ tomcat)
2018. 6. 15
之前总是习惯eclipse+ tomcat 环境
现在公司里用 IDEA +maven+ tomcat 比较多 所以换个工具 慢慢来
1. JDK 下载安装:
JDK(java development kit java开发工具包)
1.JDK下载地址:
http://www.oracle.com/technetwork/java/javase/downloads/index.html
2 一步步按照提示进行安装。
3 安装完成后,需要进行环境变量的配置,右键我的电脑—属性—-高级系统设置 就会看到下面的界面:
点击上图中的环境变量,然后开始环境变量的配置:
(1)点击系统变量下面的新建按钮,变量名JAVA_HOME(代表你的JDK安装路径),值对应的是你的JDK的安装路径。
(2)继续在系统变量里面新建一个CLASSPATH变量,其变量值如下图所示: 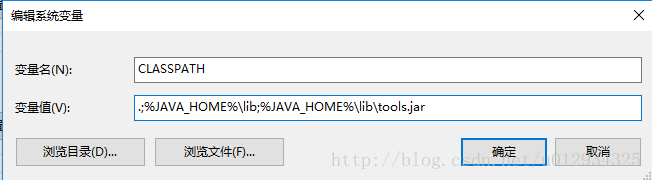
此处需要注意:最前面有一个英文状态下的小圆点。。。。很多初学者在配置环境变量的时候就会跌倒在这个坑里。
(3)在你的系统变量里面找一个变量名是PATH的变量,需要新建:
%JAVA_HOME%\bin;%JAVA_HOME%\jre\bin;最后点击确定,此时JDK的环境变量配置就完成了。
4. 测试自己所配置的环境变量是否正确
(1)进入命令行界面,如下所示:
(2)输入java -version命令,可以出现如下图的提示,你可以看你安装的JDK版本。
(3)输入javac命令可以出现如下的提示:
至此证明Jdk下载并安装成功。
2. IDEA下载 安装
1 进入官网下载 IntelliJ IDEA 可执行文件:https://www.jetbrains.com/idea/
如上图所示,进入“Download IntelliJ IDEA”页面,显然咱们可以看到 IntelliJ IDEA 分为两个版本,分别为:
- 旗舰版(Ultimate)
- 社区版(Community)
3 相关的设置通过 file- settings 进行,自行查阅相关技术文档即可。
3. Maven下载安装
1 下载 官网地址:http://maven.apache.org/download.cgi
2 解压并设置路径 我的为: D:\apache-maven-3.5.3 (为了简便,目录看起来清晰)
3 环境变量的设置:
![]() 中新建:
中新建:
![]()
4 验证是否安装成功:
5 可以修改本地仓库地址:
默认的一般是 c: \user\.m2\repository....
1) 在自己喜欢的位置新建一个仓库文件夹:
e.g. D:\maven\repo
2)在安装Maven的目录下找到conf文件夹,在文件夹中找到settings.xml文件,复制settings.xml文件放于D:\maven
3)两个settings.xml文件均需要修改 把仓库地址换成新址 D:\maven\repo
6 在idea中设置maven:
4. 下载安装tomcat :
1 去官网下载 tomcat 8: http://tomcat.apache.org/download-80.cgi
2 一路默认安装,因为第一步中已经安装了jdk1.8,所以安装过程中会自动检测到java环境。
3 按如下方式启动tomcat8,也可将Monitor Tomcat快捷方式发送到桌面,然后打开http://127.0.0.1:8080看到如下界面则代表tomcat8安装成功:
5. 配置web项目
使用命令行将git项目clone下来,用intellij idea import project或者open所下载的项目。
1.配置Project Structure.
- 1.1 Project子选项

其中,第二个要选的language level:限定项目编译检查时最低要求的 JDK 特性。
1.2 modules子选项(sources、 path、dependencies )
- –sources标签页中配置项目结构
(主要配置需编译的Java文件和配置文件)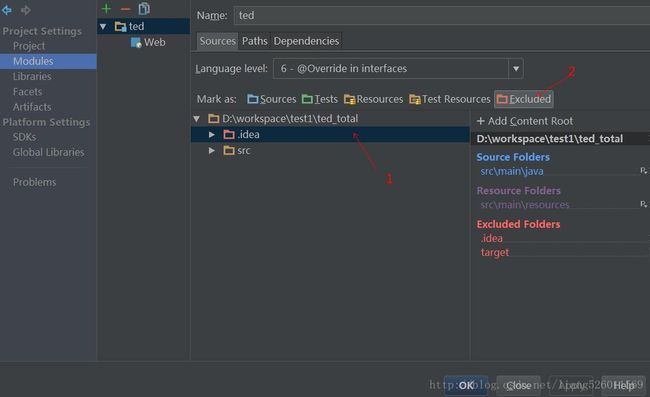
excluded是让.idea跳过执行 –Paths标签页中配置编译后文件输出路径
–Dependencies标签页中配置依赖关系
1.3在Artifacts项中设置项目的部署配置
6. 部署tomcat:
配置tomcat路径、端口 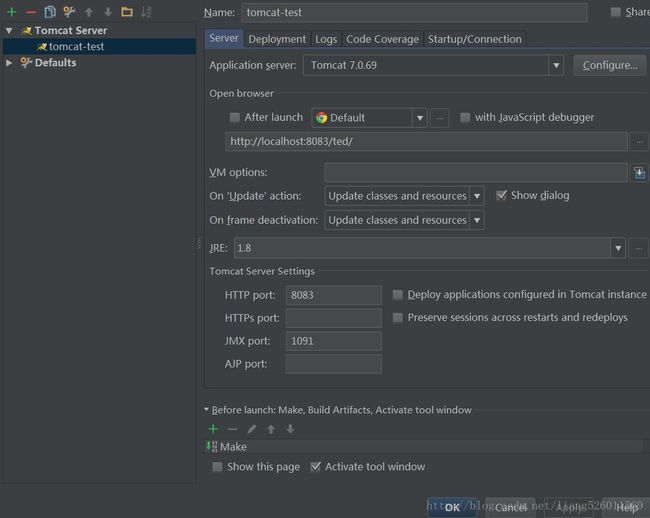
配置完成后点击运行tomcat即可