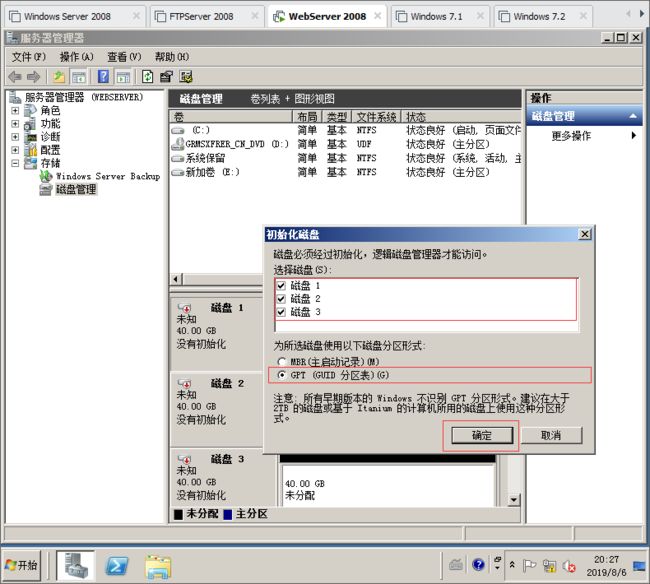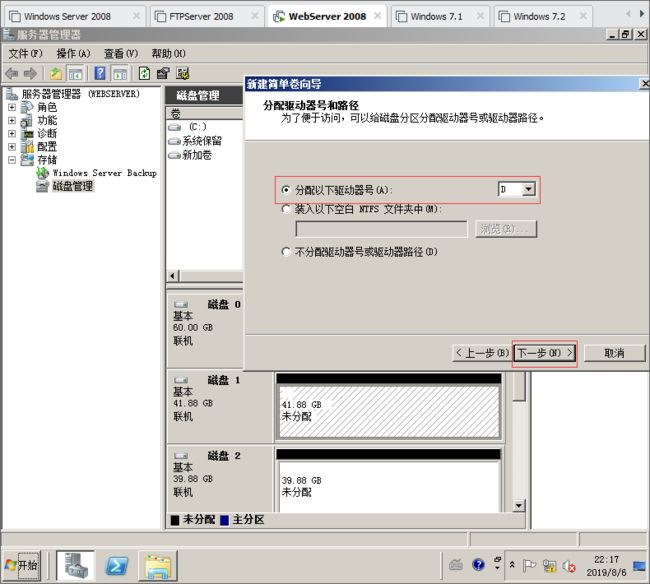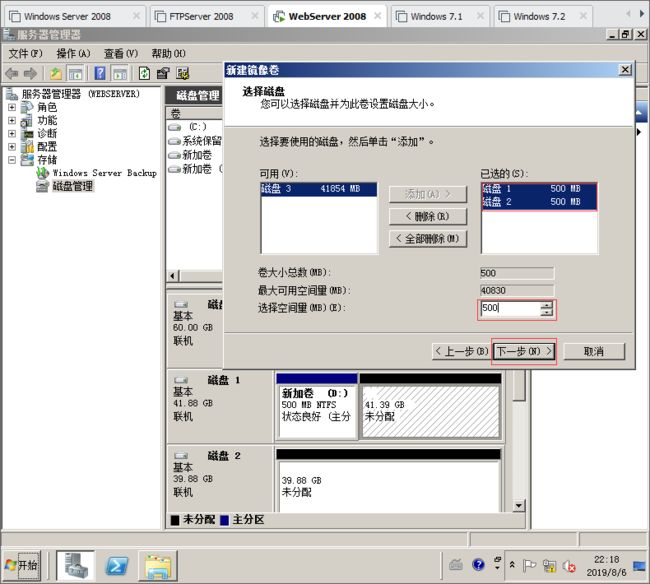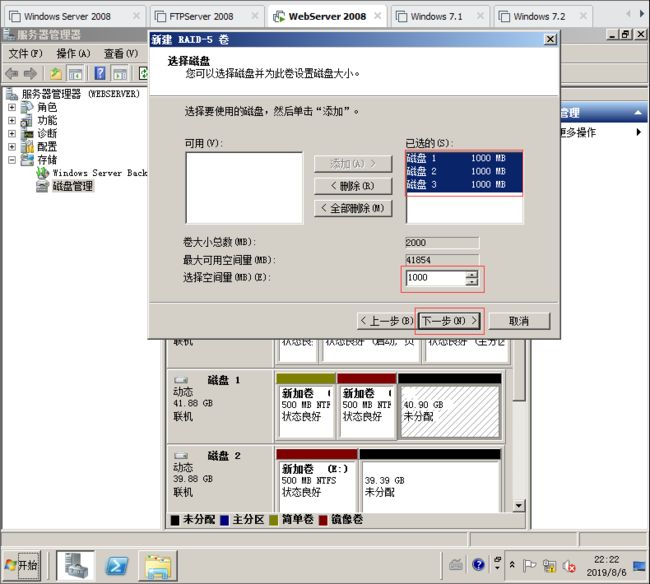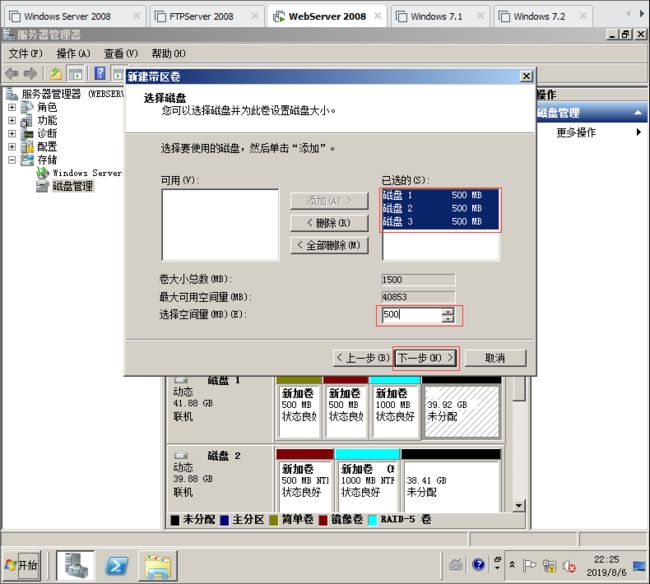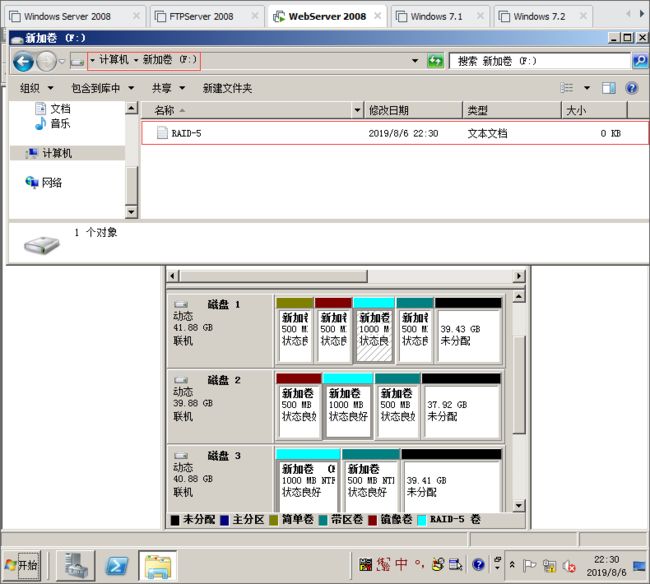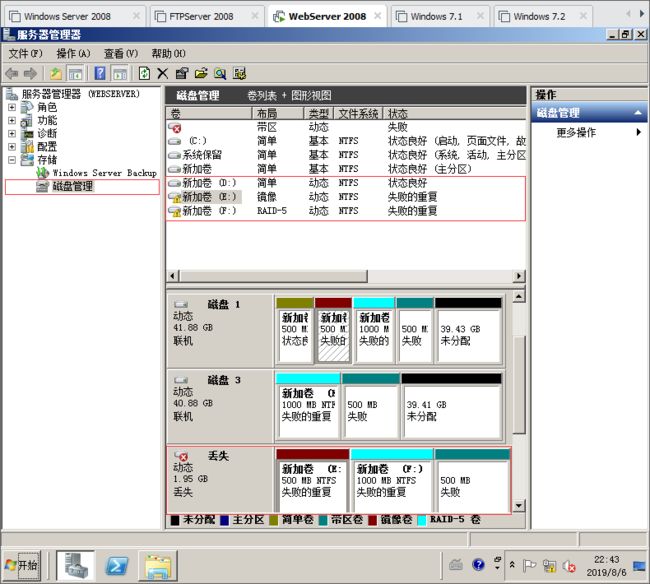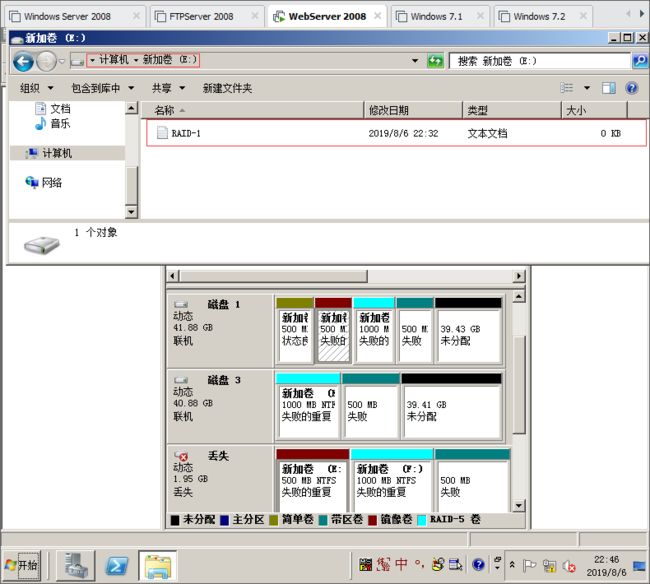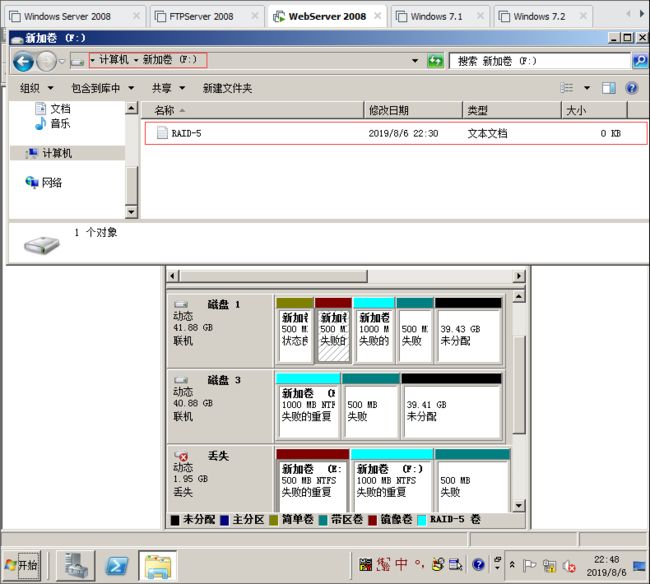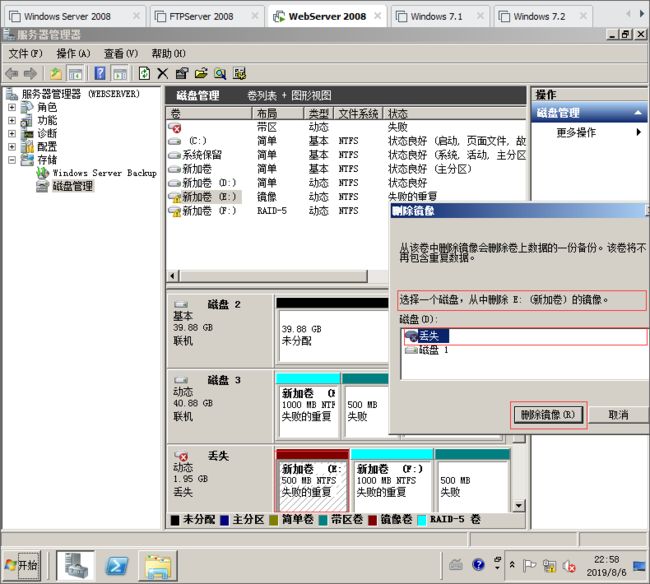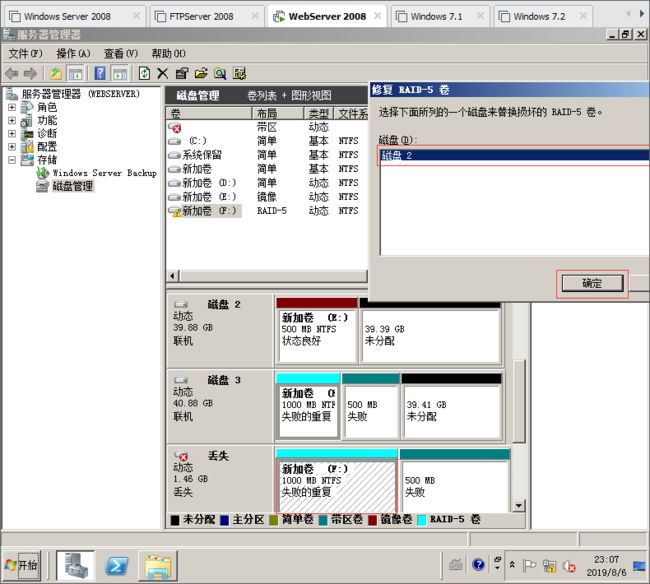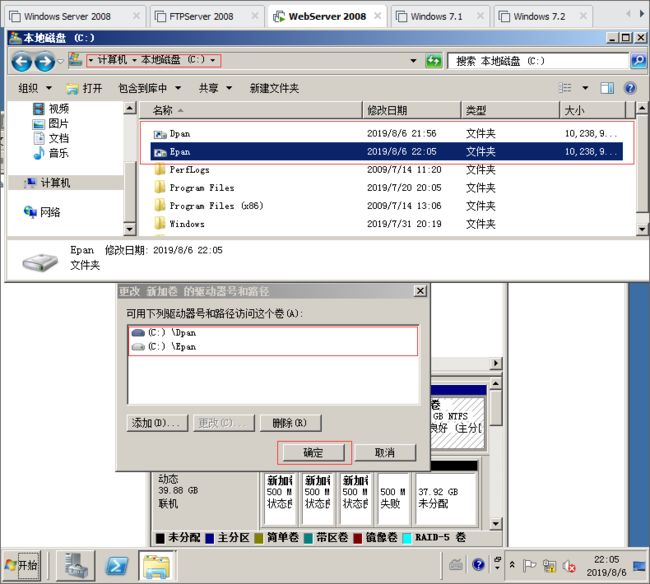下面学习一下磁盘管理,基本磁盘 分区 空间只能是同一块磁盘的空间,动态磁盘 卷 空间可以是多块硬盘上的空间,怎么创建 RAID-0 条带卷 读写快 无容错 适合存放不太重要的数据 ,RAID-1 镜像卷 写一般 读快 适合存放重要数据, RAID-5 适合存放大量的重要数据 读快 写慢 坏一块盘 读也慢 镜像磁盘和RAID-5灾难恢复最后是挂接卷
1.给WebServer服务器添加三块40G硬盘,然后右键联机。
2.右键初始化磁盘,选择GPT分区表。
3.右键把这三块硬盘转换为动态磁盘,然后新建简单卷。
4.新建一个500M的简单分区,盘符为D盘然后下一步。
5.创建好一个500M的简单分区之后,再创建一个500M的镜像分区,镜像分区需要两块硬盘,这里我选择磁盘1磁盘2,然后下一步。
6.这里镜像卷,盘符为E盘,然后下一步。
7.创建好镜像分区之后继续创建一个RAID-5卷,RAID-5卷需要三块硬盘才能创建,这里选择磁盘1到3,然后创建1000M的大小,然后下一步。
8.创建RAID-5卷,盘符为F盘,大小是1000M,然后下一步。
9.最后创建一个带区卷,选择磁盘1到磁盘3,大小为500M然后下一步。
10.创建带区卷,盘符为G盘,大小是500M,然后下一步格式化完成。
11.这样就把所有卷创建好了,一个卷就是一个分区,每个分区都有一个盘符。
12.在F盘创建一个RAID-5.txt文档,F盘是RAID-5卷,大小为1000M。
13.在E盘创建一个RAID-1,E盘是镜像卷,大小为500M。
14.在G盘创建一个RAID-0.txt文档,G盘是带区卷,大小为500M。
15.在D盘创建一个简单卷.txt文档,D盘是简单卷,大小为500M,然后拔掉一块硬盘进行测试。
16.现在D盘E盘F盘G盘里面都有一个txt文档,现在硬盘都没有问题,资料没有丢失,然后我把磁盘2删除掉,看那些资料没有丢失。
17.现在磁盘2硬盘已经损坏了,现在查看一下哪里资料没有丢失的。
18.D盘为简单卷,数据没有丢失,能正常打开。
19.E盘为镜像卷,使用的是磁盘1跟磁盘2虽然磁盘2损坏了,但是磁盘1里面还有保存一份,也是正常能打开,数据没有丢失。
20.F盘为RAID-5卷,数据保存在磁盘1到磁盘3,虽然磁盘2损坏了,磁盘1跟磁盘3中还有备份,也是正常打开没有丢失,只有G盘带区卷丢失了。
21.现在新添加了一块硬盘,右键初始化一下,然后把丢失的资料进行恢复到新的硬盘中。
22.选择丢失的磁盘,右键选择删除镜像,然后选丢失,然后删除镜像。
23.删除之后再磁盘1中,镜像卷就变成了简单卷,然后右键添加镜像。
24.点击添加镜像,然后选磁盘2,刚刚新添加的硬盘,然后添加镜像。
25.现在就把之前的资料恢复过来了,可以查看磁盘1跟磁盘2上面都有一个E盘,镜像卷 这样有恢复到之前了,相当于E盘里面的资料没有丢失。
26.然后再添加丢失的磁盘,现在F盘右键,修复卷,然后下一步。
27.点击修复卷,默认就选择了刚刚添加新的硬盘,磁盘2然后确定。
28.现在可以看到,丢失的磁盘F盘已经修复到磁盘2的F盘了,现在丢失的磁盘只有G盘不能恢复,可以删除他。
挂接卷
29.现在磁盘0有三个分区,第一个是系统保留不用管,第二个为C盘,第三为G盘,右键更改驱动器号和路径。
30.打开之后点击更改,装入以下空白NTFS文件夹,在C盘新建一个Dpan文件夹。
31.打开计算机,C盘里面有一个Dpan文件夹,打开就相当于打开了G盘。
32.然后把G盘这个盘符删掉,点击是。
33.一个分区可以挂在多个文件夹下面,可以实现两个部门之间访问一个共享盘。