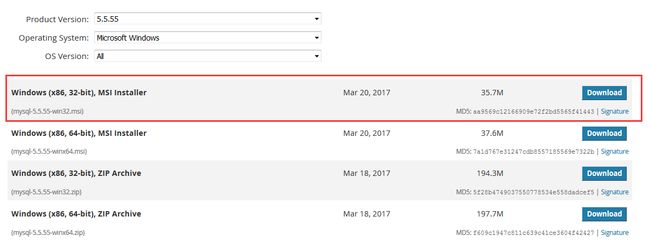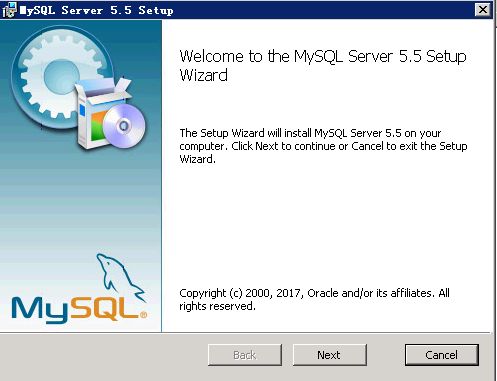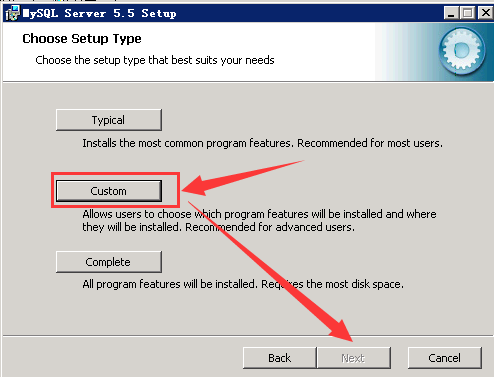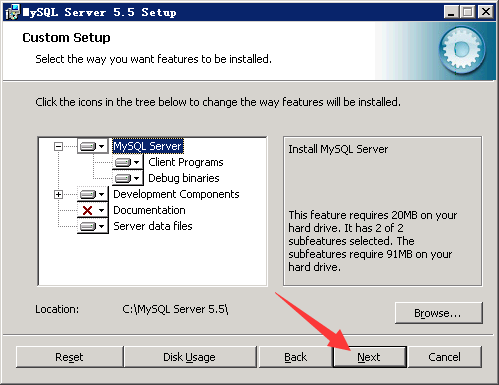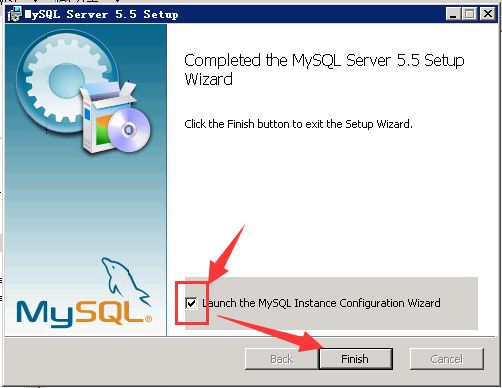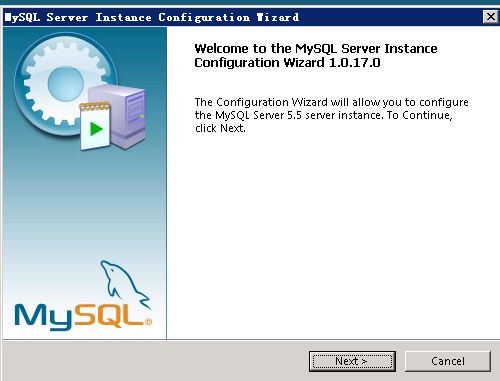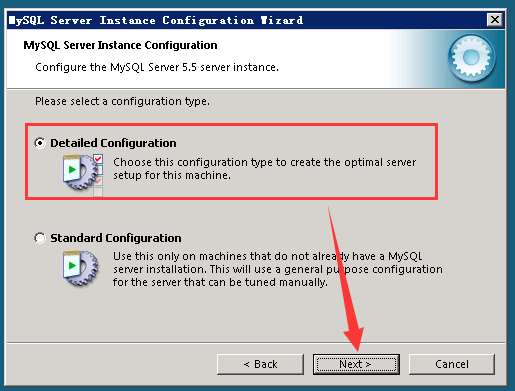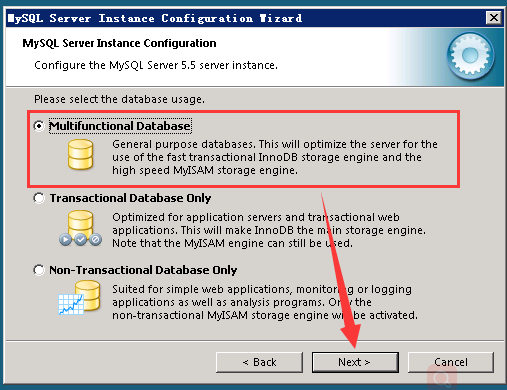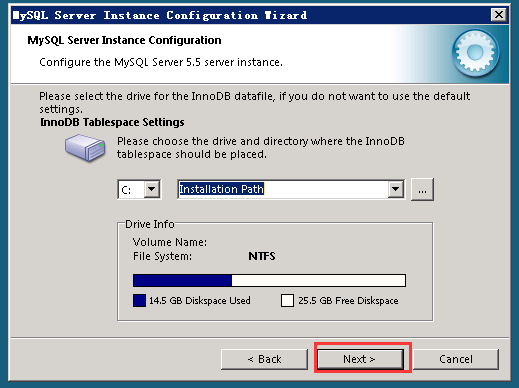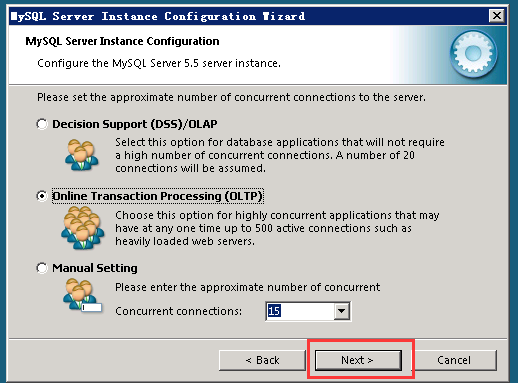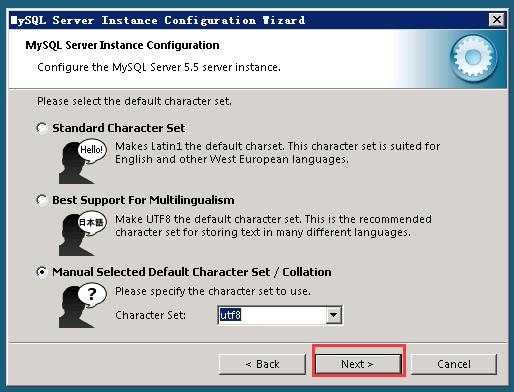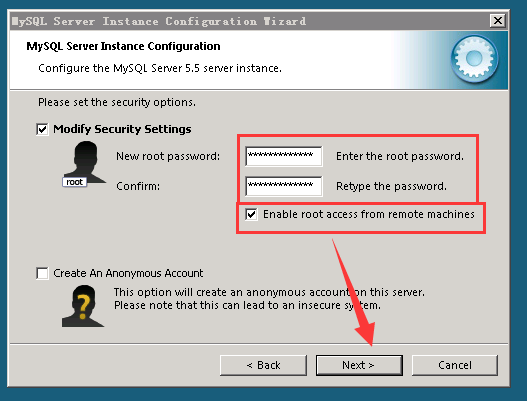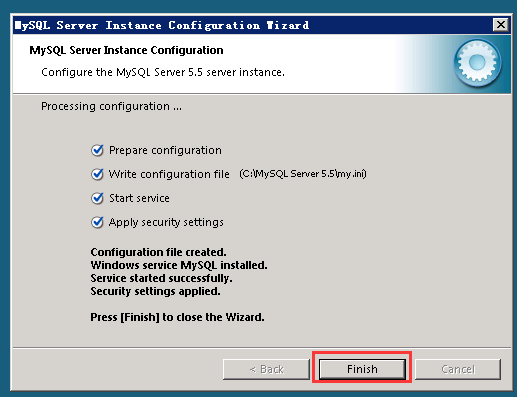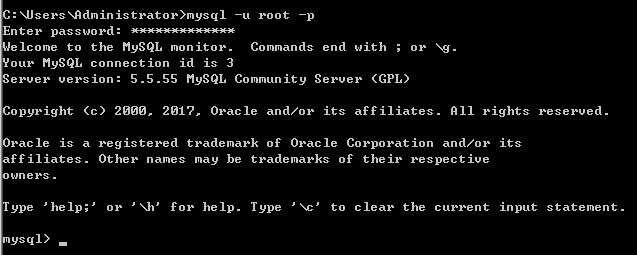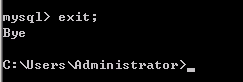首先去官网下载
下载MySql
下载地址:http://downloads.mysql.com/archives/community/
我这里选择MSI的32位安装包安装,服务器系统32位的。
安装MySql
下载好后双击安装包安装。点击Next 下一步
这里有三种安装模式:
Typical(典型安装)、Custom(自定义安装)、Complete(完全安装)
这里选择选择Custom,然后下一步;
这里可以更改安装目录,一般默认就好了。然后下一步
点击Install安装
等待进度条后出现如下界面,勾选直接配置MySQL
配置MySql
弹出后点击next 下一步
这里有
Detailed Configuration(详细配置)
Standard Configuration(标准配置)
选择Detailed Configuration,下一步
Developer Machine(开发者模式):主要为了个人使用,占用系统最少的资源。
Server Machine(服务器模式):主要用于像FTP,email,web服务器等等,耗用系统较多的资源。
Dedicated MySQL Server Machine:只用作MySQL服务器,不运行其他程序。耗用系统所有可用的资源。
这里选择Server Machine,下一步
选择mysql数据库的用途,
Multifunctional Database(通用多功能型)
Transactional Database Only(事务型数据库,专注于事务处理)
Non-Transactional Database Only(非事务处理型,较简单,主要做一些监控、记数用),
这里选择”Multifunctional Database”,按nex下一步
设置数据库文件存储空间,默认就行,直接下一步
选择您的网站的一般mysql 访问量,同时连接的数目
Decision Support(DSS)/OLAP(20个左右)
Online Transaction Processing(OLTP)(500个左右)
Manual Setting(手动设置,自己输一个数)”,
这里选”Online Transaction Processing(OLTP)”,如果只是测试,设置第一个就行。
继续下一步
Enable TCP/IP Networking(是否启用TCP/IP连接),如果不启用,就只能在自己的机器上访问mysql 数据库
Port Number(端口号):3306 默认就行
Add firewall exception for this port(为此端口添加防火墙异常) :关于防火墙的设置,将监听端口加为windows防火墙例外,避免防火墙阻断
Enable Strict Mode(启用标准模式):如果选中MySQL就不会允许细小的语法错误
一般默认就好,点击下一步
这里设置编码格式,选择最下面的手动设置,这里选择utf8编码
当然你也可以选择GBK、GB2312或者其他中文编码,
Install as windows service(安装为Windows服务):将MySql安装为系统服务,
Server name(服务名):指定服务名
launch the mysql server automatically(自动启动MySQL服务器)
Include bin birectory in Windows path(是否将mysql的bin目录加入到Windows PATH)
勾选后把bin路径添加到环境变量,可以用命令行直接管理数据库,不用另外指出mysql.exe的完整地址执行mysql命令
这里配置root用户(超级管理)密码,
Enable root access from remotemachines(是否允许root 用户在其它的机器上登陆):勾选后开启远程连接,也就是说在其他电脑上也能访问数据库
Create An Anonymous Account(新建一个匿名用户):勾选后匿名用户可以连接数据库,但不能操作数据,包括查询,一般不勾选
点击安装
完成后会全部打钩,点击Finish结束配置
测试MySql
在cmd控制台输入mysql -V ,回车;(注意:V大写),会显示数据库的版本号。
登陆数据库
输入Mysql -uroot -p (-u和username之间可以加空格,也可以不加)
接着输入密码
可以看到提示符变为mysql>,证明已经进入mysql
输入exit; 退出连接。
更改数据库密码方法。
mysqladmin -u [username] -p[password] password newpassword
如:更改root密码,当前root密码为“root”,现要更改为“root123”;
输入:mysqladmin -u root -proot password root123
回车即可,正确修改不会出来任何提示。如果修改错误会有错误类型提示。