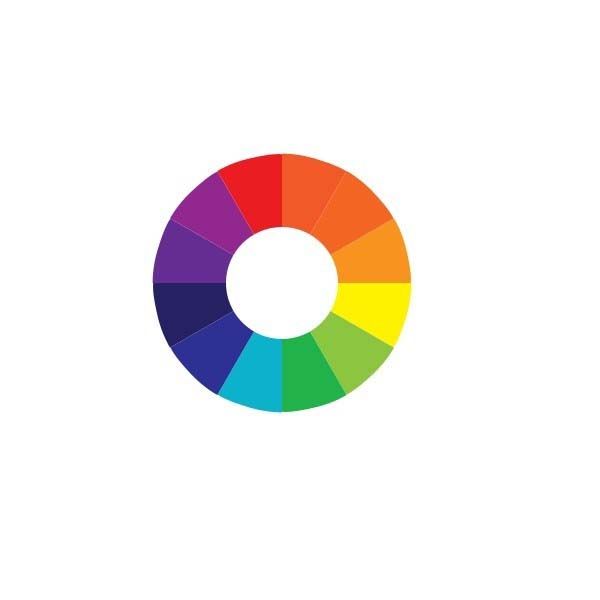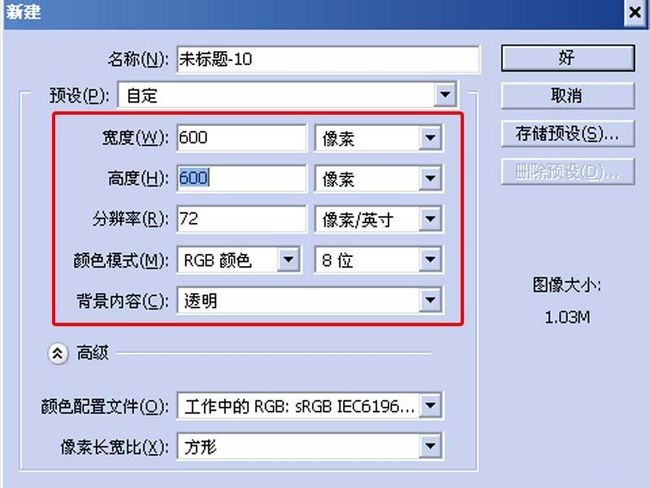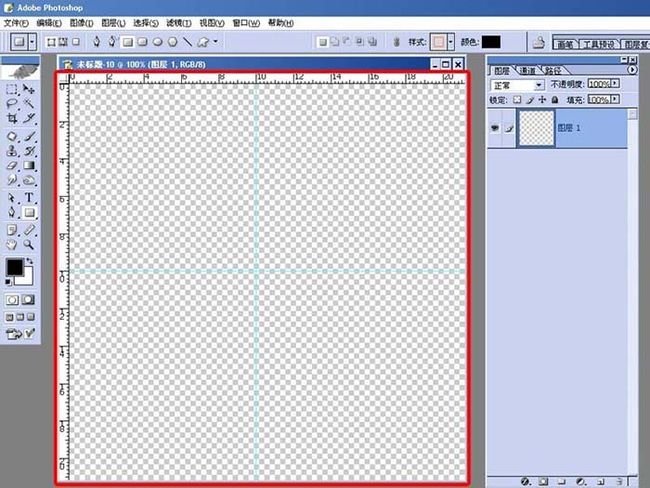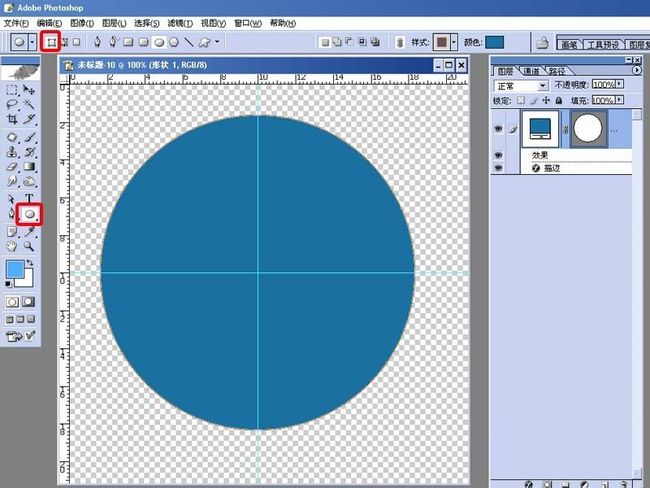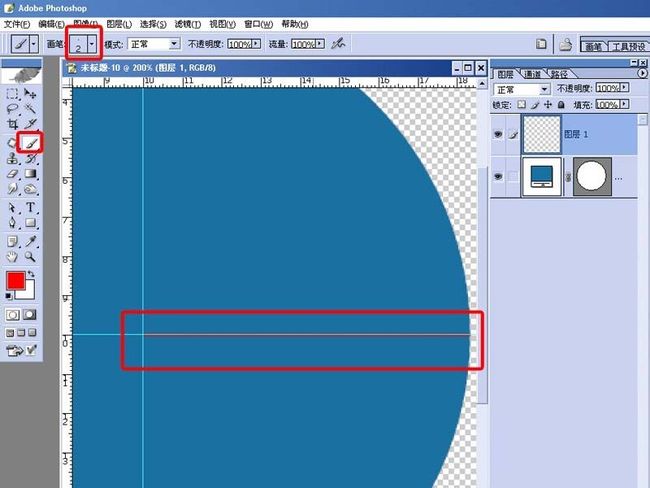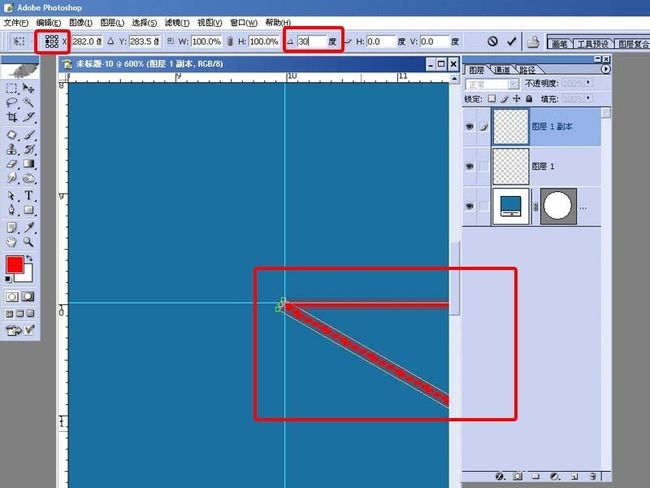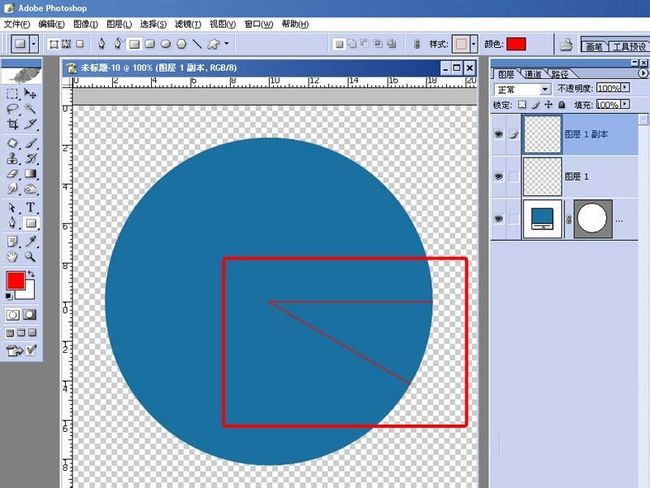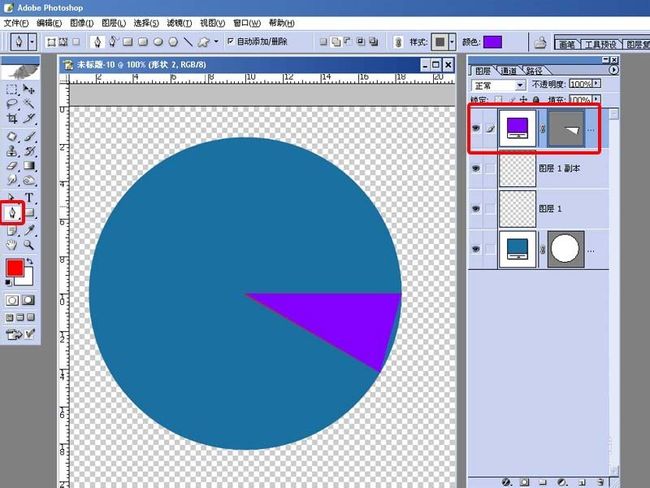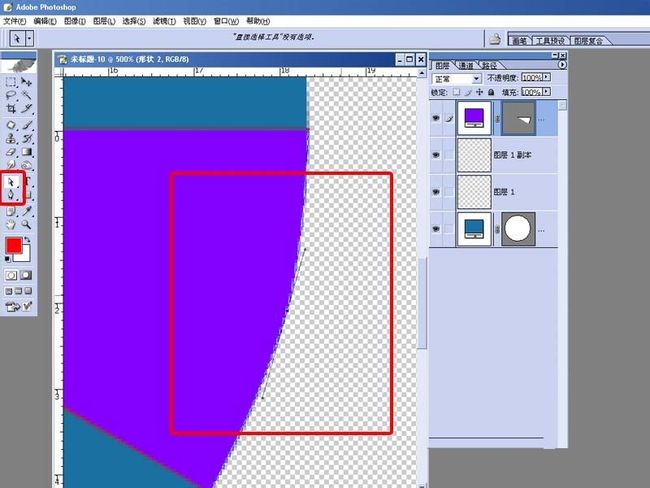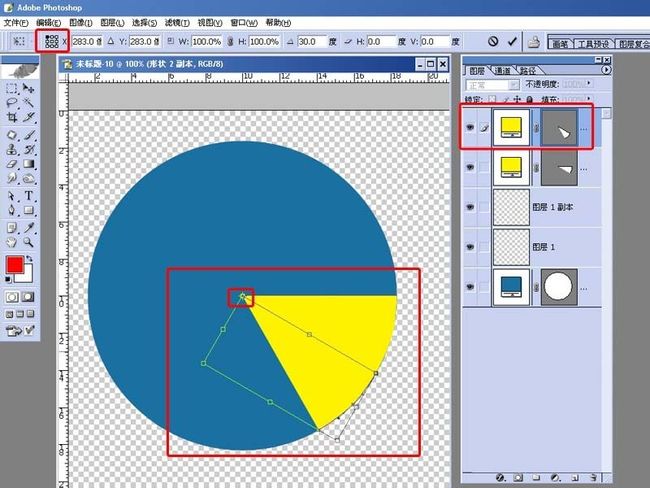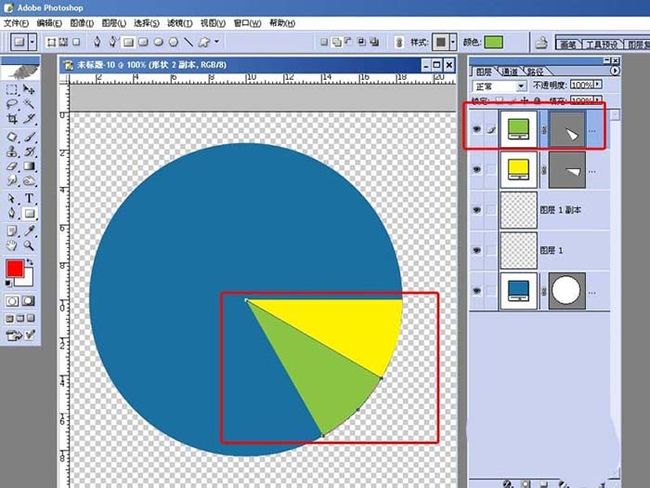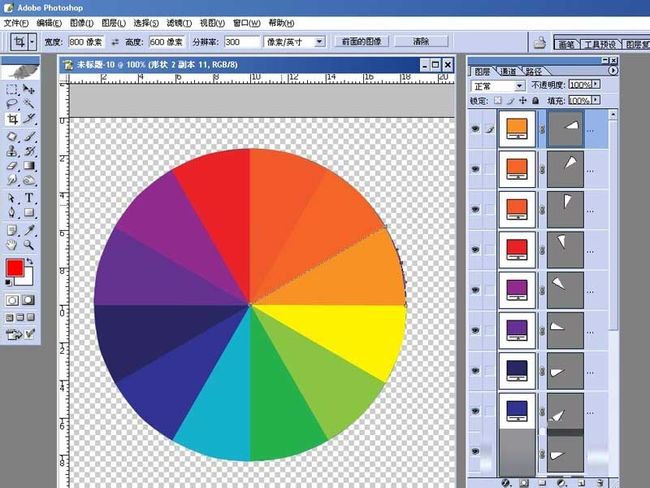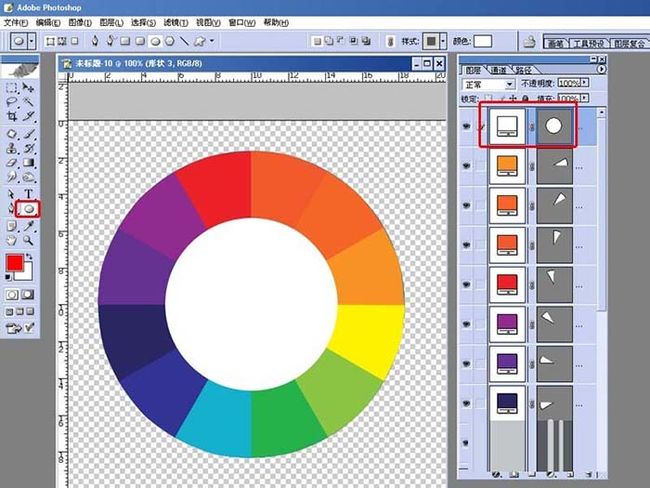- 铭刻于星(四十二)
随风至
69夜晚,绍敏同学做完功课后,看了眼房外,没听到动静才敢从书包的夹层里拿出那个心形纸团。折痕压得很深,都有些旧了,想来是已经写好很久了。绍敏同学慢慢地、轻轻地捏开折叠处,待到全部拆开后,又反复抚平纸张,然后仔细地一字字默看。只是开头的三个字是第一次看到,让她心漏跳了几拍。“亲爱的绍敏:从四年级的时候,我就喜欢你了,但是我一直不敢说,怕影响你学习。六年级的时候听说有人跟你表白,你接受了,我很难过,但
- 谢谢你们,爱你们!
鹿游儿
昨天家人去泡温泉,二个孩子也带着去,出发前一晚,匆匆下班,赶回家和孩子一起收拾。饭后,我拿出笔和本子(上次去澳门时做手帐的本子)写下了1\2\3\4\5\6\7\8\9,让后让小壹去思考,带什么出发去旅游呢?她在对应的数字旁边画上了,泳衣、泳圈、肖恩、内衣内裤、tapuy、拖鞋……画完后,就让她自己对着这个本子,将要带的,一一带上,没想到这次带的书还是这本《便便工厂》(晚上姑婆发照片过来,妹妹累得
- 抖音乐买买怎么加入赚钱?赚钱方法是什么
测评君高省
你会在抖音买东西吗?如果会,那么一定要免费注册一个乐买买,抖音直播间,橱窗,小视频里的小黄车买东西都可以返佣金!省下来都是自己的,分享还可以赚钱乐买买是好省旗下的抖音返佣平台,乐买买分析社交电商的价值,乐买买属于今年难得的副业项目风口机会,2019年错过做好省的搞钱的黄金时期,那么2022年千万别再错过乐买买至于我为何转到高省呢?当然是高省APP佣金更高,模式更好,终端用户不流失。【高省】是一个自
- 那个抄袭的大张伟
猫小努
最近一直在追《即刻电音》这个综艺,除了觉得出场节目的音乐制作人有意思之外,也觉得有两个导师挺有趣的(另外一个就忽略了吧)。孙艺兴在上一篇文章里面已经说过了,那么这篇就说说我们的大老师,大张伟吧。其实在节目刚开始大张伟出来的时候,我以为他是属于导师里面来活跃气氛负责搞笑的,毕竟孙艺兴属于卖萌卖傻卖老实的,尚雯婕一般负责装逼耍狠的,而大张伟一贯以来上综艺的形象基本上都是蹦蹦跳跳带动气氛的。谁知道,两期
- 每日一题——第八十二题
互联网打工人no1
C语言程序设计每日一练c语言
题目:将一个控制台输入的字符串中的所有元音字母复制到另一字符串中#include#include#include#include#defineMAX_INPUT1024boolisVowel(charp);intmain(){charinput[MAX_INPUT];charoutput[MAX_INPUT];printf("请输入一串字符串:\n");fgets(input,sizeof(inp
- 怎么起诉借钱不还的人?怎样起诉欠款不还的人?
影子爱学习
怎么起诉借钱不还的人?怎样起诉欠款不还的人?如果遇到难以解决的法律问题,我们可以匹配专业律师。例如:婚姻家庭(离婚纠纷)、刑事辩护、合同纠纷、债权债务、房产(继承)纠纷、交通事故、劳动争议、人身损害、公司相关法律事务(法律顾问)等咨询推荐手机/微信:15633770876【全国案件皆可】借钱不还起诉对方需要哪些资料起诉欠钱不还的,一般需要的材料包括以下这些:借据、收据、欠条、付款凭证等证据,以及向
- 第四天旅游线路预览——从换乘中心到喀纳斯湖
陟彼高冈yu
基于Googleearthstudio的旅游规划和预览旅游
第四天:从贾登峪到喀纳斯风景区入口,晚上住宿贾登峪;换乘中心有4路车,喀纳斯①号车,去喀纳斯湖,路程时长约5分钟;将上面的的行程安排进行动态展示,具体步骤见”Googleearthstudio进行动态轨迹显示制作过程“、“Googleearthstudio入门教程”和“Googleearthstudio进阶教程“相关内容,得到行程如下所示:Day4-2-480p
- Google earth studio 简介
陟彼高冈yu
旅游
GoogleEarthStudio是一个基于Web的动画工具,专为创作使用GoogleEarth数据的动画和视频而设计。它利用了GoogleEarth强大的三维地图和卫星影像数据库,使用户能够轻松地创建逼真的地球动画、航拍视频和动态地图可视化。网址为https://www.google.com/earth/studio/。GoogleEarthStudio是一个基于Web的动画工具,专为创作使用G
- 相信相信的力量
孙丽_cdb3
孙丽中级十期坚持分享第345天有一个特别有哲理的故事:有一只老鹰下了蛋,这个蛋,不知怎的就滚到了鸡窝里去了,鸡也下了一窝蛋,然后鸡妈妈把这些蛋全都浮出来了,孵出来之后等小鸡长大一点了,就觉得鹰蛋孵出来的那只小鹰怪模怪样,这些小鸡都嘲笑它,真难看,真笨,丑死了,那只小鹰觉得自己真是谁也不像,真是不好看,后来鸡妈妈也不喜欢他,我怎么生出你这样的孩子来了?真烦人,后来这群小鸡和小鹰一起生活,有一天,老鹰
- 今天我破防了
sin信仰
今天本来是大年初一,新年的第一天,应该是高高兴兴的一天,但是我怎么也高兴不起来。具体原因很简单,原本计划年后去县城找了一份会计的工作,被公公婆婆否定了,我心里立马就不舒服了,但是当时刚好肚子疼,我去了厕所,等我上完厕所,公公由于喝了酒还在那里和婆婆唠叨个没完。然后我就在心情极度压抑的情况下把午饭吃完的碗筷和锅给刷了。边刷碗筷和锅,边在那里难受,感觉自己在这个家里真的是过的憋屈死了,公婆不让我去上班
- 四章-32-点要素的聚合
彩云飘过
本文基于腾讯课堂老胡的课《跟我学Openlayers--基础实例详解》做的学习笔记,使用的openlayers5.3.xapi。源码见1032.html,对应的官网示例https://openlayers.org/en/latest/examples/cluster.htmlhttps://openlayers.org/en/latest/examples/earthquake-clusters.
- Git常用命令-修改远程仓库地址
猿大师
LinuxJavagitjava
查看远程仓库地址gitremote-v返回结果originhttps://git.coding.net/*****.git(fetch)originhttps://git.coding.net/*****.git(push)修改远程仓库地址gitremoteset-urloriginhttps://git.coding.net/*****.git先删除后增加远程仓库地址gitremotermori
- DIV+CSS+JavaScript技术制作网页(旅游主题网页设计与制作)云南大理
STU学生网页设计
网页设计期末网页作业html静态网页html5期末大作业网页设计web大作业
️精彩专栏推荐作者主页:【进入主页—获取更多源码】web前端期末大作业:【HTML5网页期末作业(1000套)】程序员有趣的告白方式:【HTML七夕情人节表白网页制作(110套)】文章目录二、网站介绍三、网站效果▶️1.视频演示2.图片演示四、网站代码HTML结构代码CSS样式代码五、更多源码二、网站介绍网站布局方面:计划采用目前主流的、能兼容各大主流浏览器、显示效果稳定的浮动网页布局结构。网站程
- GitHub上克隆项目
bigbig猩猩
github
从GitHub上克隆项目是一个简单且直接的过程,它允许你将远程仓库中的项目复制到你的本地计算机上,以便进行进一步的开发、测试或学习。以下是一个详细的步骤指南,帮助你从GitHub上克隆项目。一、准备工作1.安装Git在克隆GitHub项目之前,你需要在你的计算机上安装Git工具。Git是一个开源的分布式版本控制系统,用于跟踪和管理代码变更。你可以从Git的官方网站(https://git-scm.
- 关于城市旅游的HTML网页设计——(旅游风景云南 5页)HTML+CSS+JavaScript
二挡起步
web前端期末大作业javascripthtmlcss旅游风景
⛵源码获取文末联系✈Web前端开发技术描述网页设计题材,DIV+CSS布局制作,HTML+CSS网页设计期末课程大作业|游景点介绍|旅游风景区|家乡介绍|等网站的设计与制作|HTML期末大学生网页设计作业,Web大学生网页HTML:结构CSS:样式在操作方面上运用了html5和css3,采用了div+css结构、表单、超链接、浮动、绝对定位、相对定位、字体样式、引用视频等基础知识JavaScrip
- HTML网页设计制作大作业(div+css) 云南我的家乡旅游景点 带文字滚动
二挡起步
web前端期末大作业web设计网页规划与设计htmlcssjavascriptdreamweaver前端
Web前端开发技术描述网页设计题材,DIV+CSS布局制作,HTML+CSS网页设计期末课程大作业游景点介绍|旅游风景区|家乡介绍|等网站的设计与制作HTML期末大学生网页设计作业HTML:结构CSS:样式在操作方面上运用了html5和css3,采用了div+css结构、表单、超链接、浮动、绝对定位、相对定位、字体样式、引用视频等基础知识JavaScript:做与用户的交互行为文章目录前端学习路线
- Kafka 消息丢失如何处理?
架构文摘JGWZ
学习
今天给大家分享一个在面试中经常遇到的问题:Kafka消息丢失该如何处理?这个问题啊,看似简单,其实里面藏着很多“套路”。来,咱们先讲一个面试的“真实”案例。面试官问:“Kafka消息丢失如何处理?”小明一听,反问:“你是怎么发现消息丢失了?”面试官顿时一愣,沉默了片刻后,可能有点不耐烦,说道:“这个你不用管,反正现在发现消息丢失了,你就说如何处理。”小明一头雾水:“问题是都不知道怎么丢的,处理起来
- 其二
十八尾喵
你知道吗?图片发自App我今天知道了你有喜欢的人,不是我。心空空的,整个人都不是我的了。可,怎么办?还是要好好的活着,毕竟你喜欢的人,我不能杀,可是我可以杀其他喜欢你的人呀!也罢,此生无缘,来世再见。鱼干
- libyuv之linux编译
jaronho
Linuxlinux运维服务器
文章目录一、下载源码二、编译源码三、注意事项1、银河麒麟系统(aarch64)(1)解决armv8-a+dotprod+i8mm指令集支持问题(2)解决armv9-a+sve2指令集支持问题一、下载源码到GitHub网站下载https://github.com/lemenkov/libyuv源码,或者用直接用git克隆到本地,如:gitclonehttps://github.com/lemenko
- Faiss Tips:高效向量搜索与聚类的利器
焦习娜Samantha
FaissTips:高效向量搜索与聚类的利器faiss_tipsSomeusefultipsforfaiss项目地址:https://gitcode.com/gh_mirrors/fa/faiss_tips项目介绍Faiss是由FacebookAIResearch开发的一个用于高效相似性搜索和密集向量聚类的库。它支持多种硬件平台,包括CPU和GPU,能够在海量数据集上实现快速的近似最近邻搜索(AN
- 人怎么才能认识自己?
阿尚青子自由写作人
人怎么才能认识自己?(原问题)我从不愿意上纲上线地确定偌大的话题,就直接说吧。纵使你能认识世界上的万事万物,你很难做到真实地认识自己。因为即使就这个世界,基本上每个人也很难做到客观、公正、科学地认识。对你好的人就是好吗?一件事情是否能够保持永远原来的样子?借不到钱的男友,女友想离开他就理直气壮?父母对子女有几分慷慨,又有几分是无私?工作的意义究竟是什么?是工作需要你,还是你需要工作呢?诸如此类的问
- 没有邀请码怎么注册买手妈妈?
氧惠评测
买手妈妈怎么注册小编为大家带来买手妈妈没有邀请码怎么注册。打开买手妈妈APP,点击“马上注册”,输入邀请信息“邀请码”点击下一步,没有邀请码是登录不上的,所以这个必须要填写,那我们没有怎么办?填写成功就可以登录下一步。这里面有手机登录和淘宝登录,手机登录以后也需要用淘宝授权的,所以基本上都是淘宝登录。购物、看电影、点外卖、用氧惠APP!更优惠!氧惠(全网优惠上氧惠)——是与以往完全不同的抖客+淘客
- Python 实现图片裁剪(附代码) | Python工具
剑客阿良_ALiang
前言本文提供将图片按照自定义尺寸进行裁剪的工具方法,一如既往的实用主义。环境依赖ffmpeg环境安装,可以参考我的另一篇文章:windowsffmpeg安装部署_阿良的博客-CSDN博客本文主要使用到的不是ffmpeg,而是ffprobe也在上面这篇文章中的zip包中。ffmpy安装:pipinstallffmpy-ihttps://pypi.douban.com/simple代码不废话了,上代码
- 怎么做淘客赚钱(2022最新免费淘客盈利的方法)
高省_飞智666600
很多人都不知道什么是淘宝客,今天小编为大家解答一下吧。淘宝客,现在简称淘客,是时下比较流行的一个词语,特质为淘宝店推广商品获取提成的人,这些人没有自己的产品,只是在淘宝里面选择适合自己的产品,在自己比较熟悉的领域推广,把产品卖出去之后,会从淘宝店家那里获得百分之五到百分之五十左右的佣金。淘宝客付出的是什么呢?时间。你需要花时间去选适合自己推广的产品,需要花时间去选自己的推广方法,如果你打算自己做个
- 【华为OD技术面试真题 - 技术面】-测试八股文真题题库(1)
算法大师
华为od面试python算法前端
华为OD面试真题精选专栏:华为OD面试真题精选目录:2024华为OD面试手撕代码真题目录以及八股文真题目录文章目录华为OD面试真题精选1.黑盒测试和白盒测试的区别2.假设我们公司现在开发一个类似于微信的软件1.0版本,现在要你测试这个功能:打开聊天窗口,输入文本,限制字数在200字以内。问你怎么提取测试点。功能测试性能测试安全性测试可用性测试跨平台兼容性测试网络环境测试3.接口测试的工具你了解哪些
- 被带偏的家人,可气又感动
艾孤璟
当我还是个严肃且内敛的孩子时,爷爷也是个严谨且和蔼的人,虽然不苟言笑,但没有距离感。当我接触的人越来越多,知道怎么调动气氛,家人们就被我带偏了。家里人本来没有外号的,后来都被我给取了各种各样的名字,“骂人”时就相对应的有了暗号。村里的小孩,本来不知道怎么使用假动作“打人”,怎么给人取合适的外号,后来也被我带偏了。老人常说我,古灵精怪,好的不学非得学坏的,带着不良风气。而我对他的话总是想生气又觉得搞
- 闲鱼鱼小铺怎么开通?鱼小铺开通需要哪些流程?
高省APP大九
闲鱼鱼小铺是平台推出的一个专业程度的店铺,与普通店铺相比会有更多的权益,比如说发布的商品数量从50增加到500;拥有专业的店铺数据看板与分析的功能,这对于专门在闲鱼做生意的用户来说是非常有帮助的,那么鱼小铺每个人都能开通吗?大家好,我是高省APP联合创始人蓓蓓导师,高省APP是2021年推出的电商导购平台,0投资,0风险、高省APP佣金更高,模式更好,终端用户不流失。【高省】是一个可省钱佣金高,能
- 【无标题】达瓦达瓦
JhonKI
考研
博客主页:https://blog.csdn.net/2301_779549673欢迎点赞收藏⭐留言如有错误敬请指正!本文由JohnKi原创,首发于CSDN未来很长,值得我们全力奔赴更美好的生活✨文章目录前言111️111❤️111111111111111总结111前言111骗骗流量券,嘿嘿111111111111111111111111111️111❤️111111111111111总结11
- 上图为是否色发
JhonKI
考研
博客主页:https://blog.csdn.net/2301_779549673欢迎点赞收藏⭐留言如有错误敬请指正!本文由JohnKi原创,首发于CSDN未来很长,值得我们全力奔赴更美好的生活✨文章目录前言111️111❤️111111111111111总结111前言111骗骗流量券,嘿嘿111111111111111111111111111️111❤️111111111111111总结11
- 143234234123432
JhonKI
考研
博客主页:https://blog.csdn.net/2301_779549673欢迎点赞收藏⭐留言如有错误敬请指正!本文由JohnKi原创,首发于CSDN未来很长,值得我们全力奔赴更美好的生活✨文章目录前言111️111❤️111111111111111总结111前言111骗骗流量券,嘿嘿111111111111111111111111111️111❤️111111111111111总结11
- ASM系列五 利用TreeApi 解析生成Class
lijingyao8206
ASM字节码动态生成ClassNodeTreeAPI
前面CoreApi的介绍部分基本涵盖了ASMCore包下面的主要API及功能,其中还有一部分关于MetaData的解析和生成就不再赘述。这篇开始介绍ASM另一部分主要的Api。TreeApi。这一部分源码是关联的asm-tree-5.0.4的版本。
在介绍前,先要知道一点, Tree工程的接口基本可以完
- 链表树——复合数据结构应用实例
bardo
数据结构树型结构表结构设计链表菜单排序
我们清楚:数据库设计中,表结构设计的好坏,直接影响程序的复杂度。所以,本文就无限级分类(目录)树与链表的复合在表设计中的应用进行探讨。当然,什么是树,什么是链表,这里不作介绍。有兴趣可以去看相关的教材。
需求简介:
经常遇到这样的需求,我们希望能将保存在数据库中的树结构能够按确定的顺序读出来。比如,多级菜单、组织结构、商品分类。更具体的,我们希望某个二级菜单在这一级别中就是第一个。虽然它是最后
- 为啥要用位运算代替取模呢
chenchao051
位运算哈希汇编
在hash中查找key的时候,经常会发现用&取代%,先看两段代码吧,
JDK6中的HashMap中的indexFor方法:
/**
* Returns index for hash code h.
*/
static int indexFor(int h, int length) {
- 最近的情况
麦田的设计者
生活感悟计划软考想
今天是2015年4月27号
整理一下最近的思绪以及要完成的任务
1、最近在驾校科目二练车,每周四天,练三周。其实做什么都要用心,追求合理的途径解决。为
- PHP去掉字符串中最后一个字符的方法
IT独行者
PHP字符串
今天在PHP项目开发中遇到一个需求,去掉字符串中的最后一个字符 原字符串1,2,3,4,5,6, 去掉最后一个字符",",最终结果为1,2,3,4,5,6 代码如下:
$str = "1,2,3,4,5,6,";
$newstr = substr($str,0,strlen($str)-1);
echo $newstr;
- hadoop在linux上单机安装过程
_wy_
linuxhadoop
1、安装JDK
jdk版本最好是1.6以上,可以使用执行命令java -version查看当前JAVA版本号,如果报命令不存在或版本比较低,则需要安装一个高版本的JDK,并在/etc/profile的文件末尾,根据本机JDK实际的安装位置加上以下几行:
export JAVA_HOME=/usr/java/jdk1.7.0_25
- JAVA进阶----分布式事务的一种简单处理方法
无量
多系统交互分布式事务
每个方法都是原子操作:
提供第三方服务的系统,要同时提供执行方法和对应的回滚方法
A系统调用B,C,D系统完成分布式事务
=========执行开始========
A.aa();
try {
B.bb();
} catch(Exception e) {
A.rollbackAa();
}
try {
C.cc();
} catch(Excep
- 安墨移动广 告:移动DSP厚积薄发 引领未来广 告业发展命脉
矮蛋蛋
hadoop互联网
“谁掌握了强大的DSP技术,谁将引领未来的广 告行业发展命脉。”2014年,移动广 告行业的热点非移动DSP莫属。各个圈子都在纷纷谈论,认为移动DSP是行业突破点,一时间许多移动广 告联盟风起云涌,竞相推出专属移动DSP产品。
到底什么是移动DSP呢?
DSP(Demand-SidePlatform),就是需求方平台,为解决广 告主投放的各种需求,真正实现人群定位的精准广
- myelipse设置
alafqq
IP
在一个项目的完整的生命周期中,其维护费用,往往是其开发费用的数倍。因此项目的可维护性、可复用性是衡量一个项目好坏的关键。而注释则是可维护性中必不可少的一环。
注释模板导入步骤
安装方法:
打开eclipse/myeclipse
选择 window-->Preferences-->JAVA-->Code-->Code
- java数组
百合不是茶
java数组
java数组的 声明 创建 初始化; java支持C语言
数组中的每个数都有唯一的一个下标
一维数组的定义 声明: int[] a = new int[3];声明数组中有三个数int[3]
int[] a 中有三个数,下标从0开始,可以同过for来遍历数组中的数
- javascript读取表单数据
bijian1013
JavaScript
利用javascript读取表单数据,可以利用以下三种方法获取:
1、通过表单ID属性:var a = document.getElementByIdx_x_x("id");
2、通过表单名称属性:var b = document.getElementsByName("name");
3、直接通过表单名字获取:var c = form.content.
- 探索JUnit4扩展:使用Theory
bijian1013
javaJUnitTheory
理论机制(Theory)
一.为什么要引用理论机制(Theory)
当今软件开发中,测试驱动开发(TDD — Test-driven development)越发流行。为什么 TDD 会如此流行呢?因为它确实拥有很多优点,它允许开发人员通过简单的例子来指定和表明他们代码的行为意图。
TDD 的优点:
&nb
- [Spring Data Mongo一]Spring Mongo Template操作MongoDB
bit1129
template
什么是Spring Data Mongo
Spring Data MongoDB项目对访问MongoDB的Java客户端API进行了封装,这种封装类似于Spring封装Hibernate和JDBC而提供的HibernateTemplate和JDBCTemplate,主要能力包括
1. 封装客户端跟MongoDB的链接管理
2. 文档-对象映射,通过注解:@Document(collectio
- 【Kafka八】Zookeeper上关于Kafka的配置信息
bit1129
zookeeper
问题:
1. Kafka的哪些信息记录在Zookeeper中 2. Consumer Group消费的每个Partition的Offset信息存放在什么位置
3. Topic的每个Partition存放在哪个Broker上的信息存放在哪里
4. Producer跟Zookeeper究竟有没有关系?没有关系!!!
//consumers、config、brokers、cont
- java OOM内存异常的四种类型及异常与解决方案
ronin47
java OOM 内存异常
OOM异常的四种类型:
一: StackOverflowError :通常因为递归函数引起(死递归,递归太深)。-Xss 128k 一般够用。
二: out Of memory: PermGen Space:通常是动态类大多,比如web 服务器自动更新部署时引起。-Xmx
- java-实现链表反转-递归和非递归实现
bylijinnan
java
20120422更新:
对链表中部分节点进行反转操作,这些节点相隔k个:
0->1->2->3->4->5->6->7->8->9
k=2
8->1->6->3->4->5->2->7->0->9
注意1 3 5 7 9 位置是不变的。
解法:
将链表拆成两部分:
a.0-&
- Netty源码学习-DelimiterBasedFrameDecoder
bylijinnan
javanetty
看DelimiterBasedFrameDecoder的API,有举例:
接收到的ChannelBuffer如下:
+--------------+
| ABC\nDEF\r\n |
+--------------+
经过DelimiterBasedFrameDecoder(Delimiters.lineDelimiter())之后,得到:
+-----+----
- linux的一些命令 -查看cc攻击-网口ip统计等
hotsunshine
linux
Linux判断CC攻击命令详解
2011年12月23日 ⁄ 安全 ⁄ 暂无评论
查看所有80端口的连接数
netstat -nat|grep -i '80'|wc -l
对连接的IP按连接数量进行排序
netstat -ntu | awk '{print $5}' | cut -d: -f1 | sort | uniq -c | sort -n
查看TCP连接状态
n
- Spring获取SessionFactory
ctrain
sessionFactory
String sql = "select sysdate from dual";
WebApplicationContext wac = ContextLoader.getCurrentWebApplicationContext();
String[] names = wac.getBeanDefinitionNames();
for(int i=0; i&
- Hive几种导出数据方式
daizj
hive数据导出
Hive几种导出数据方式
1.拷贝文件
如果数据文件恰好是用户需要的格式,那么只需要拷贝文件或文件夹就可以。
hadoop fs –cp source_path target_path
2.导出到本地文件系统
--不能使用insert into local directory来导出数据,会报错
--只能使用
- 编程之美
dcj3sjt126com
编程PHP重构
我个人的 PHP 编程经验中,递归调用常常与静态变量使用。静态变量的含义可以参考 PHP 手册。希望下面的代码,会更有利于对递归以及静态变量的理解
header("Content-type: text/plain");
function static_function () {
static $i = 0;
if ($i++ < 1
- Android保存用户名和密码
dcj3sjt126com
android
转自:http://www.2cto.com/kf/201401/272336.html
我们不管在开发一个项目或者使用别人的项目,都有用户登录功能,为了让用户的体验效果更好,我们通常会做一个功能,叫做保存用户,这样做的目地就是为了让用户下一次再使用该程序不会重新输入用户名和密码,这里我使用3种方式来存储用户名和密码
1、通过普通 的txt文本存储
2、通过properties属性文件进行存
- Oracle 复习笔记之同义词
eksliang
Oracle 同义词Oracle synonym
转载请出自出处:http://eksliang.iteye.com/blog/2098861
1.什么是同义词
同义词是现有模式对象的一个别名。
概念性的东西,什么是模式呢?创建一个用户,就相应的创建了 一个模式。模式是指数据库对象,是对用户所创建的数据对象的总称。模式对象包括表、视图、索引、同义词、序列、过
- Ajax案例
gongmeitao
Ajaxjsp
数据库采用Sql Server2005
项目名称为:Ajax_Demo
1.com.demo.conn包
package com.demo.conn;
import java.sql.Connection;import java.sql.DriverManager;import java.sql.SQLException;
//获取数据库连接的类public class DBConnec
- ASP.NET中Request.RawUrl、Request.Url的区别
hvt
.netWebC#asp.nethovertree
如果访问的地址是:http://h.keleyi.com/guestbook/addmessage.aspx?key=hovertree%3C&n=myslider#zonemenu那么Request.Url.ToString() 的值是:http://h.keleyi.com/guestbook/addmessage.aspx?key=hovertree<&
- SVG 教程 (七)SVG 实例,SVG 参考手册
天梯梦
svg
SVG 实例 在线实例
下面的例子是把SVG代码直接嵌入到HTML代码中。
谷歌Chrome,火狐,Internet Explorer9,和Safari都支持。
注意:下面的例子将不会在Opera运行,即使Opera支持SVG - 它也不支持SVG在HTML代码中直接使用。 SVG 实例
SVG基本形状
一个圆
矩形
不透明矩形
一个矩形不透明2
一个带圆角矩
- 事务管理
luyulong
javaspring编程事务
事物管理
spring事物的好处
为不同的事物API提供了一致的编程模型
支持声明式事务管理
提供比大多数事务API更简单更易于使用的编程式事务管理API
整合spring的各种数据访问抽象
TransactionDefinition
定义了事务策略
int getIsolationLevel()得到当前事务的隔离级别
READ_COMMITTED
- 基础数据结构和算法十一:Red-black binary search tree
sunwinner
AlgorithmRed-black
The insertion algorithm for 2-3 trees just described is not difficult to understand; now, we will see that it is also not difficult to implement. We will consider a simple representation known
- centos同步时间
stunizhengjia
linux集群同步时间
做了集群,时间的同步就显得非常必要了。 以下是查到的如何做时间同步。 在CentOS 5不再区分客户端和服务器,只要配置了NTP,它就会提供NTP服务。 1)确认已经ntp程序包: # yum install ntp 2)配置时间源(默认就行,不需要修改) # vi /etc/ntp.conf server pool.ntp.o
- ITeye 9月技术图书有奖试读获奖名单公布
ITeye管理员
ITeye
ITeye携手博文视点举办的9月技术图书有奖试读活动已圆满结束,非常感谢广大用户对本次活动的关注与参与。 9月试读活动回顾:http://webmaster.iteye.com/blog/2118112本次技术图书试读活动的优秀奖获奖名单及相应作品如下(优秀文章有很多,但名额有限,没获奖并不代表不优秀):
《NFC:Arduino、Andro