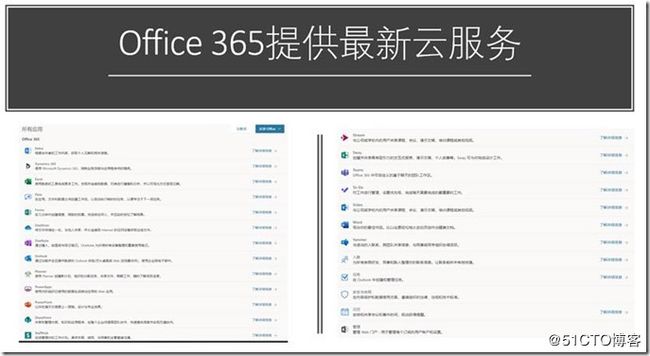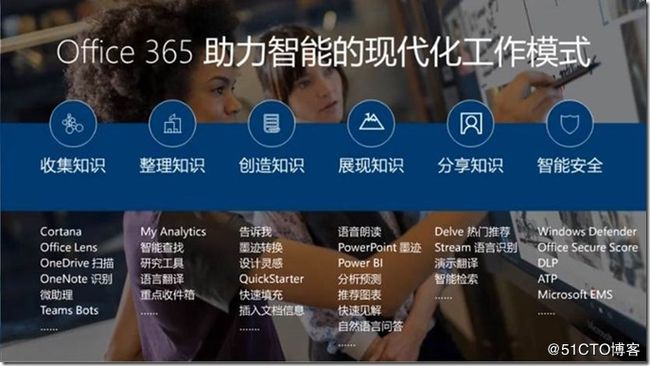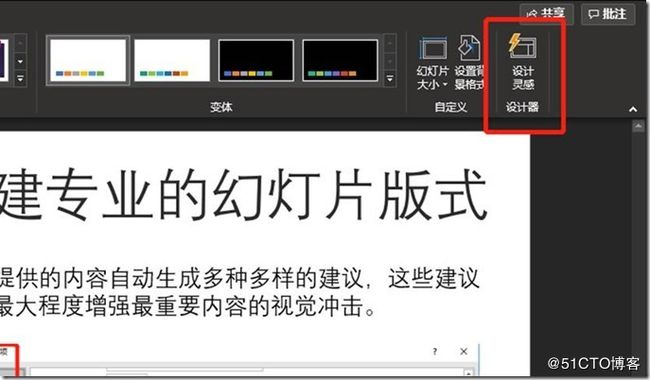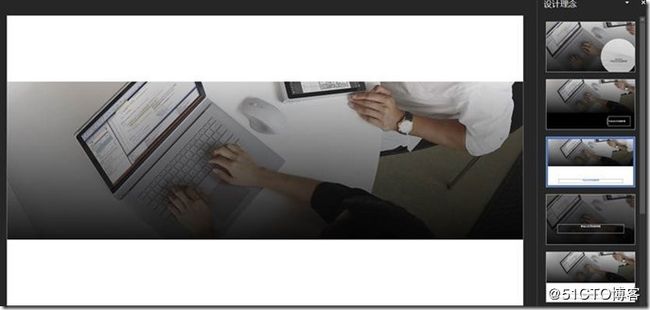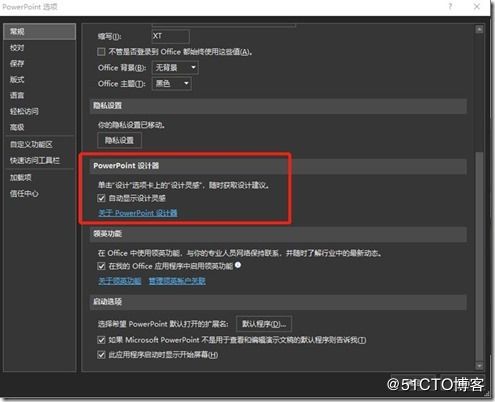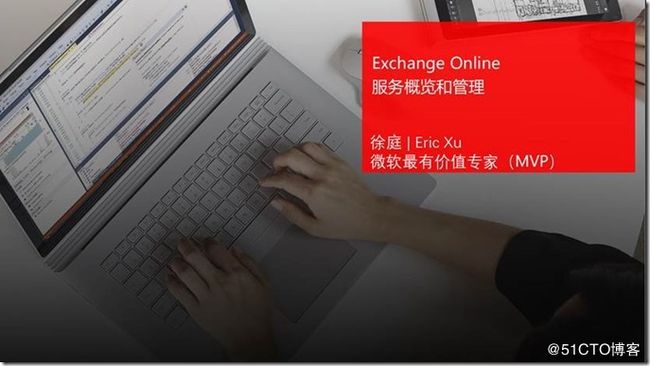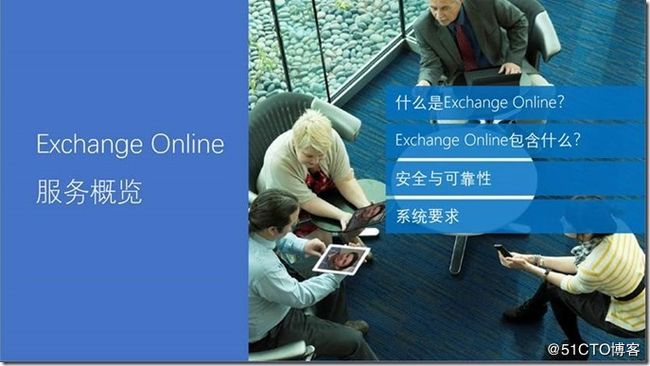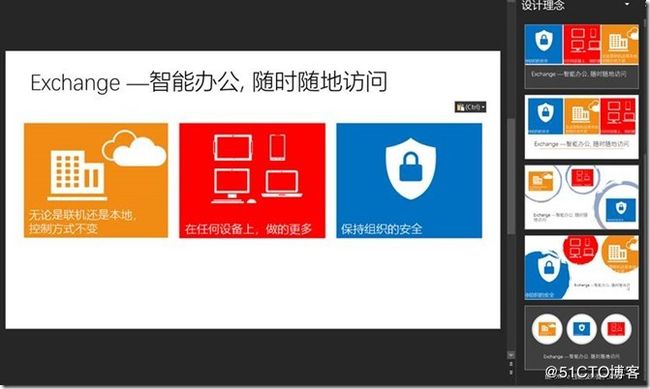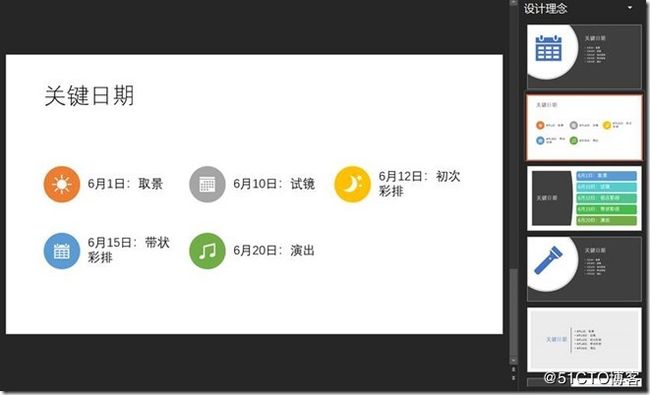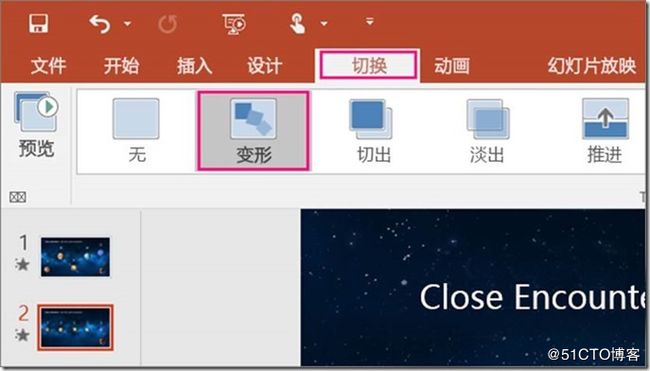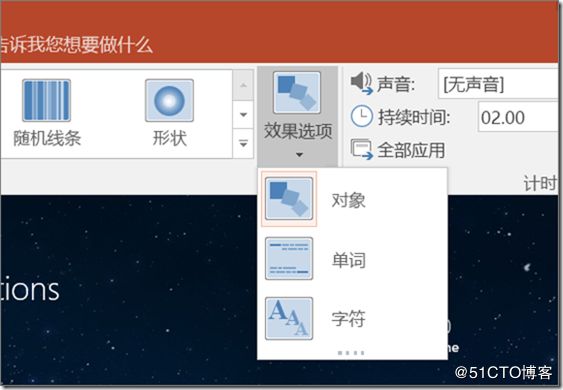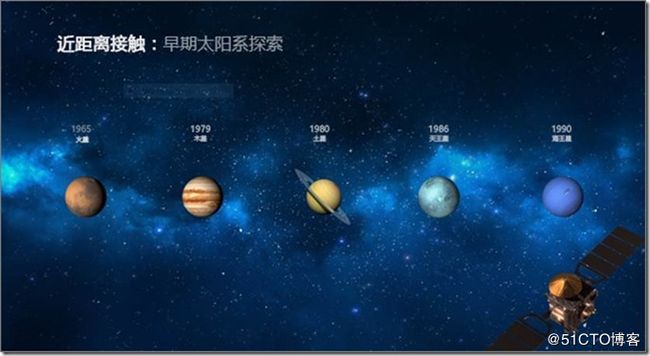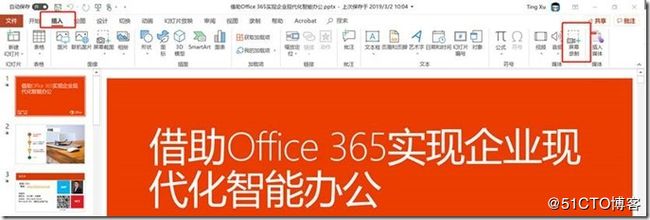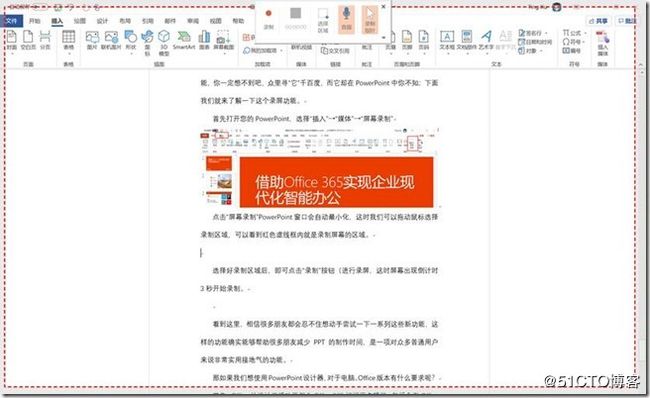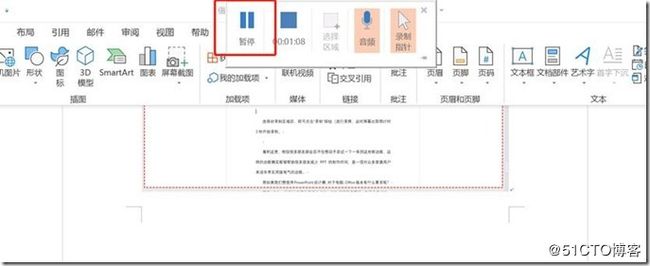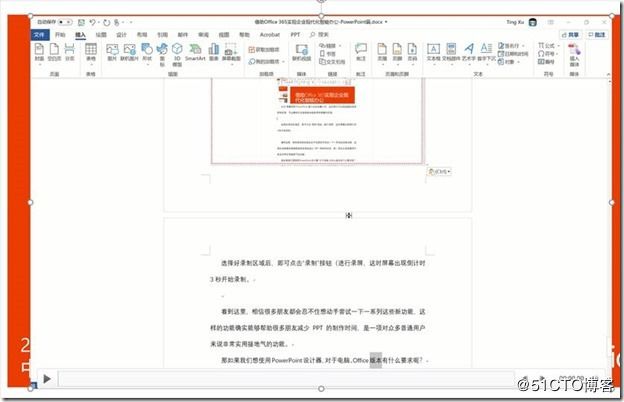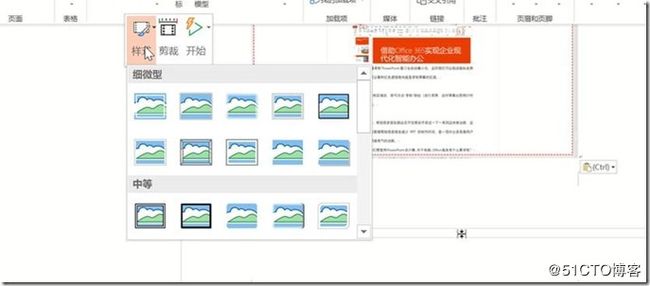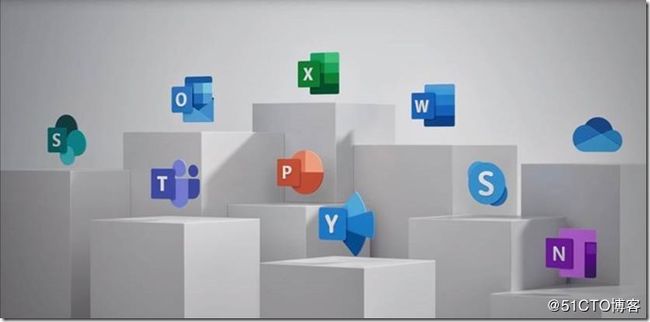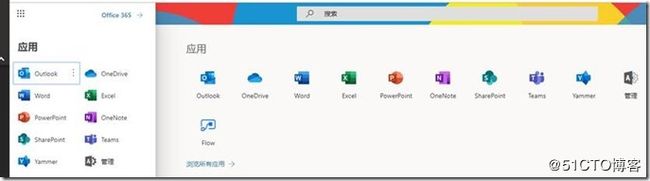Office 365是Microsoft公司开发的云计算企业协作办公平台,借助它您可以无时无刻,无处不在的实时办公。您的创想idea可以一键发送到同部门人员,一起勾绘初出新平台,您的冗杂数据直接扔到智能Excel或者PowerBI中直接对您的数据进行加工,实现数据可视化进行成本比较与数据分析;打字累了,您可以将您的文字说到Word中,等等,这些都是Office 365神奇的魔力所驱动的-人工智能(Artificial Intelligence)。
今天主要给大家分享的人工智能时代的PowerPoint里的几个比较好用,实用的功能。
我们在使用PowerPoint(以下简称PPT)的时候,总是会面临排版、设计,美观、动画等各大难题,如何对齐、如何快速插入适当的图片使其更加美观、时尚,如果您是一个初学者,少则几个小时多则一天两天。现在,Office 365-PowerPoint中有一项非常实用且默默工作着的功能叫做设计灵感,从你启动PowerPoint的那一刻便时刻陪伴着你,就如它的称呼一样,给您带来设计灵感。
当您插入文字或者图片时,"设计灵感"就开始工作,建议将其用作背景,您还可以根据他的推荐选择一些颜色来匹配幻灯片的配色。这些也不再需要花费过多的时间进行手工处理,PowerPoint可以让您立即看到效果。
微软一直在使用机器学习对其训练与模拟,随着对该产品的持续开发,未来它将有可能会根据您自定义的PPT场景进行定义,根据您自己的喜好的风格来创建的各种 PPT,丰富您的创想设计。
第一次尝试PowerPoint设计灵感时, 它可能会要求你获得为你获取设计创意的权限。如果你想要使用设计灵感,请选择“启用”。
操作方式如下:“RIBBON”主页栏→“设计”>“设计器”>“灵感设计”,单击之后即可启动。或者点击“文件”→“ 选项”→“ 常规”,勾选“自动显示设计灵感”。
开始新的空白演示文稿时, 设计灵感可以为您的标题幻灯片建议完整大小的专业照片。 选择照片后, PowerPoint会添加一个从该照片派生的配色方案, 以及专业的幻灯片版式方案。 演示文稿中的所有幻灯片将以直观方式进行演示。
PowerPoint设计灵感可检测幻灯片上的图片、图表或表格,并提供多种建议,帮助你使用关联性强、富有吸引力的版式排列它们
项目符号列表获取每个项目符号项附带的图标的建议。如果您不喜欢建议的图标, 只需将其选中, 然后使用我们的 "发现替换" 按钮:
怎么样,是不是发现有了设计灵感之后,您的PPT工作轻松了很多。所以如果您是专业的设计师,在设计灵感的基础上,无限发挥您的想象力,尽情的书写您的创意idea;如果您是小白,比如我,那么您可以借助设计灵感自带的内容,进行您的日常工作,也会将您的PPT设计的更加酷炫。
当我们在播放PPT幻灯片的时候,总是希望自己的图片或者三维立体效果的,总是希望可以非常酷炫,旋转等特显。早期,只能通过其他格式导入到PPT中,但是不是其自有原生功能。现在,PowerPoint原生支持一些实用功能。
平滑,可将从一张幻灯片到另一张幻灯片的平滑移动具有动画效果。对于Office 365用户,您可以对您的幻灯片应用平滑切换,以在各种对象(如文本、形状、图片、SmartArt 图形、艺术字以及图表)之间创造移动效果。
若要有效地使用平滑切换,两张幻灯片至少需要一个共同对象;最简单的方法就是复制幻灯片,然后将第二张幻灯片上的对象移到其他位置(或者,复制一张幻灯片中的对象,将它粘贴到另一张幻灯片上),接着再对第二张幻灯片应用平滑切换,以查看平滑如何自动形成对象的动画并移动对象。 以下是操作方法:
在左侧的缩略图窗格中,单击要向其应用切换的幻灯片,该幻灯片应是要在其中添加应用了平滑效果的对象、图片或文字的第二张幻灯片。在“切换”选项卡上,选择“平滑”。
选择“切换”>“效果选项”,选择平滑切换的工作方式。
可以选择在幻灯片上四处移动对象、更改颜色、四处移动文字和字符以及执行其他操作。单击“预览”
在PowerPoint中录制屏幕
录屏软件在很多时候都非常实用,尤其是作为长期Office人员、培训人员等等,相信很多童鞋都有使用过录屏软件,也肯定都有过这样痛苦的经历,到处找录屏软件都没有合适的,辛苦网上搜索下载的录屏软件,都捆绑很多软件,让人烦不胜烦,而且关键是软件不是免费的,想要免费使用都会加上LOGO水印。
那么我们今天要讲的这个屏幕软件就是Office 365 PowerPoint自带的录屏功能,你一定想不到吧,众里寻“它”千百度,而它却在PowerPoint中你不知;下面我们就来了解一下这个录屏功能。
首先打开您的PowerPoint,选择“插入”→“媒体”→“屏幕录制”
点击“屏幕录制”PowerPoint窗口会自动最小化,这时我们可以拖动鼠标选择录制区域,可以看到红色虚线框内就是录制屏幕的区域。
选择好录制区域后,即可点击“录制”按钮(进行录屏,这时屏幕出现倒计时3秒开始录制。
我们也可以进行录制过程的控制:
l 单击“暂停”可暂时停止录制(Windows 徽标键 + Shift + R)。
l 单击“录制”可恢复录制(Windows 徽标键 + Shift + R)。
l 单击“停止”可结束录制(Windows 徽标键 + Shift + Q)(如下所示)。
完成录制后,保存演示文稿:“文件”>“保存”。录制内容现已嵌入到您的PPT上。
若要将录制内容本身保存为计算机上的单独文件,请右键单击幻灯片上代表该录制内容的图片,然后选择“将媒体另存为”。在“将媒体另存为”对话框中,指定文件名和文件夹位置,然后单击“保存”。
同样,您也可以对您的录屏文件进行修饰,例如修改开始时间、调整样式,裁剪等等。
看到这里,相信很多朋友都会忍不住想动手尝试一下一系列这些新功能,这样的功能确实能够帮助很多朋友减少PPT的制作时间,是一项对众多普通用户来说非常实用接地气的功能。
那如果我们想使用PowerPoint设计器,对于电脑、Office版本有什么要求呢?
首先,以上功能为Office 365订阅用户提供,包括含有Office应用程序的Office 365商业版、含有Office应用程序的Office 365教育版以及Office 365专业增强版等。您可以购买或者申请试用。
其次,您的电脑必须时刻连接物联网,因此他的后台是微软强大的智能云与AI人工智能服务驱动着。
更多Office人工智能服务,您可以让Office更智能地工作。
最后想说的是,微软智能云在中国落地五年了,第三多云“Dynamics 365”也正是落地,又将一个新的开始。同样对于Office软件来说也是如此,近期微软也推送了全新的ICON,带来新的气象,其整体风格简约大气,融合了微立体、渐变色等很多时下流行元素,以及和Windows 10的Light Theme更加贴切,更具现代化办公。新图标反映了更现代的审美观,就像流畅设计((Fluent Design System),微软现在的一种设计风格)中所概括的原则。
Office365作为当下功能最强大、安全最有保障、运行最顺畅的办公平台,有其得天独厚的功能优势,因此收获了一大批忠实用户,我就是其中一个。前面谈到的PowerPoint借助强大的AI人工智能技术大大缩短了我的日常办公时间,利用设计灵感,我只需要提供文本、图片等原始素材,剩下的都交给它,我们只需要只需要选择一个排版,然后美观一下就可以了,省时省力。在多“人物”介绍的时候,多复制几页,然后去重更改内容,这时候平滑切换会根据图片不同裁剪位置自动补充中间过渡部分,我也可以和SmartArt集成做出更加酷炫的效果图。当我还需要给客户培训的时候,我的电脑或者客户的电脑上没有专业的录频工具怎么办,没关系,交给“屏幕录制”就好了,全程根据我自己的节奏进行屏幕录制。当然还有一个好处就是即便我的电脑没带,只要我把文件存放在OneDrive For Business中,我可以使用任何一台没有安装office软件的电脑,仍然可以使用例如设计灵感这个功能,它就是PowerPoint Online(属于Office Online的一个模块),我所有的的现代化智能办公全部依托于强大的Office 365平台,非常有效的提高了我的工作效率。