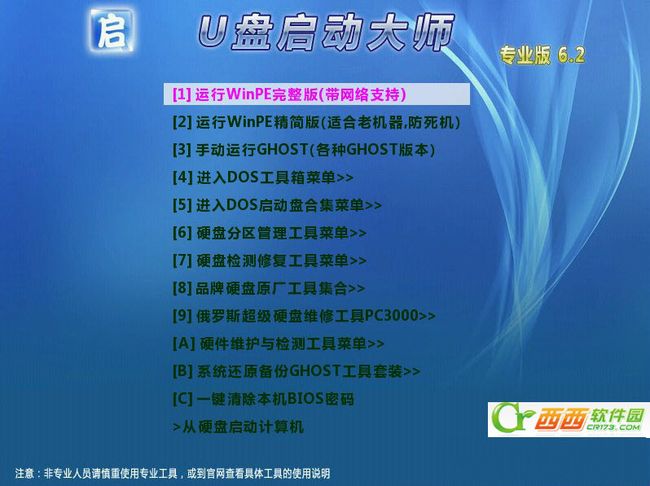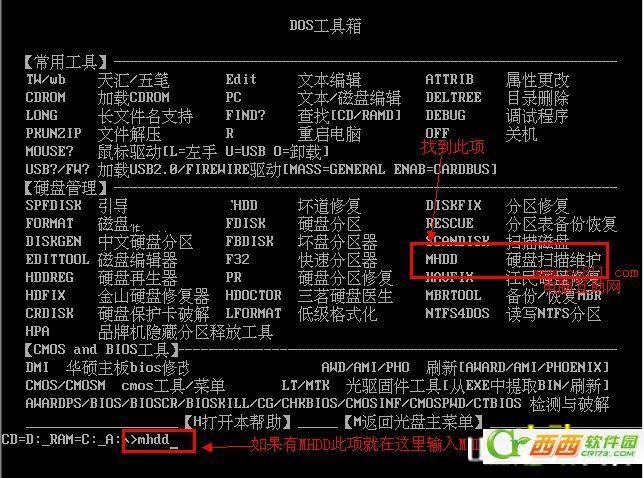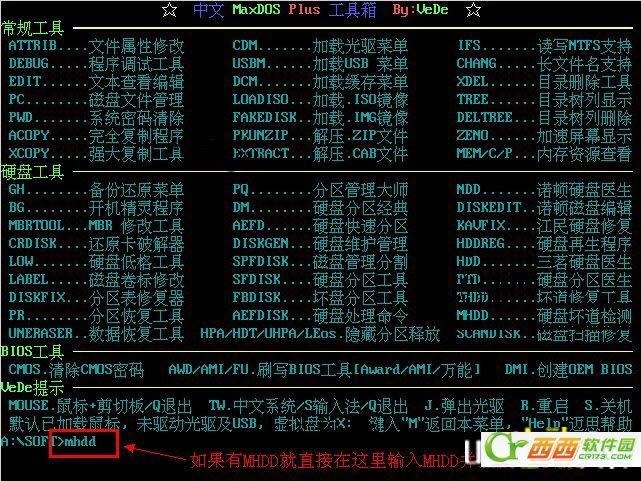当系统磁盘出现坏道的时候,往往会出现开机就扫描硬盘,或在开机时一直卡在滚动条位置无法正常进入系统,又或者出现电脑蓝屏的问题,而这些问题只是让我们怀疑硬盘出现坏道,这时我们就得出现一些专业的工具进行专门的磁盘扫描了,这时可以用一款硬盘检测工具mhdd,下面是mhdd详细的使用教程。
第1步:插入光盘或U盘启动盘,并设置成开机第一启动项。
有的笔记本电脑,一般开机的时候按F12,即可直接选择第一启动项的方式,而不需要进行BIOS进行设置了。
第2步:正常的进入到光盘界面或U盘启动大师界面,使用方向键移动到DOS工具箱菜单右侧图是大白菜U盘系统图 单击图片可查看放大图)
上图是U盘启动大师启动图,不管是U盘系统或是系统光盘界面,都有一个DOS工具箱,名称可能不同,但是雷同,比如说有的名字是“DOS增强工具箱”或是“DOS超级工具箱”之类的。并回车进入。
第3步:进入DOS工具箱之后,输入“MHDD”并回车确定执行此磁盘扫描工具。(大小写均可)
一般光盘或U盘系统都有此工具,大家可以直接在工具箱中直接找到MHDD磁盘扫描工具。
第4步:这时就会显示当前插在电脑接口上的硬盘、CD/DVD或是U盘。输入检查到的序号并确定。
每台电脑这里的序号不一定相同,不过都是数字,所以在输入的时候直接就输入自己需要扫描磁盘的序号即可。如果自己分不清的话,那么看一下序号后面磁盘的大小就可以估计出来是那个硬盘了。
第5步:选择需要扫描的硬盘后,而不是马上就开始扫描的,而是需要按两下F4才开始扫描磁盘。
第一次按F4是弹出一个界面(如上图所示),这个界面是高级扫描的详细设置,不过一般我们用不到,这里就一句话带过。
第6步:开始扫描磁盘扇区了,而扫描磁盘扇区的时间长短和磁盘空间大小有直接关系。
MHDD扇区各颜色及符号代表含义
颜色也就是MHDD扫描右侧从上向下数的顺序。从最上面黑色开始,就是从正常到异常,磁盘读写的速度由快变慢。一般出现黑色、浅灰色居多,偶尔出现灰色都是正常的范围之内。
黑色:正常区块
灰色:正常区块
浅灰色:没什么问题,就是读取数据读取到这个区块的时候,稍微多用一点时间(毫秒)。
绿色:硬盘读取数据到绿色的时候,出现数据异常,问题不是太大,就是电脑可能会出现有些卡的情况。
褐色:和绿色相同。
红色:比绿色和褐色更严重,估计过不了多久,红色扇区就要产生坏道了。
?符号:读取错误,磁盘严重物理坏道,而且是无法修复。
X符号:已经有硬盘了,马上隔离此扇区,或直接换硬盘。
!符号:读取错误,磁盘严重物理坏道,而且是无法修复。
S符号:
A符号:
0符号:
!符号和?符号:不常见,在使用MHDD扫描的时候如何全部都是这个符号,而没有黑色和灰色其他颜色区块的话,及有可能就是在选择符号时选择的是CD/DVD,或硬盘是加密硬盘。
MHDD扫描小技巧
在扫描过程中可以使用方向键 ↑快进2%;↓后退2%;←后退0.1%;→快进0.1%
u盘启动盘制作工具:https://www.jb51.net/softs/81440.html