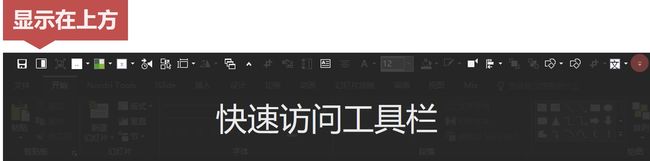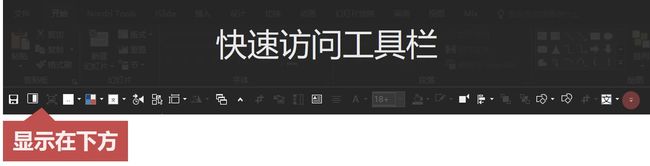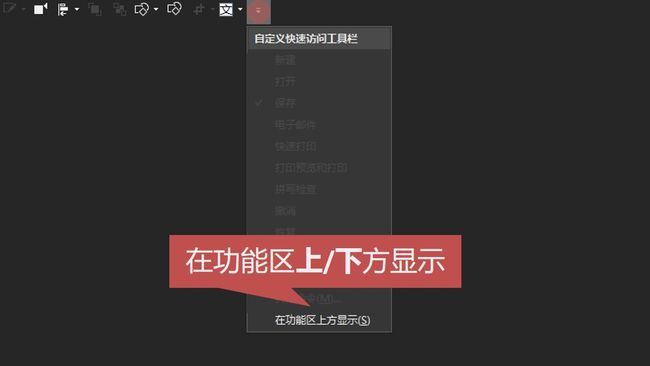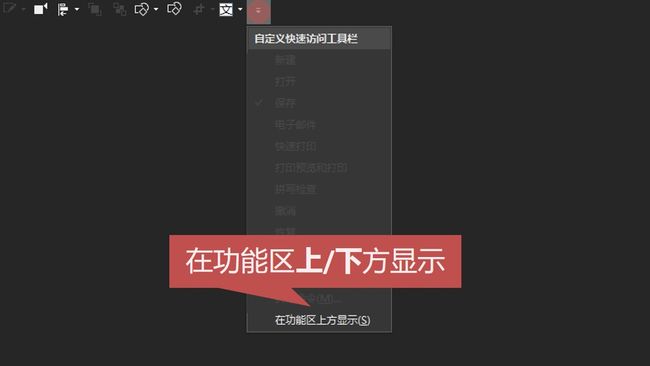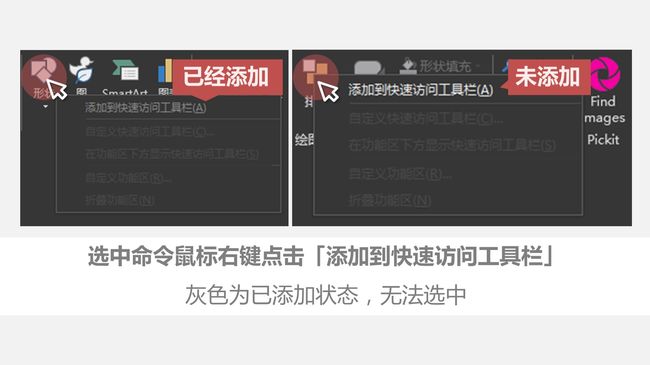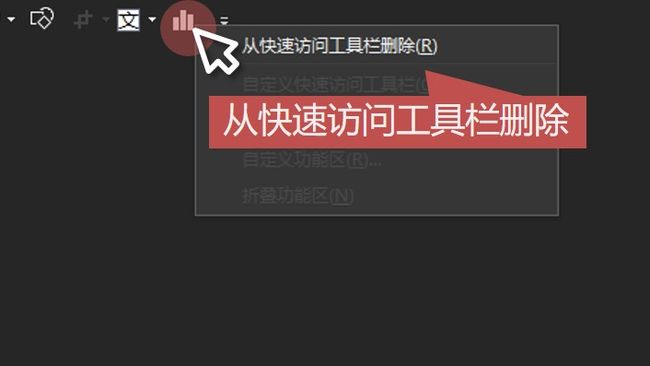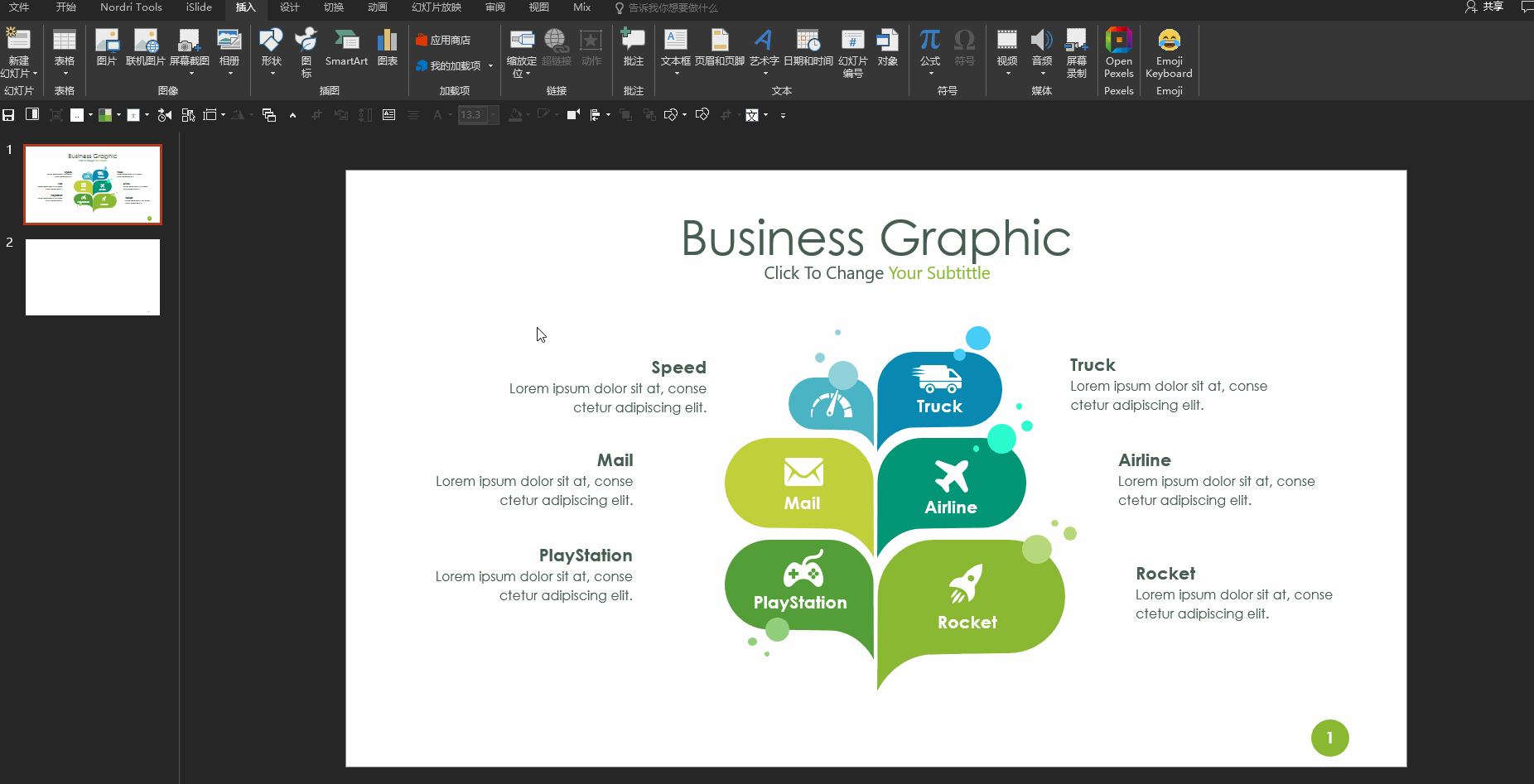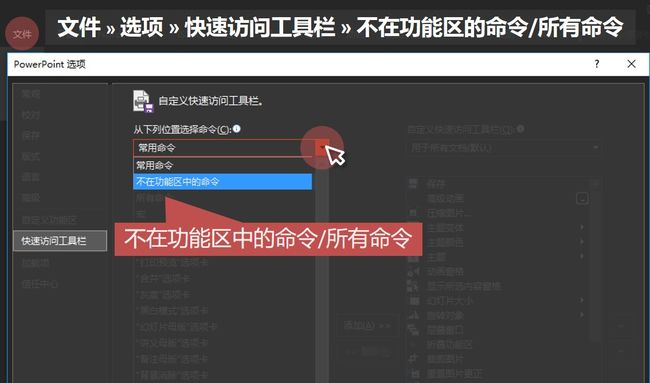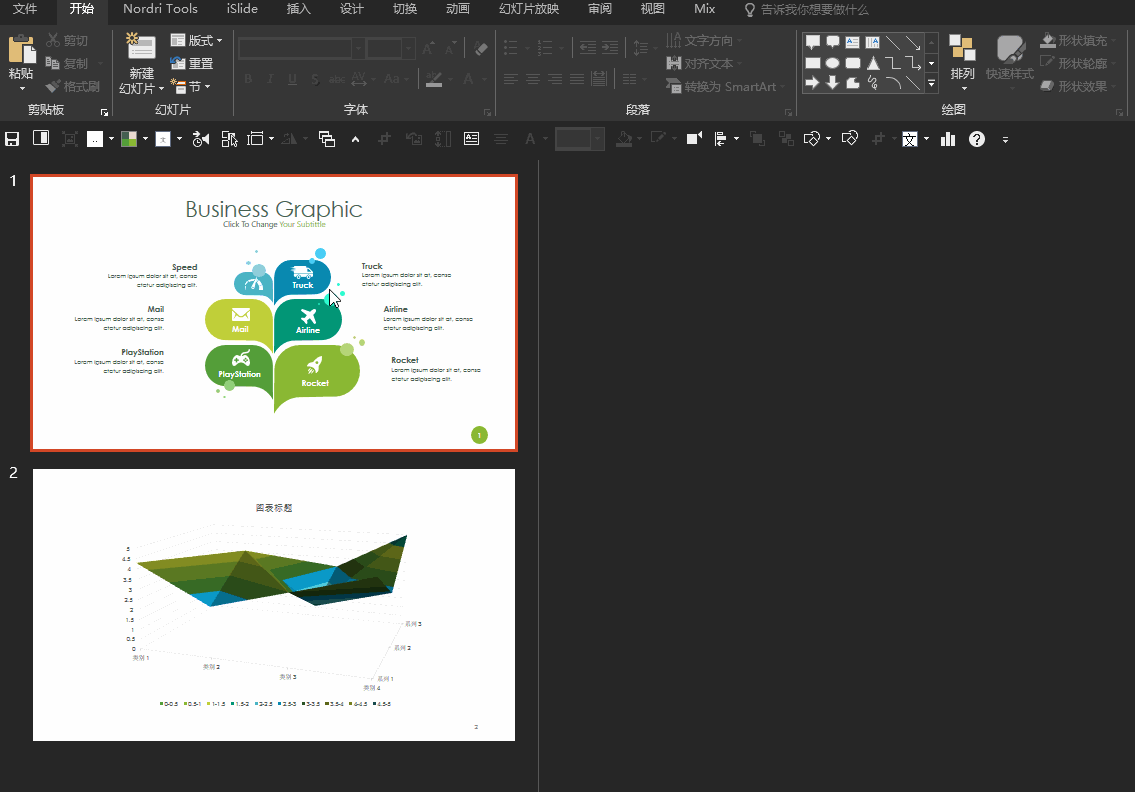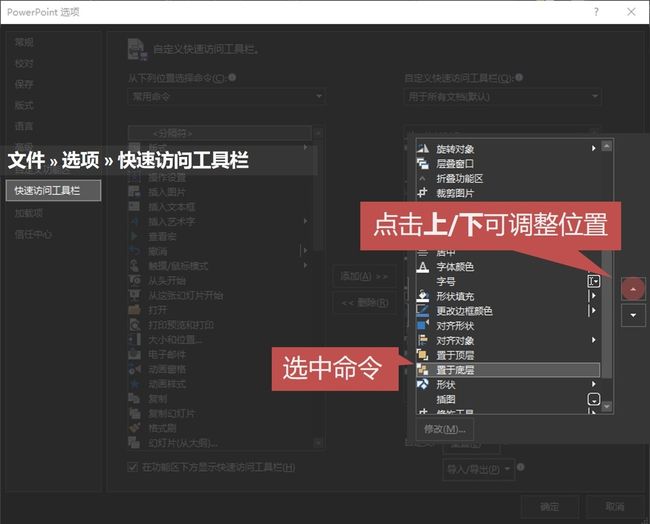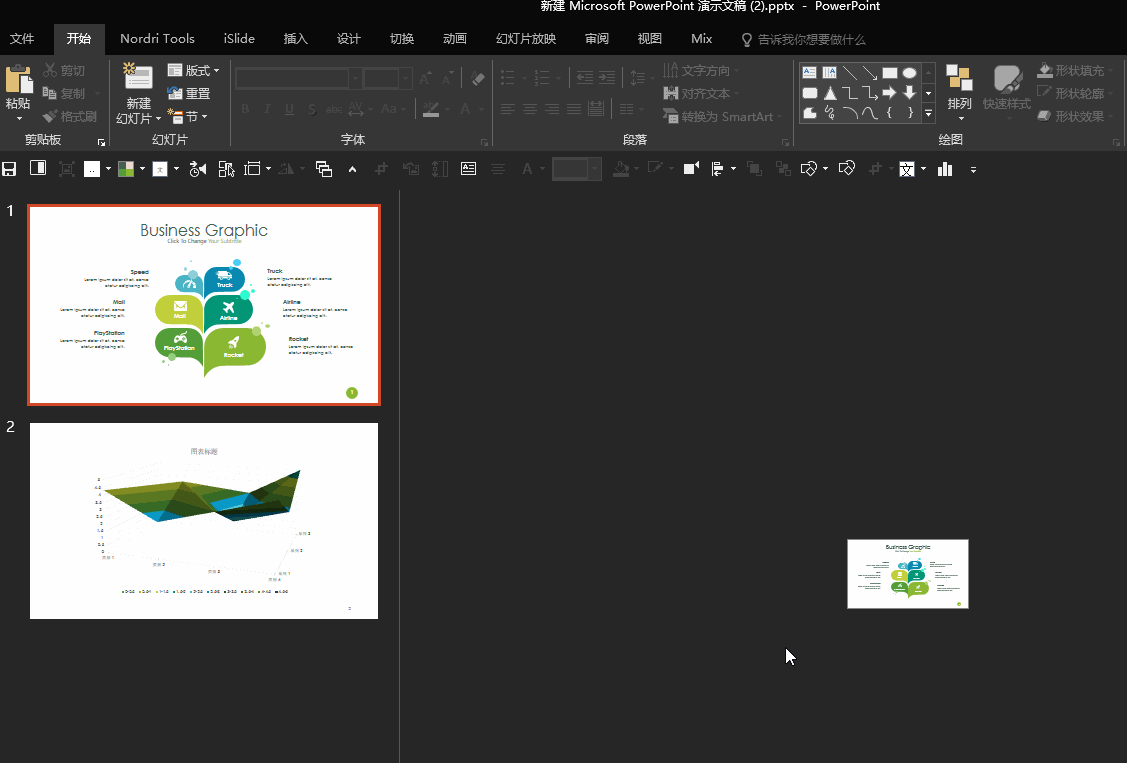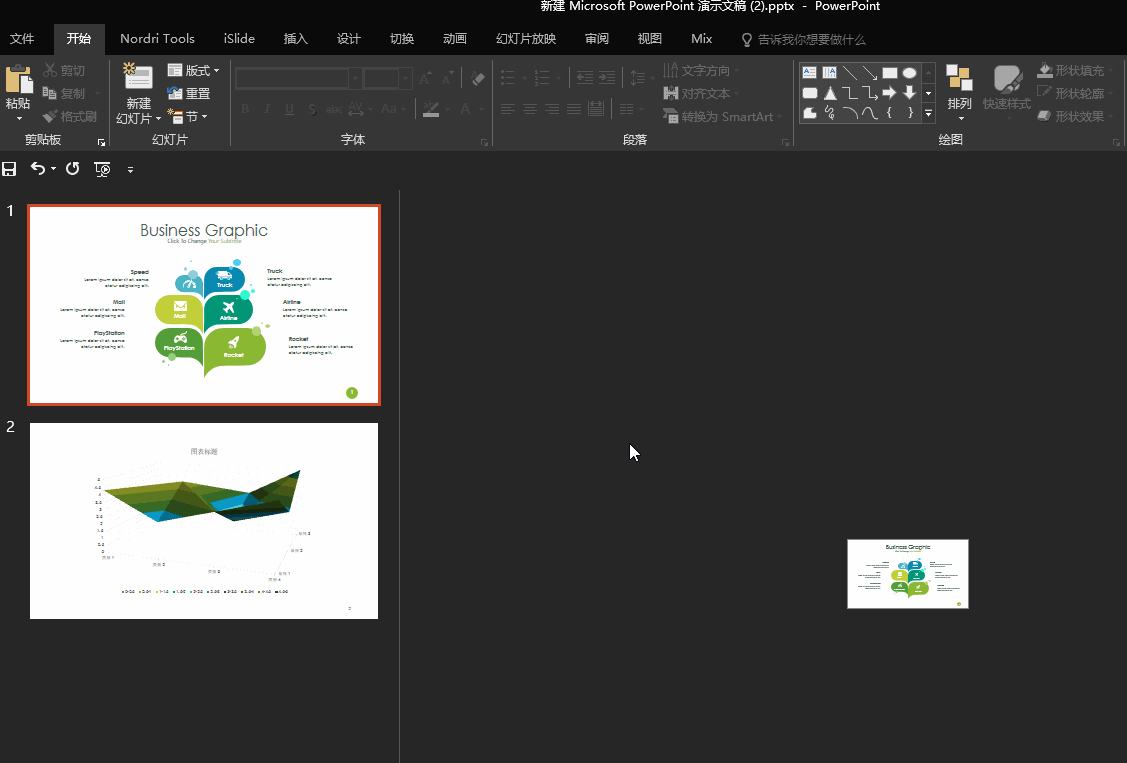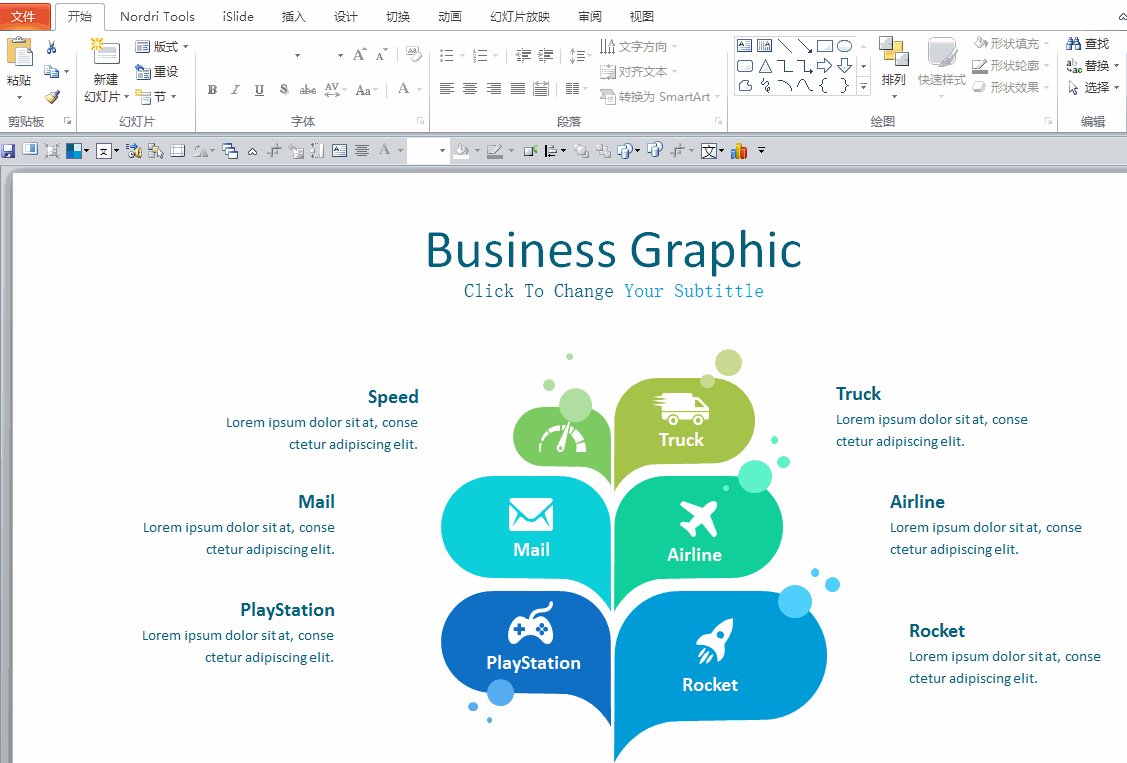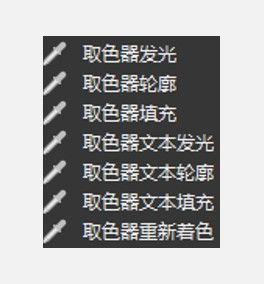速读版
什么是快速访问工具栏
如何向快速访问工具栏 添加/删除 命令
不在功能区的命令如何添加
如何更改快速访问工具栏上命令的顺序
导出/重置/导入 快速访问工具栏
除了快速访问工具栏还能在哪进行自定义?
如何调出 Office 2010 中的布尔运算到功能区
哥布林常用的一些命令&小技巧
快速访问工具栏能有多高效 ↓↓↓
在快速访问工具栏的帮助下, PPT 整体换色,改字体,修改文字颜色,添加小装饰等总共耗时仅仅半分钟左右。
「主题色」「主题字」,「形状填充」「插入形状」各种「对齐」等这些常规操作下,需要进行多次点击才能使用的命令,在快速访问工具栏中都能一键直达,效率怎么能不提高~
如何像上面演示中一样一键更换颜色套装可以看文章:
都是色彩惹的祸——如何拯救你的PPT配色(案例下载)
1/ 什么是快速访问工具栏
先放一个微软官方解释:「快速访问工具栏是一个可自定义的工具栏,包含一组独立于当前显示的功能区上的选项卡的命令。你可以从两个可能的位置之一移动快速访问工具栏,并且你可以将表示命令的按钮添加到快速访问工具栏中。」
简单说,就是可自定义的工具栏。
一般默认在上方显示。
当然你也可以设置成在下方显示。
工具栏的显示位置可以在最右侧的下拉菜单进行设置↓↓↓
更改工具栏显示位置
个人比较习惯放在功能区下方,制作 PPT 时离鼠标的距离更近,很便捷。
2/ 如何向快速访问工具栏 添加/删除 命令
选中目标命令,鼠标右键点击「添加到快速访问工具栏」,如果这个命令已经添加过了,就无法重复添加。
删除:在快速访问工具栏中右键可以删除
Gif 演示
3/ 不在功能区的命令如何添加
步骤:
文件 » 选项 » 快速访问工具栏 » 不在功能区的命令/所有命令
然后找到你想要的命令,进行添加就可以~
4/ 如何更改快速访问工具栏上命令的顺序
步骤:
文件 » 选项 » 快速访问工具栏
选中命令后,点击最右侧的「上」「下」箭头,可以进行调整,最后点击「确定」按钮。
5/ 导出/重置/导入 快速访问工具栏设置
每个人的使用习惯不同,有的时候换了一台电脑,熟悉的设置全没啦,一个个重新设置又麻烦,这时候,你可以将自己的设置导出添加到新的电脑中,还是原来的配方但一步就能搞定~
导出
为了方便后面的演示,这里直接将文件导出到桌面了
重置
这个地方需要注意
重置时会有两个选项「仅重置快速访问工具栏」「重置所有自定义项」
我们一般选择「仅重置快速访问工具栏」,千万不要选错了哦,不然你自定义的其他设置如果没有备份也要全部归零啦 (Φ皿Φ)
导入
找到之前保存的文件位置,导入即可。
6/ 除了快速访问工具栏还能在哪进行自定义?
如果说快速访问工具栏无法满足你,那么这个自定义功能区是一个非常好的选择。
自定义功能区的的方法和自定义快速访问工具栏的方法是非常类似的,这里不再赘述。
同样的「自定义功能区」的设置也是可以进行导出的哦~
如何调出 Office 2010 中的「布尔运算」到功能区
经常有使用 Office 2010 版的小伙伴问我,10 版本如何才能使用布尔运算功能,功能区上面都找不到,在哪可以使用?
相对来说,Office 2010 版本中的布尔运算时有所欠缺的,比如图片和文字无法直接进行「拆分」操作等,建议如果条件允许还是使用 Office 2013 或者更高版本。
7/ 哥布林常用的一些命令 & 小技巧
①取色器 PPT 中取色器多达 7 个,用的比较多的分别是 「取色器填充」「取色器轮廓」「取色器文本填充」
② 对齐 精准而高效,手工对齐慢且误差大不说,还伤眼睛呀
③ 图片裁剪,一般使用按比例裁剪
④ 形状 在PPT 制作中各种形状的插入也很频繁
⑤ 选择窗格 迅速定位要编辑的元素,也可以隐藏暂时编辑的元素
⑥ 动画窗格 我一般和「选择窗格」搭配使用
⑦ 幻灯片大小 设置 PPT 不同的比例
⑧ 置于顶层/底层 也是使用频率很高的 操作之一,这个功能在之前好像是没有快捷键的, Office 2016 中可以使用 【CTRL】 + 【Shift 】+ 【{ 】或【}】(发现者是 ye4241 )话说快速访问工具栏相对来说还是喜欢快捷键啊啊啊啊
其他小技巧
作为一个轻度的强迫症患者,其实还是希望能够尽可能的保存界面的整洁
so...
我有的时候会使用「快速访问工具栏」+「快捷键」的形式。
比如 右对齐
鼠标点击「对齐」图标+字母「 R 」,就能够快速右对齐了,不需要每次都一个个找右对齐命令的具体位置然后点击。
而且还能节省快速访问工具栏上的空间~ 清清爽爽
黄金位置
个人认为靠近中间的位置是「黄金位置」,这里距离鼠标距离最近,操作的时候最方便,当然,每个人的习惯不同,「黄金位置」也因人而异。
快速访问工具栏一般都是根据个人习惯设置的,所以每个人的都不一样,如果有对我的工具栏感兴趣的小伙伴,也可以回复关键词进行下载~
这期的分享就到这里啦
下载信息
标题:Goblin快速访问工具栏
格式:exportedUI
大小:4 KB
下载:传送门
密码:8888
iSlide 官网入口 →[点击进入]
每天,全球有超过1,000,000场的商业演示,
专业的设计能更有效的传递和表达信息。
PPT幻灯片也能成为一种力量,
能够说服,能够影响,能够感动!