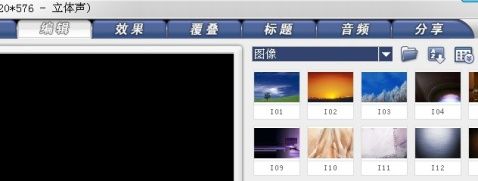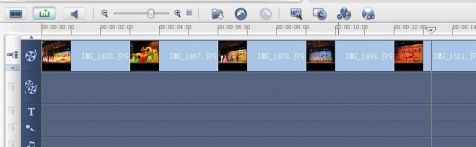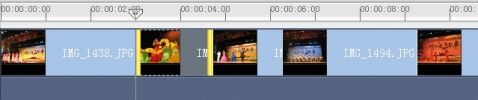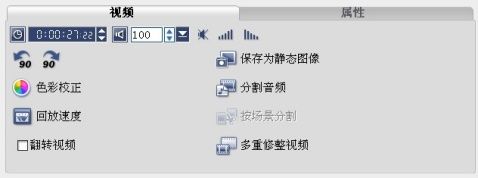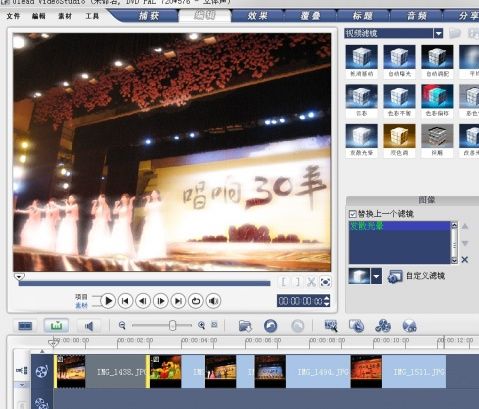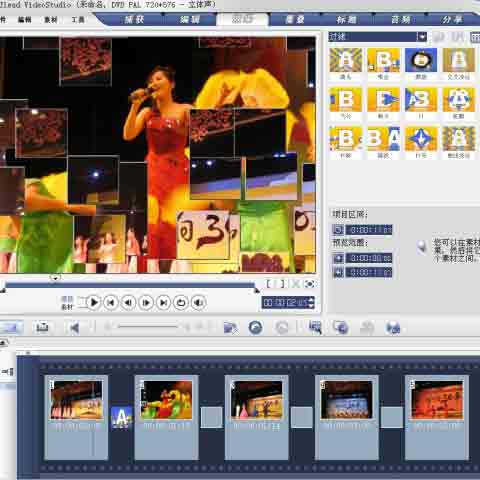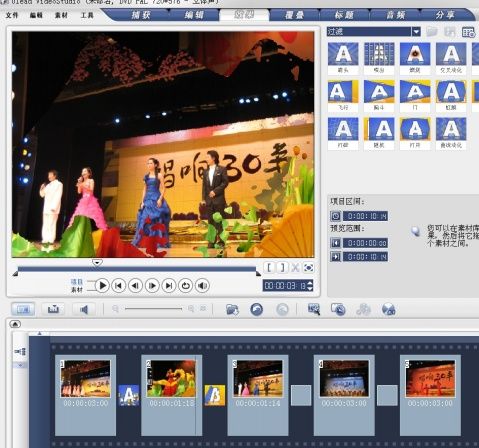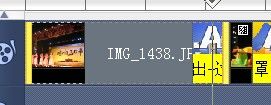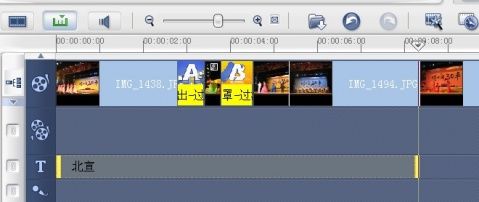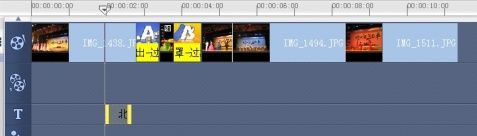这篇教程是会声会影的基础教程。主要介绍一些绘声绘影的界面和一些基本命令。希望对脚本之家刚刚接触绘声绘影的朋友们有所帮助。
- 软件名称:
- 会声会影x9(Video Studio X9) v19.1.0.10 简体中文正式版 32位
- 软件大小:
- 933MB
- 更新时间:
- 2016-04-27
一、首先,打开会声会影,点击第一项,绘声绘影编辑器。
二、插入素材。
选择编辑,点击下拉条,你会看见有"视频""图像""音频"等选项,分别点击这三个选项后,点击右边的 文件按钮,可以分别插入视频、图片和乐曲声音。
插入素材后,素材文件会显示在下面的素材库。把素材选中直接拉到下面的编辑区就可以开始编辑。
三、图片视频编辑。
1、编辑栏第一个按钮为"故事板视图"。
按播放按钮可以预览图片、视频、转场效果、滤镜、试听音频。至于旁边的前进后退的大家都会用就不多讲了。
第二个按钮为"时间轴视图",编辑工作多数在此处进行。
第一行为视频轴,即拉入放图像和视频。
在拉入素材的时候,可以选择"故事板视图"拉入,也可选择"时间轴视图"拉入。
无论在哪个视图,点击素材拖动便可随意改变素材先后位置。
第三个按钮是"音频视图",更细节地调声音设置。(但相对于我个人而言平时都没用到;应该是因为我不够专业- -)。
三个按钮旁边是这个比例拉条,可以把下面四条轨的长短比例拉长或缩短。
图片:
通过时间轴,你可以看到每张图片所占的时间长度。
点击一张图片后,图片的两边会出先黄色条,把鼠标放在黄色条末端出现黑色箭头,可以随意拉动改变图片的长度;左右两端的黄条都是可以拉动的。
如果想精确每张图片的长度,"图像区间"处编辑。如图显示该图片所占时间为21秒21毫秒,双击数字,按右边上下箭头或直接输入,便可得到自己想要的时间长度。
正下方两个按钮可分别把图片顺时针或逆时针旋转90度。
往下的色彩校正可以调整图片的各种参数,色调、饱和度、对比度等。
视频:
通过时间轴,你可以看到每段视频所占的时间长度。
点击一段视频后,视频的两边会出先黄色条,把鼠标放在黄色条末端出现黑色箭头,可以随意拉动改变视频的长度;要注意的是,对于视频来说,只有右边的黄条可以拉动,左边是不行的。
如果想精确每段视频的长度,"视频区间"处编辑。如图显示该视频所占时间为27秒22毫秒,双击数字,按右边上下箭头或直接输入,便可得到自己想要的时间长度。
正下方两个按钮可分别把视频顺时针或逆时针旋转90度。
往下的色彩校正可以调整视频的各种参数,色调、饱和度、对比度等。
视频区间往右静音按钮,可以把视频静音。继续往右的两个分别是淡入和淡出按钮,可分别淡化视频频最开始和最后的声音。
淡出和淡入正下方是保存为静态图像,也就是截图的意思,可以把当前画面截成图片。
在下是分割音频,可以把视频的画面和声音分开,分割后的背景声会直接出现在时间轴视图的声音轨。
想要精确地调整视频长度最常用的还是在这里。
如图,右下方的时间区间可以直接输入数据。
1、倒三角形叫"飞梭",一边移动飞梭,一边观察时间区间,拉到所要的时间处停下后,按"剪刀",就可以截到你要的范围。如下图一,本来是17秒15毫秒,把飞梭拉到30秒15毫秒的地方,按剪刀就可以了。
2、同理,拉动下面的直三角形到你要的时间,对于前后调整,分别按左括号和右括号,就可以截到你要的范围。
3、下拉条中的视频滤镜是用来处理画面效果的,选中你想要的效果,直接拉到底下对应的图片或视频上面就可以了。想看预览效果点播放按钮。
如图,选中蓝框里的滤镜,点击交叉即可删除滤镜。
4、点击效果,效果指的是两张图片或两段视频之间的转场效果。
在故事版视图中,把效果拉进图片视频间的小框框就可以了(如下);如果是时间轴视图,则拉到两张图片或视频之间。不过一般效果都是在故事版视图中编辑比较方便。
回到时间轴,如下图黄色部分就是所选效果的时间区域,和图片视频一样,都是可以通过两个边缘的小黄竖条进行拉长和缩短。
可以对比一下,上图是调转场效果的长短,下图是调图片视频的长短。
四、添加文字。点击标题,如下图,可以在画面双击,并输入文字,标题轴上会出现相应的文字内容。
输入的文字将在"t"一栏显示,和其他素材一样,可以调节文字出现时间段或长短,如下组图。
以上就是会声会影界面和基本命令介绍,希望这篇文章能对初学者有所帮助!