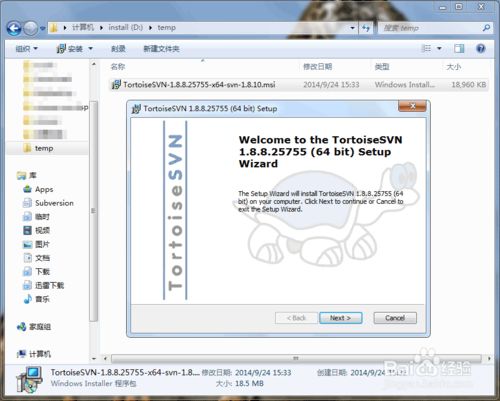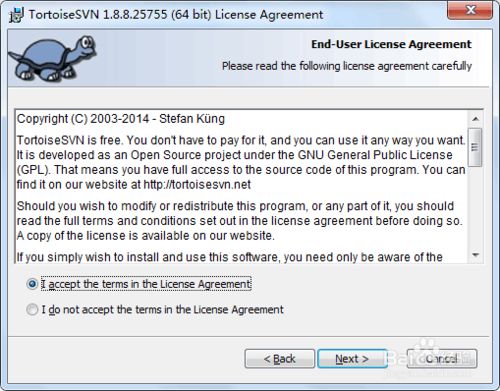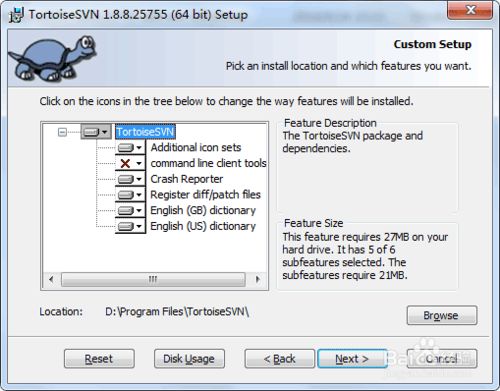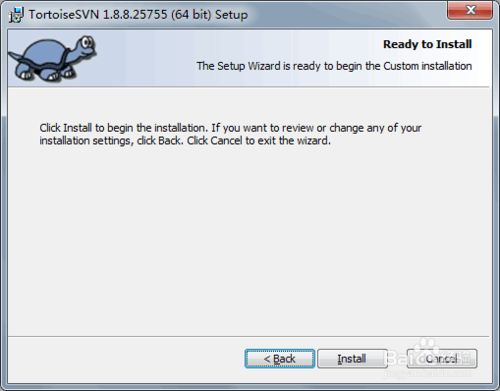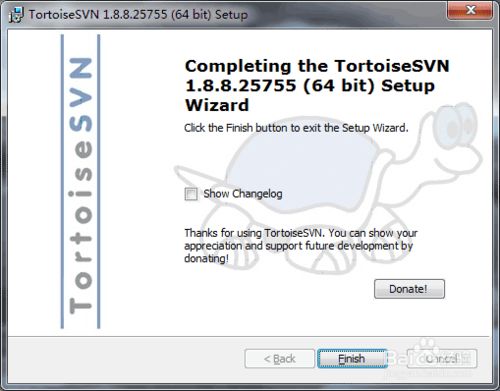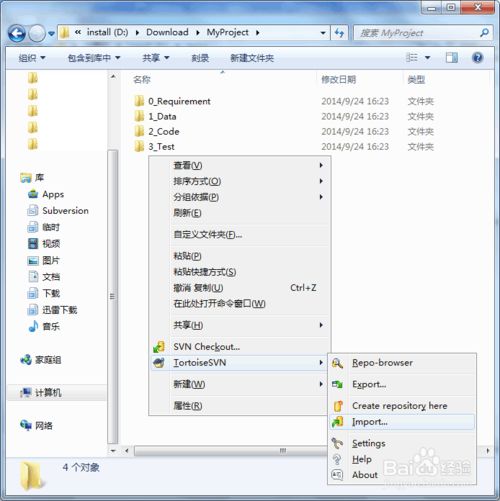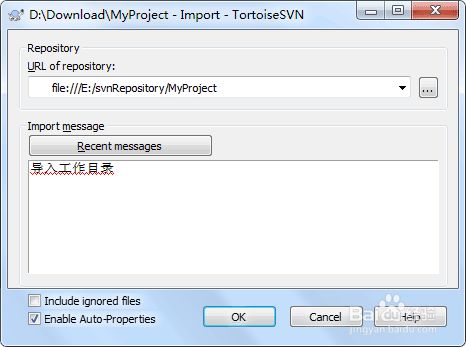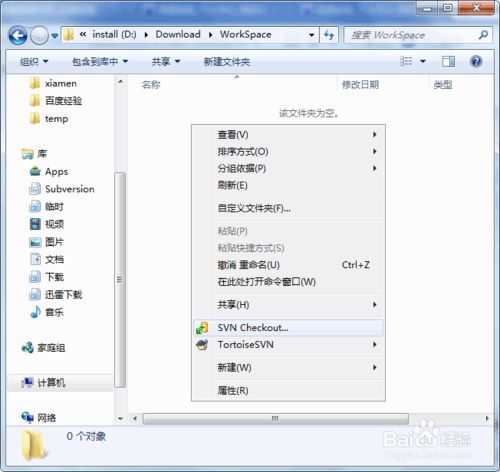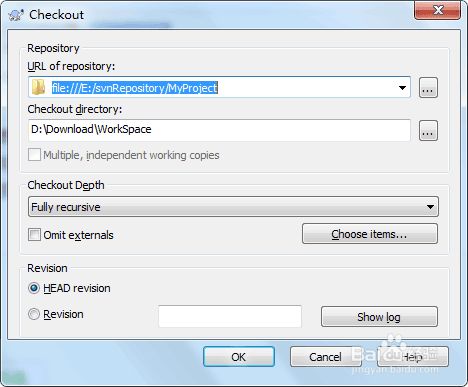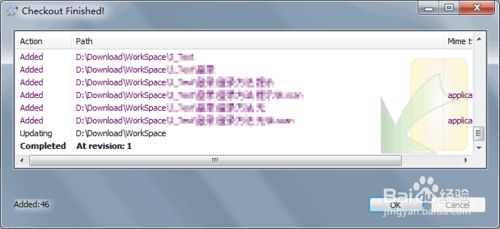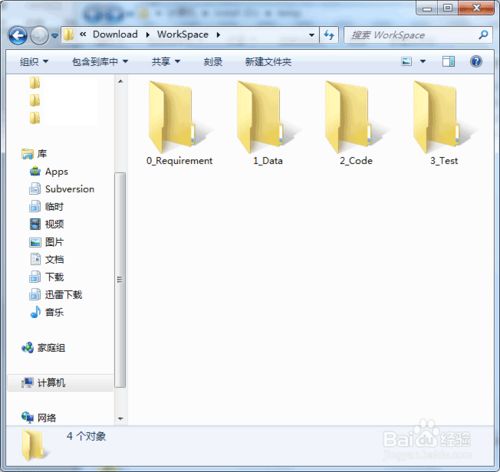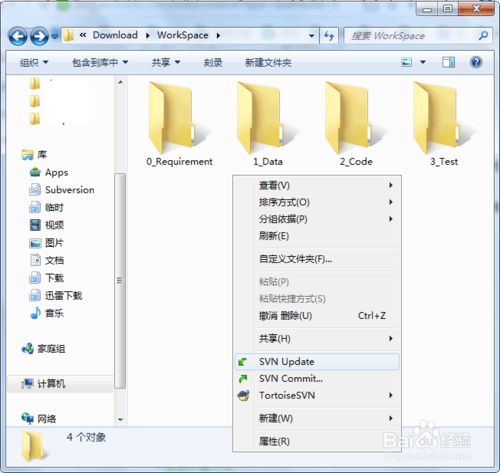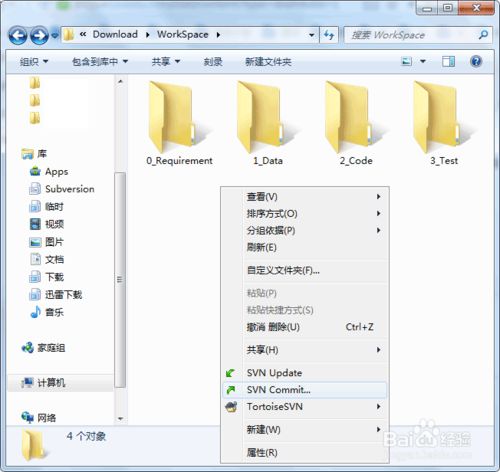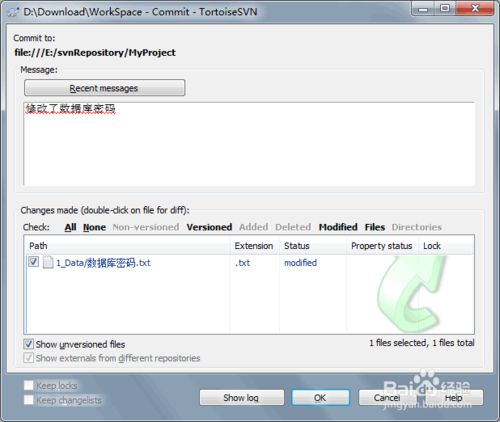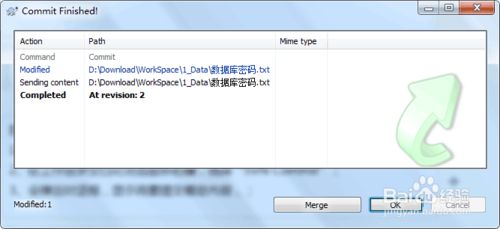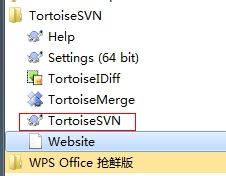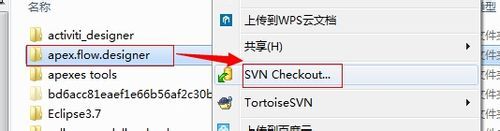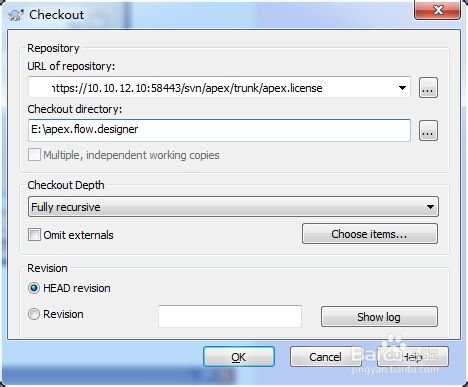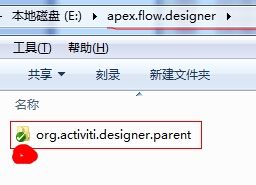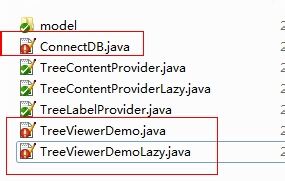SVN对于程序开发来说是非常重要的东西,TortoiseSVN是windows平台下Subversion的免费开源客户端,它是非常不错的版本管理工具,TortoiseSVN 的右键菜单可以工作在其他文件管理器,以及文件/打开对话框等标准的 Windows 应用程序中。文件保存在中央版本库,除了能记住文件和目录的每次修改以外,版本库非常像普通的文件服务器。你可以将文件恢复到过去的版本,并且可以通过检查历史知道数据做了哪些修改,谁做的修改。下面介绍一下TortoiseSVN客户端的使用方法。
- 软件名称:
- TortoiseSVN v1.10.2.28392 免费安装版 附简体中文包 32位
- 软件大小:
- 17.3MB
- 更新时间:
- 2018-10-12
- 软件名称:
- TortoiseSVN 64位 v1.10.2.28392 官方安装版(带中文语言文件)
- 软件大小:
- 21.2MB
- 更新时间:
- 2018-10-12
TortoiseSVN安装过程:
1、下载软件后,双击程序进行安装,点击“Next”;
2、在许可证协议页面,选择“I Accept the terms in the License Agreement”,点击“Next”;
3、在自定义选项页面,可以选择安装目录,也可以直接点击“Next”进行安装;
4、点击“Install”开始安装;
5、安装完成后,点击“Finsh”;
建立库:
1、新建文件夹,目录和文件夹名称最好都用英文,不要使用中文;
2、打开文件夹,在空白处按下“shift键+鼠标右键”;
3、在弹出的菜单中选择“TortoiseSVN - Create repository here”;
4、弹出对话框,提示创建成功,并自动在文件夹中创建了目录结构;
导入项目:
1、打开已有的项目文件夹,在空白处按下“shift键+鼠标右键”;
2、在弹出的菜单中选择“TortoiseSVN - Import”;
3、选择导入路径,填写备注信息,点击“OK”开始导入;
4、导入完成后会弹出提示,可以拖动滚动条查看导入的文件,点击“OK”,完成导入;
建立工作目录(检出):
1、新建工作目录文件夹,在空白处按下“shift键+鼠标右键”;
2、在弹出的菜单中选择“SVN Checkout...”;
3、在弹出的对话框中选择库目录、工作目录,点击“OK”开始检出;
4、弹出详细信息对话框,导出完成后,点击“OK”;
可以看到工作目录中多出了库中的文件,这些文件就是有版本控制的,对这些文件的修改可以保存到库,也可以从库里恢复旧版本的文件。
更新工作目录:
1、通常在你对工作目录进行修改前,为保证你的文件是最新的,需要进行更新操作;
2、在工作目录空白处点击鼠标右键,选择“SVN Update”;
3、会弹出对话框开始更新,并显示更新了哪些内容,库版本是多少;
提交工作目录:
1、在做了修改,需要保存到库中时,用到提交操作;
2、在工作目录空白处点击鼠标右键,选择“SVN Commit”;
3、会弹出对话框,可以输入备注信息,显示将要提交哪些文件,点击“OK”开始提交;
4、弹出对话框显示提交进度,完成后点击“OK”完成提交;
下载后安装,在开始菜单中就能见到下面的图标,说明安装成功,现在就可以开始使用TortoiseSVN了。
选定本地的一个文件夹存放从服务器下载的代码。
然后右击这个文件夹,选择“SVN CheckOut...”。
填写仓库地址(URL)。其他地方可以不用修改。Version处可以修改,表示从指定的版本号开始。
点击“OK”按钮就开始下载了。
下载成功后,可以看到下图这样的文件夹,前面会有个绿色的对号。
如果文件修改了图标上会变成叹号。
如果要提交修改的文件,可以右击该文件或者选中多个修改的文件,选择“SVN Commit”,在弹出的对话框中必须填写注释信息Message,否则会提交失败。
新添加的文件或者文件夹前面会是问号。
如果要提交这样的文件,可右击文件,选择TortoiseSVN->Add,也需要填写Message项。
TortoiseSVN集成于windows的资源管理器,直接在资源管理器中点击鼠标右键即可看到TortoiseSVN的功能选项。SVN——TortoiseSVN安装使用 - 过路人 - 3、安装中文语言包。安装下载的中文语言包安装程序。完成后,在TortoiseSVN右键菜单的Settings选项中,选择简体中文即可。