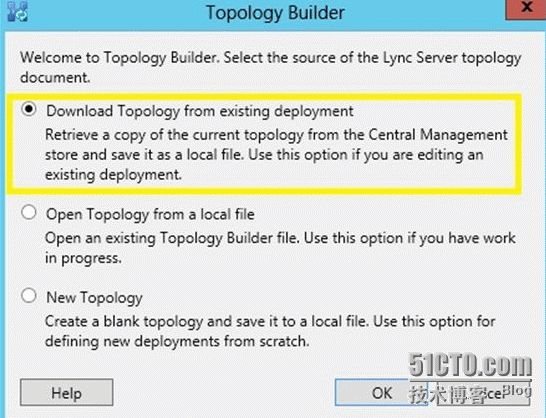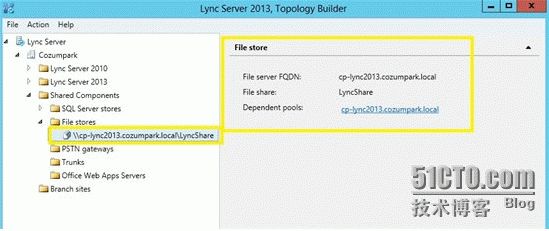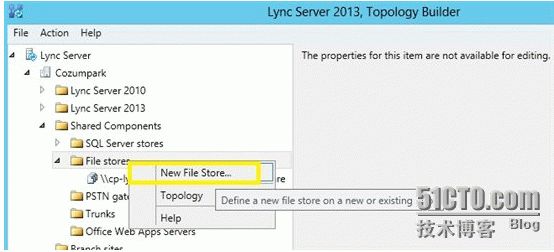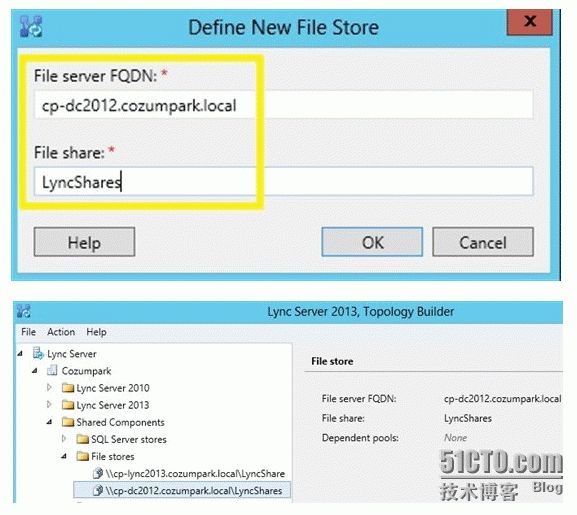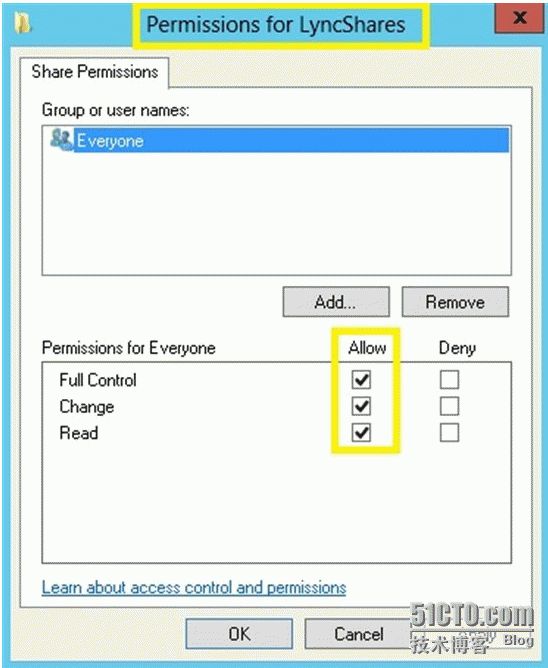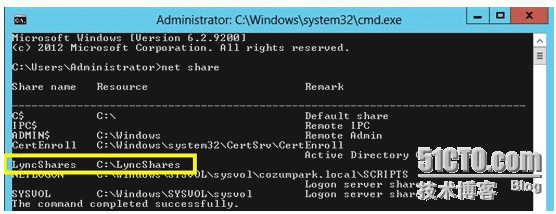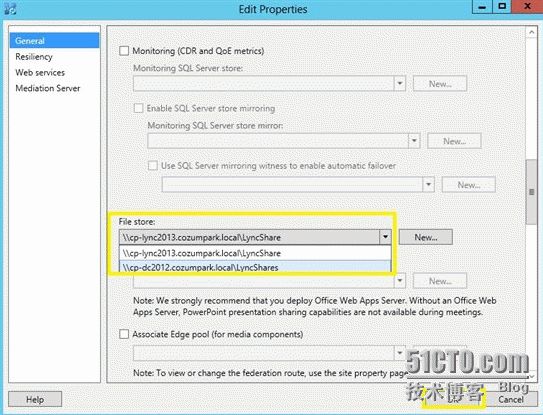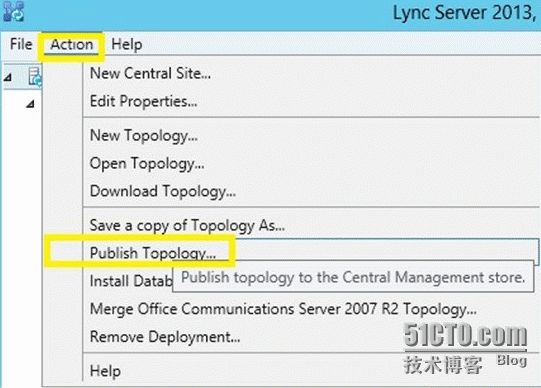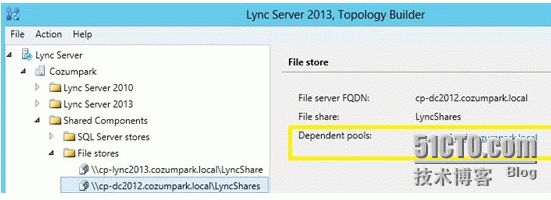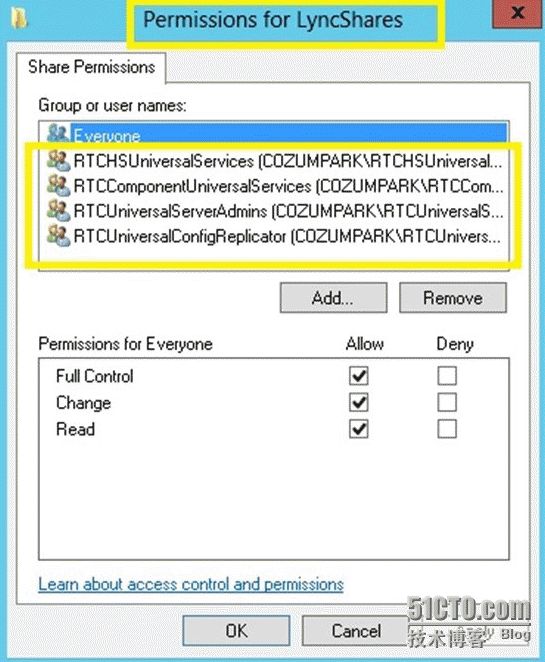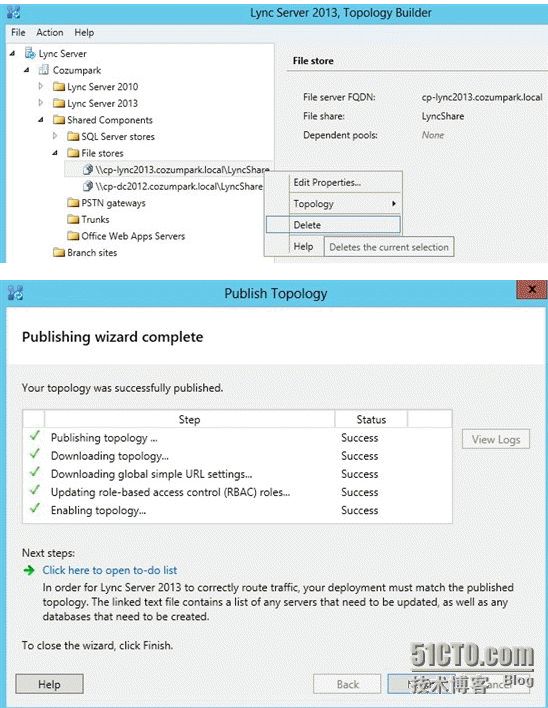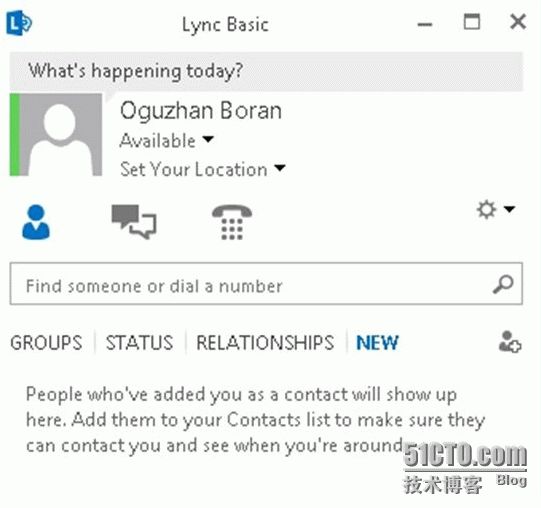In the event that you need to remove the file server that is currently acting as the file store for your Microsoft Lync Server 2013 deployment or make other changes that would make the current file store unavailable, you need to create a new share. Then, you make it available to your deployment as a file store by defining it in Topology Builder and publishing the changes. You shut down the Lync Server services that use the file store that you want to remove, move the data to the new file store, and then you restart the servers or services. Optionally, you can remove the old file share and directory.
In the scenario below I'm changing the File Store location from Lync Server (cp-lync2013.cozumpark.local)to a Domain Control server (cp-dc2012.cozumpark.local). You can find the currently assigned File Store for each pool in Topology Builder / Lync Server / SiteName / Shared Components / File Stores / File Store / Dependent Pools.
(Before starting: logon any of the Archiving Servers, Director pools, Directors, Front End Servers, or Front End pools that are using the file store that you want to remove and stop CS-WindowsService)
1.Log on to a computer as a member of the RTCUniversersalServerAdmins or CsServerAdministrator group where the Lync Server 2013, Administrative Tools are installed
2.Open Topology Builder, select Download Topology from existing deployment, and then click OK.
3. In Save Topology As, type a name for the topology document in File name, and then click Save
4. In Topology Builder, expand Shared Components / File Stores and check Dependent Pools. (or you can check in Topology Builder, expand each of the three server roles -that is, Front End Server, Director, or Archiving Server- right-click the server, and then click Edit Properties find file store)
5. Right-click the File Stores, and then select New File Store...
6.On Define New File Store page, type required information and click OK
To configure shared folder permissions on new server
- Go to new share and right click, Properties / Sharing / Advanced Sharing
- In Advanced Sharing page click Permissions
- For the Everyone, select the following under Allow:
Full Control
Change
Read
- Click Apply, and then click OK.
7. in Topology Builder, expand each of the three server roles -that is, Front End Server, Director, or Archiving Server- right-click the server, and then click Edit Properties find file store and select new store. (Repeat this step for each Archiving Server, Director pool, Director, Front End Server, and Front End pool)
8.Select top of left panel, click Action / Publish Topology
9.On the Publish the topology page, click Next
10.When the publish process has completed, click Finish
11. Dependent pools has been changed to new file store.
12. If you now check the new share you can see that all the correct groups have been added
- RTCHSUniversalServices
- RTCComponentUniversalServices
- RTCUniversalServerAdmins
- RTCUniversalConfigReplicator
13.Check replication status, and then run the Lync Server Deployment Wizard.
You must repeat the Lync Server Deployment Wizard Step 2: Setup or Remove Lync Server Components on each server affected by the change of file store location. Server roles affected by the relocation of the file store location:
Front End pool, Front End Servers
Standard Edition server
Director, Director pool
Archiving Servers
(Optional) if you prefer to use the Lync Server Management Shell, run the following cmdlet on each affected server role:
Enable-CsComputer
14.Start a command prompt: Click Start, click Run, and then type cmd.exe.
15.Type the following command:
Robocopy \\<OldFileServer>\<OldShare> \\<NewFileServer>\<NewShare> /S /R:10 /W:10 /XF Meeting.Active /MT /LOG:
logname> Robocopy \\cp-lync2013.cozumpark.local\LyncShare \\cp-dc2012.cozumpark.local\LyncShares /S /R:10 /W:10 /XF Meeting.Active /MT /LOG:C:\log.txt
16.When the data copy is complete, in the Lync Server 2013 Control Panel, click Topology, and then click Status
17.For each Archiving Server, Director pool, Director, Front End Server, or Front End pool that you stopped the services on previously, do the following:
a. In the list of servers in the deployment, click the server, click Action, click Start all services. Repeat for each Archiving Server, Director pool, Director, Front End Server, and Front End pool in your deployment.
b. Remove the old file store from the topology and then publish the topology
18.(Optional) Log on to the computer that contains the file store that you just removed as a member of the local Administrators group or the Domain Admins group, and then remove the old file share and directory