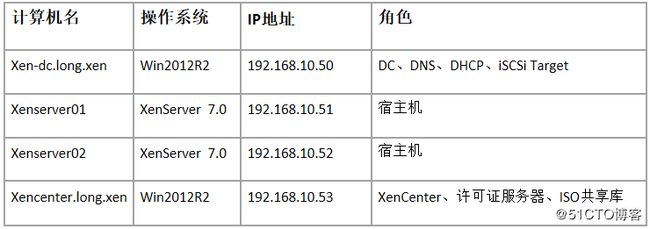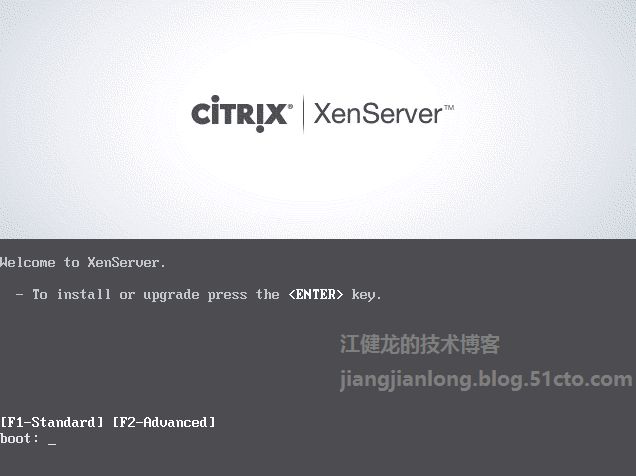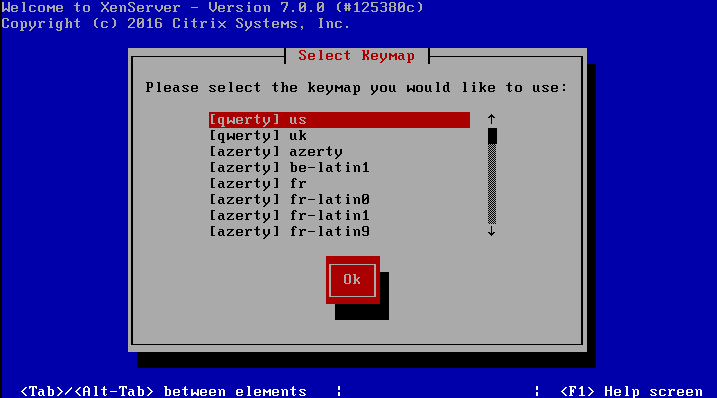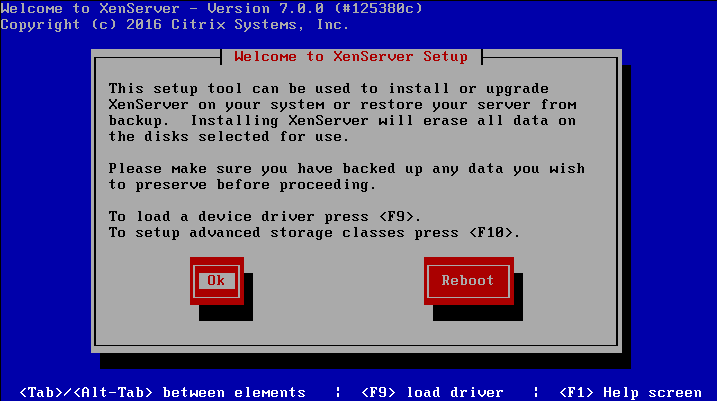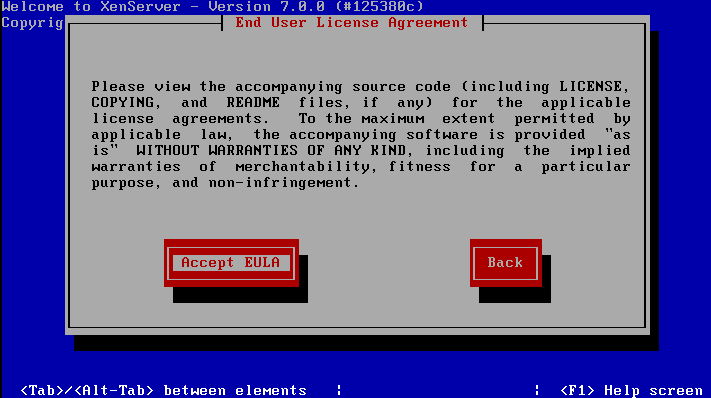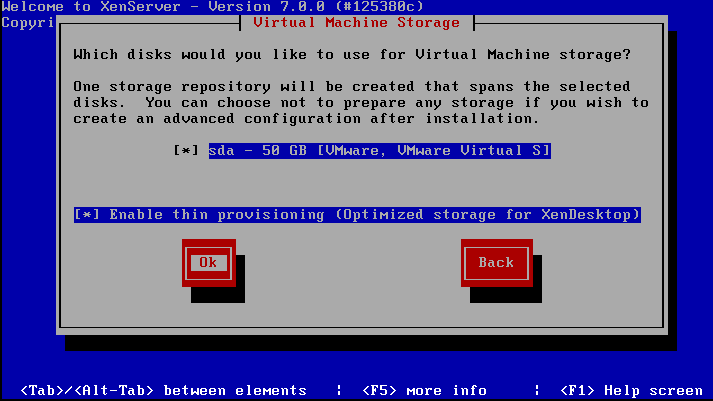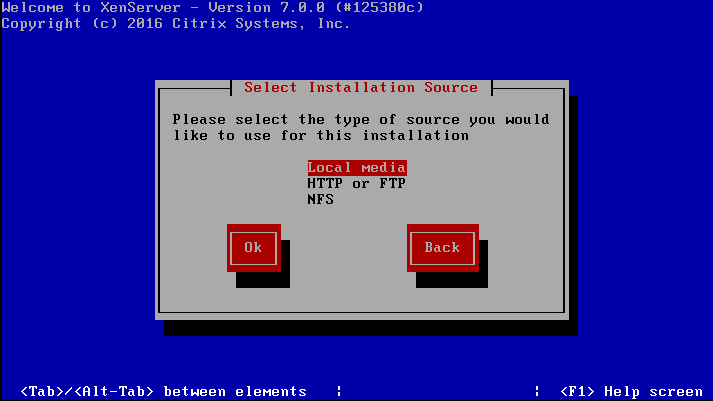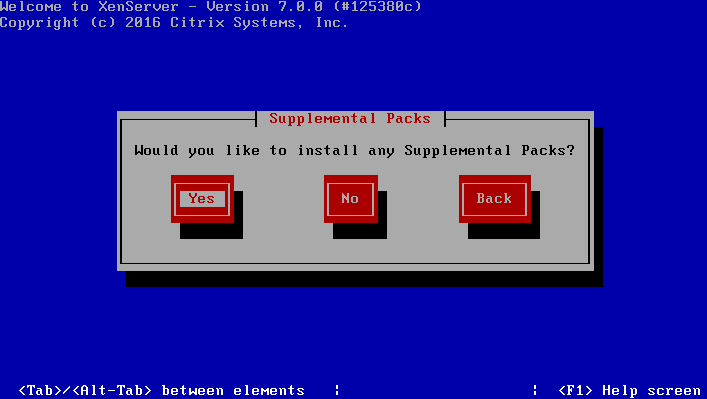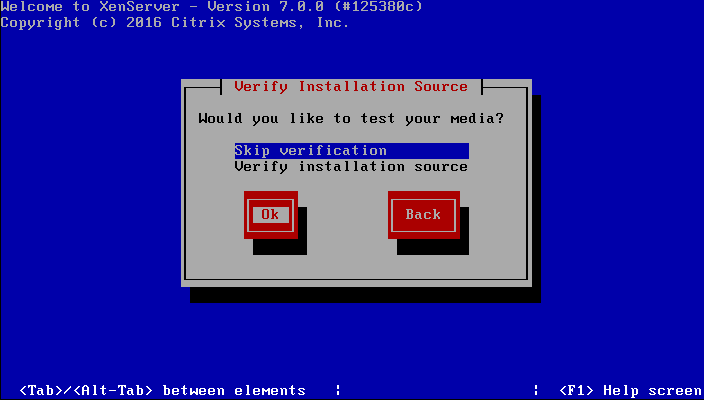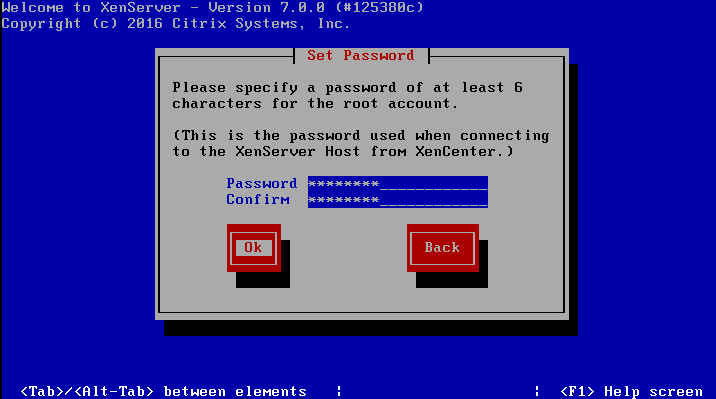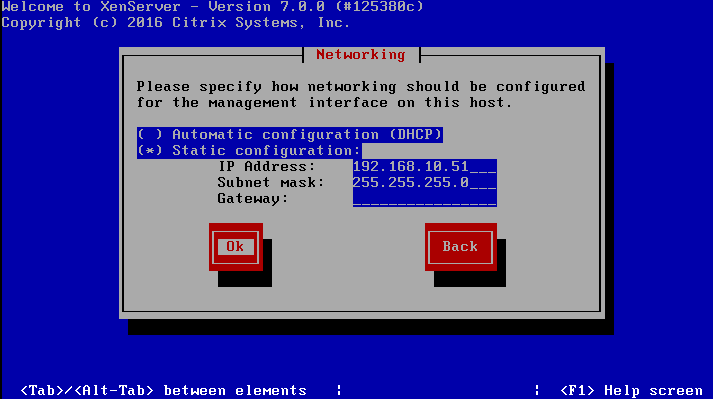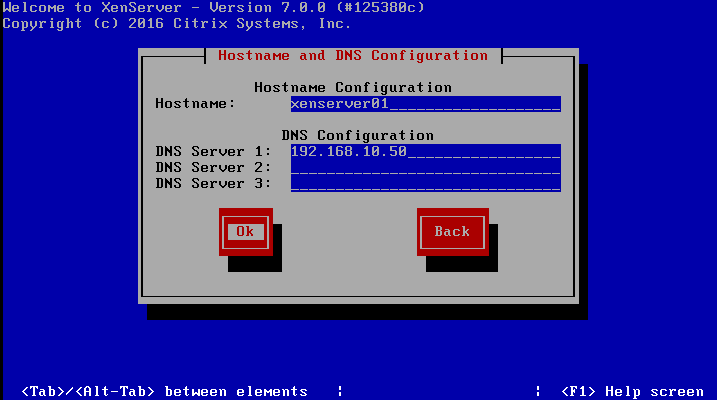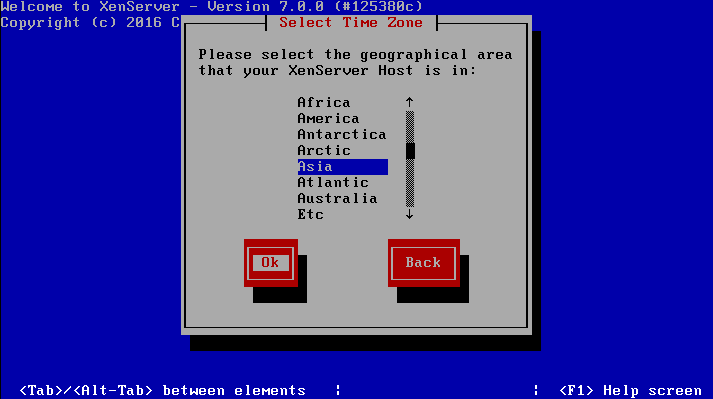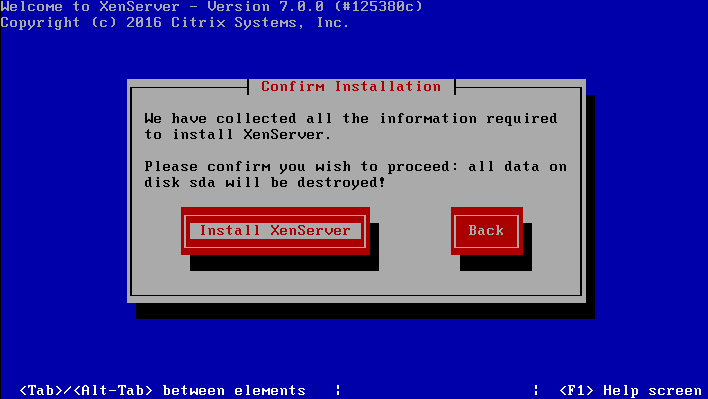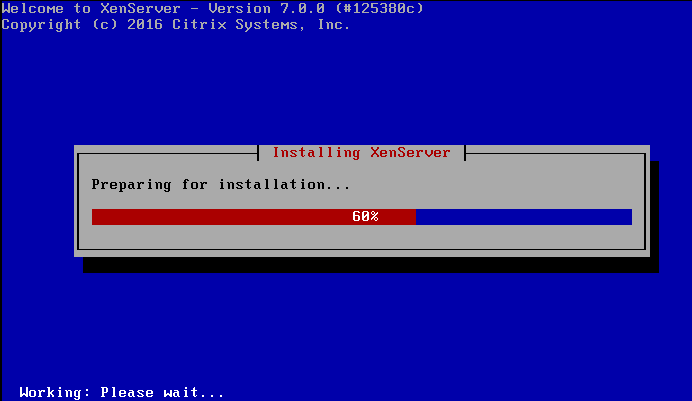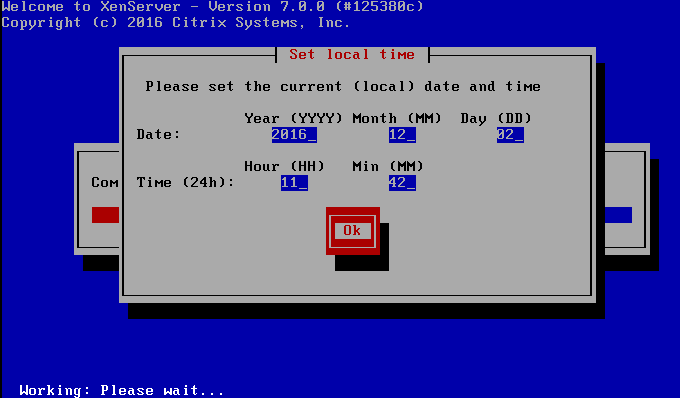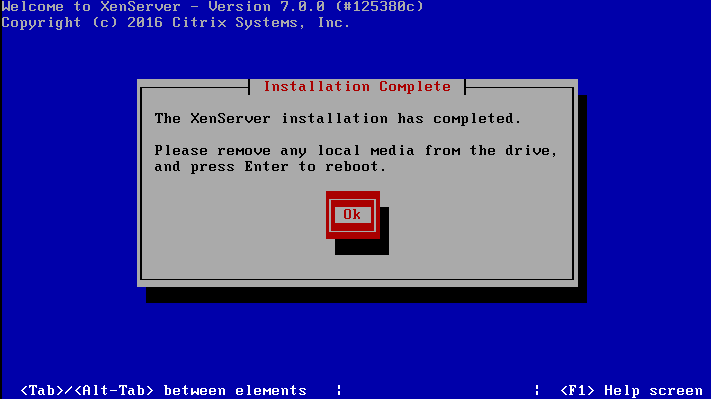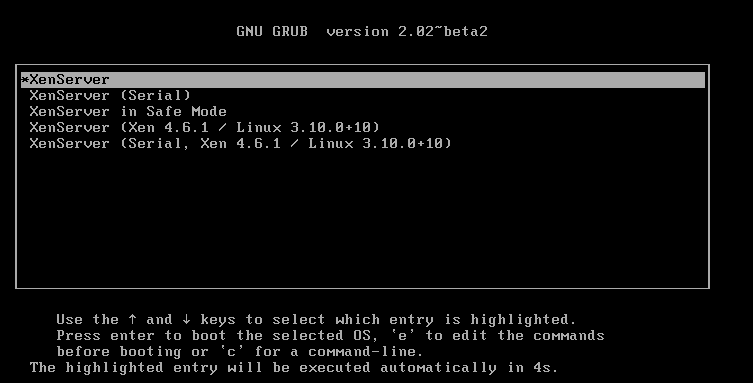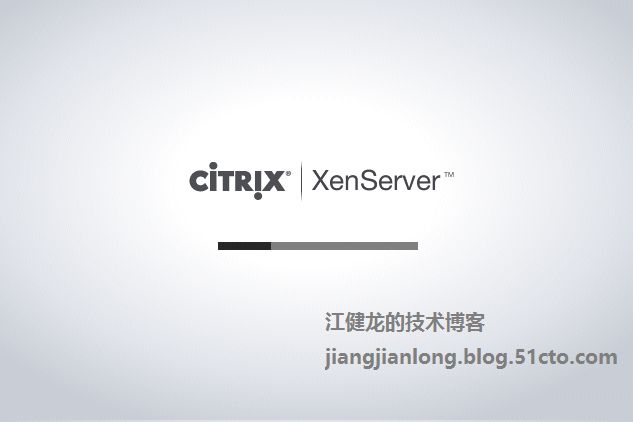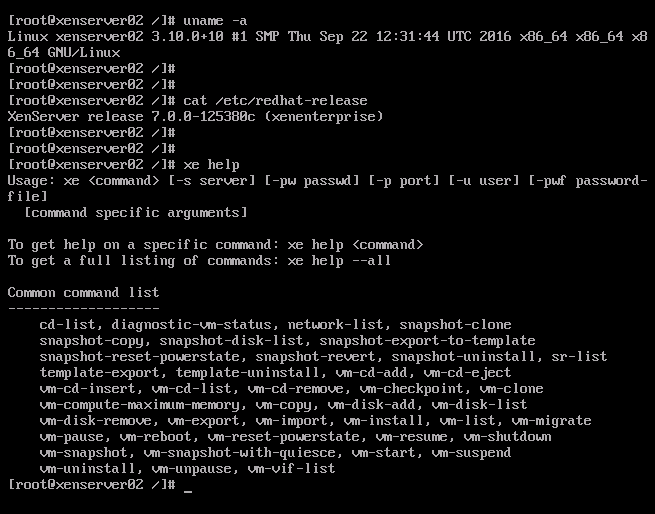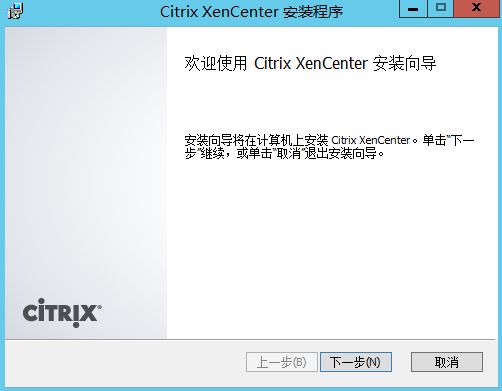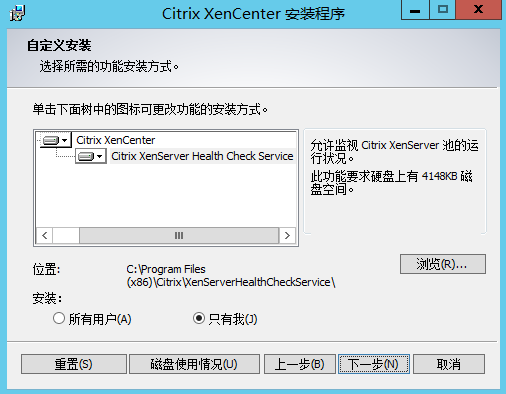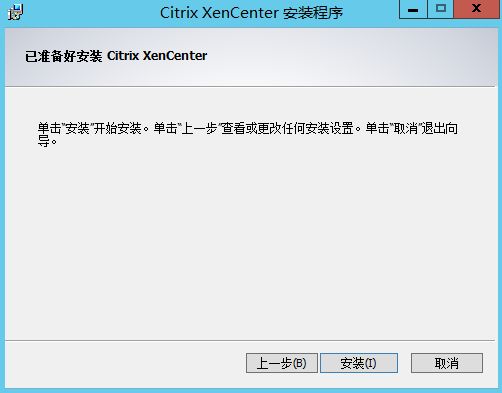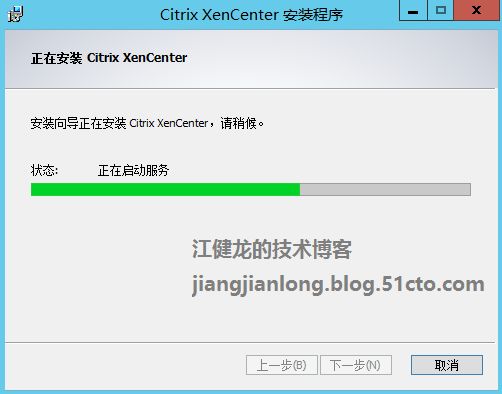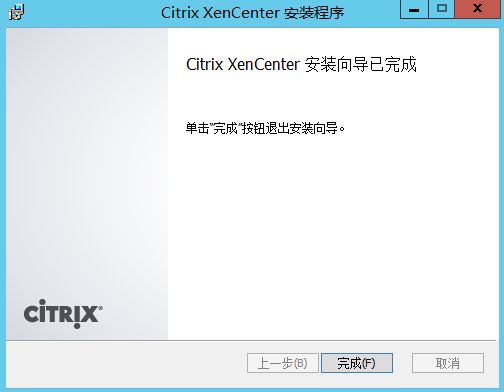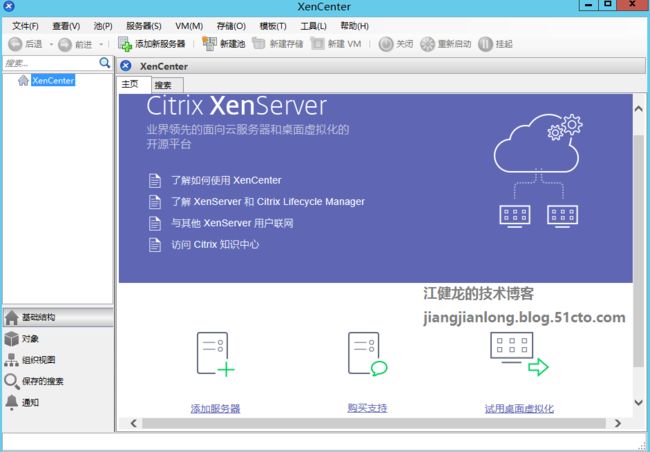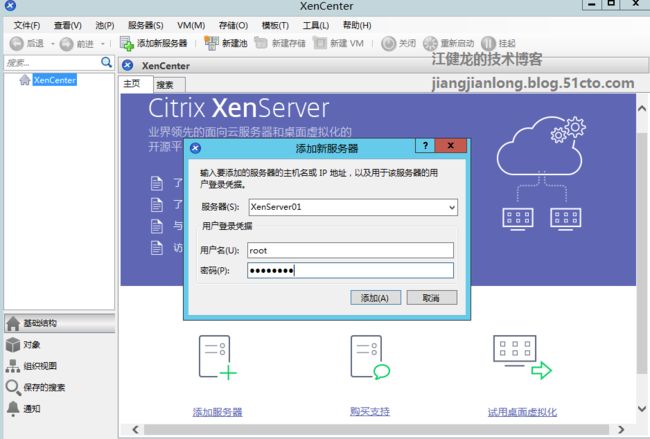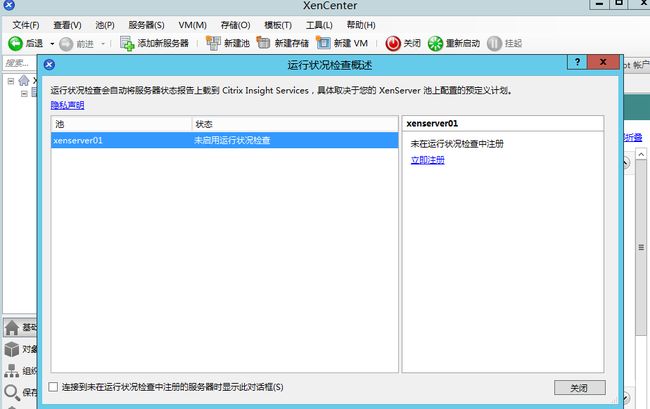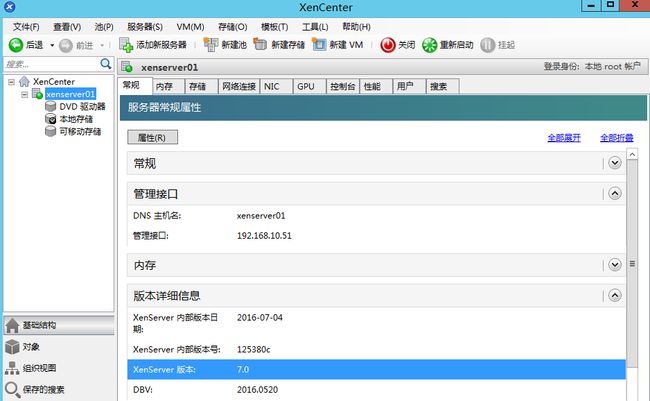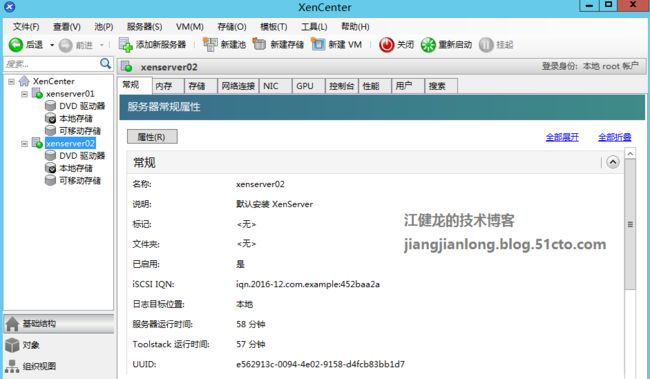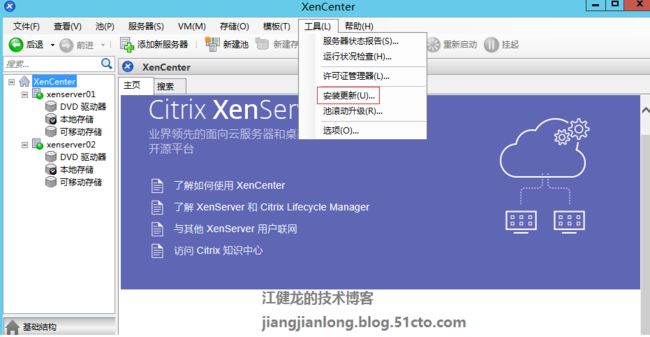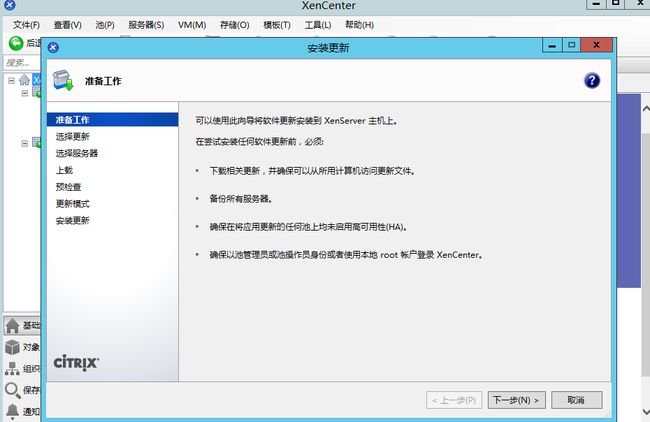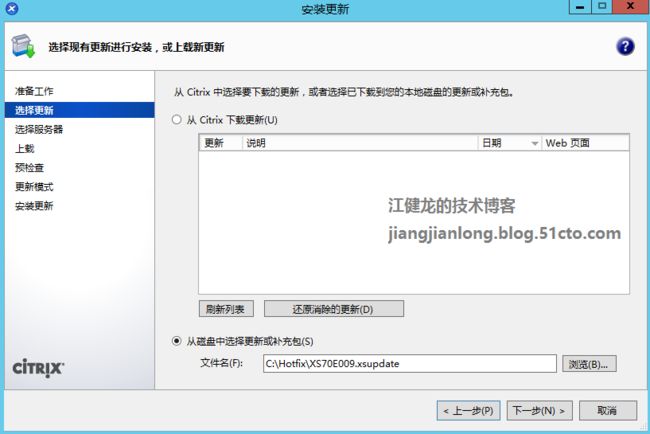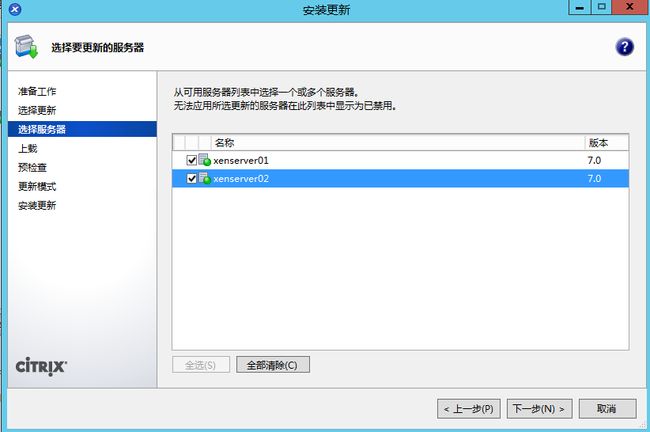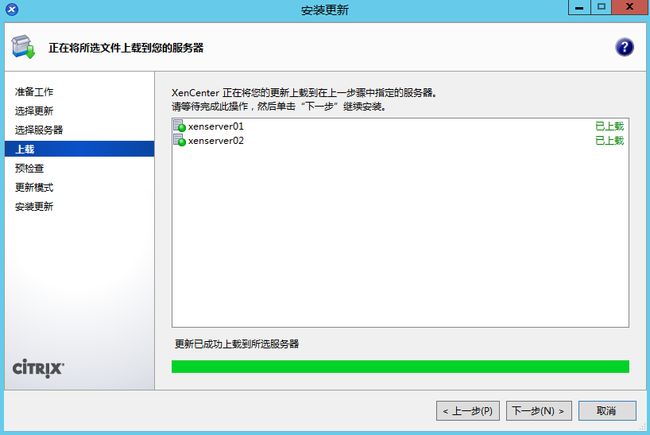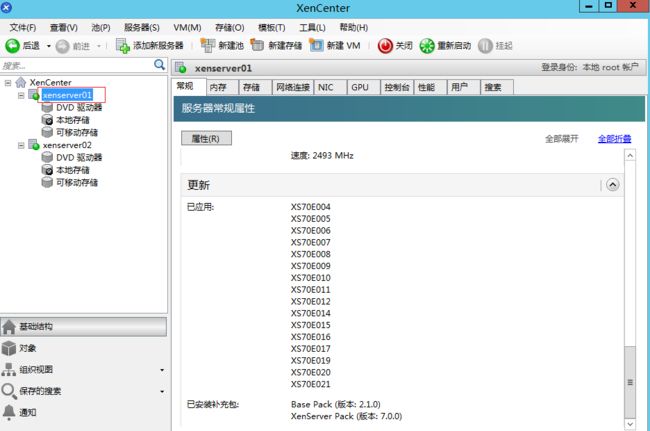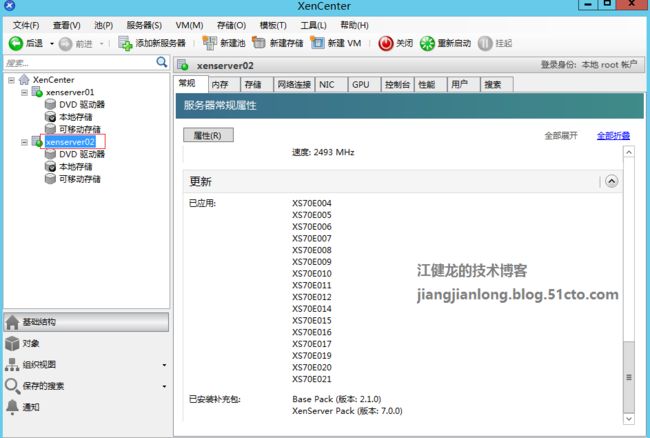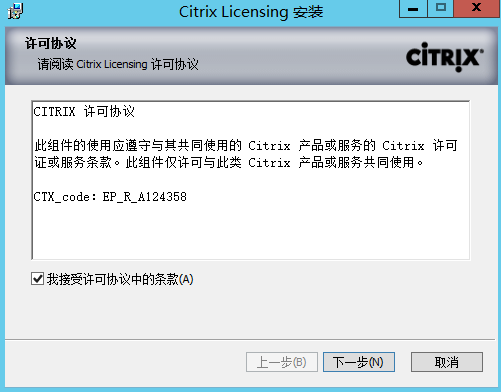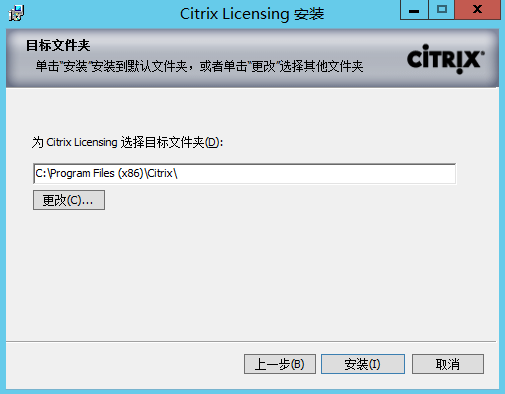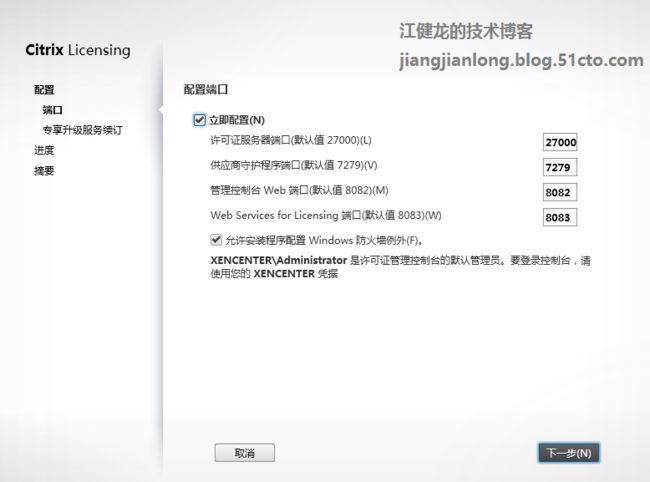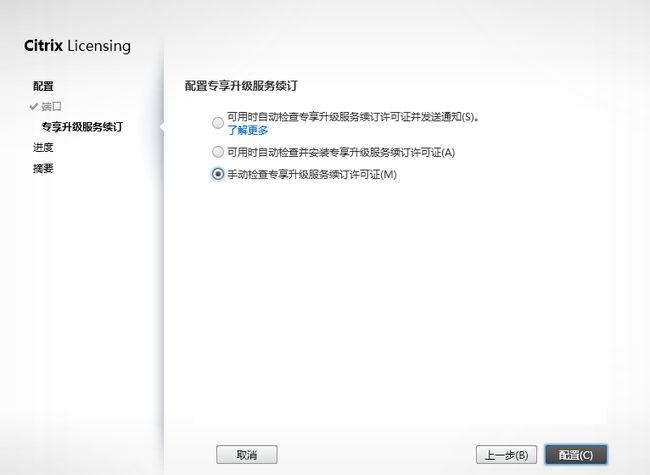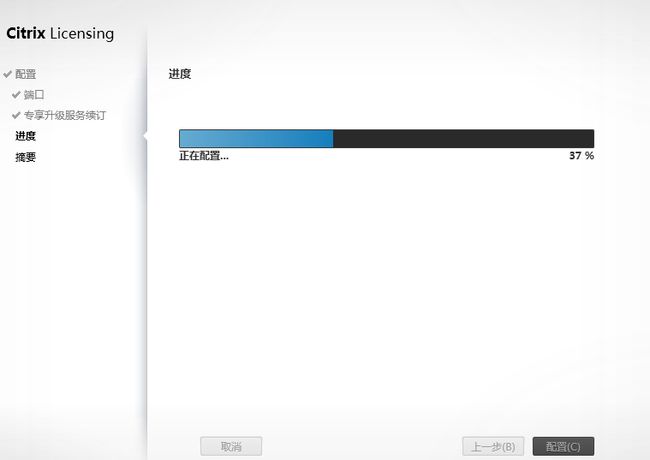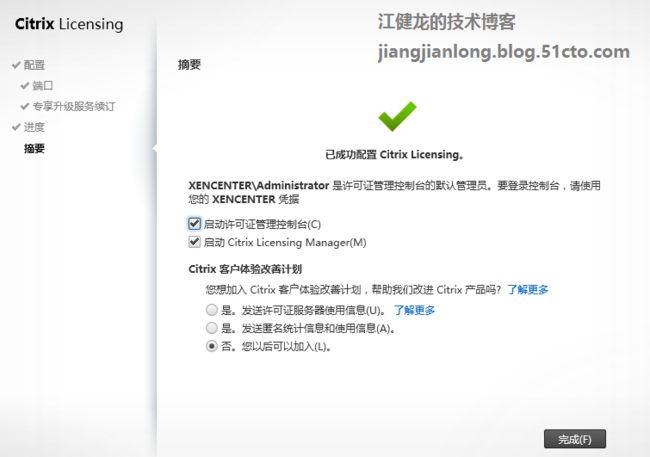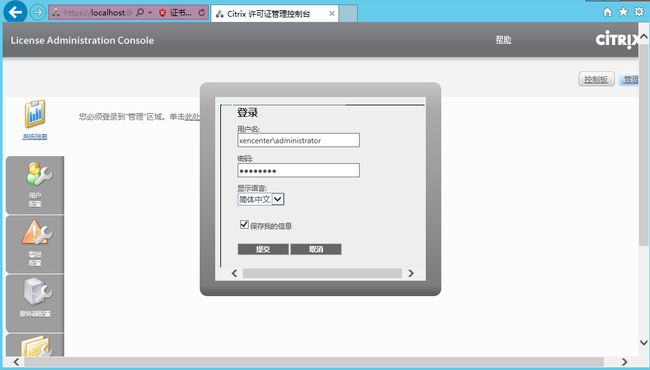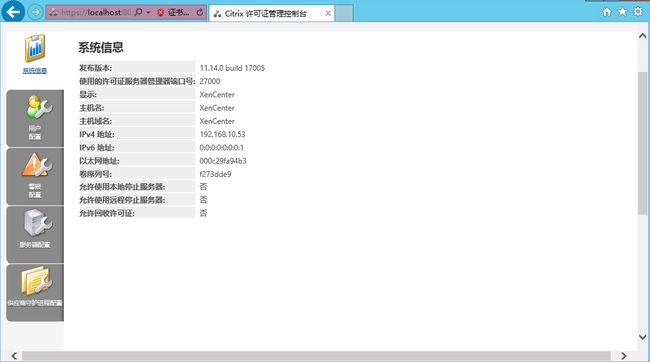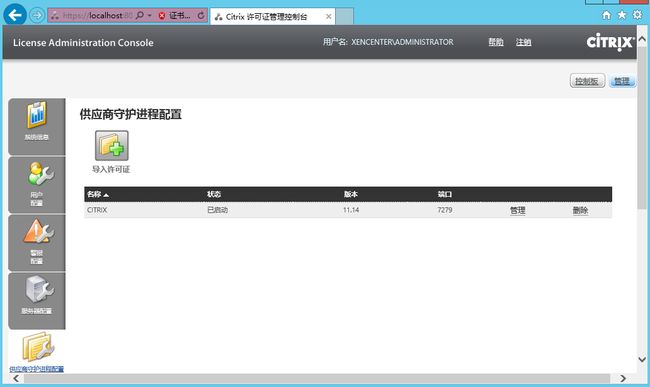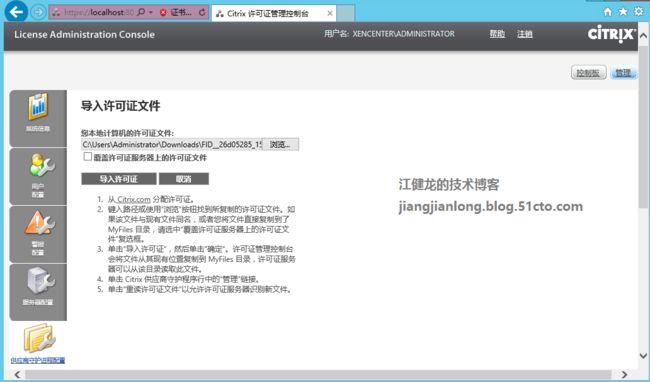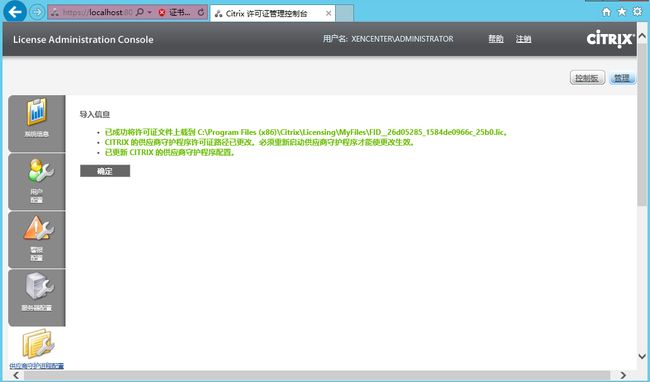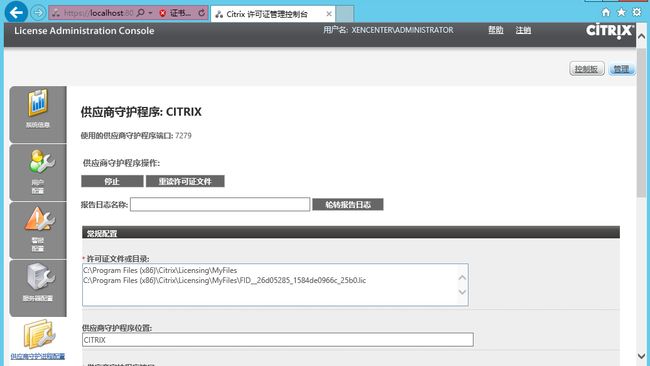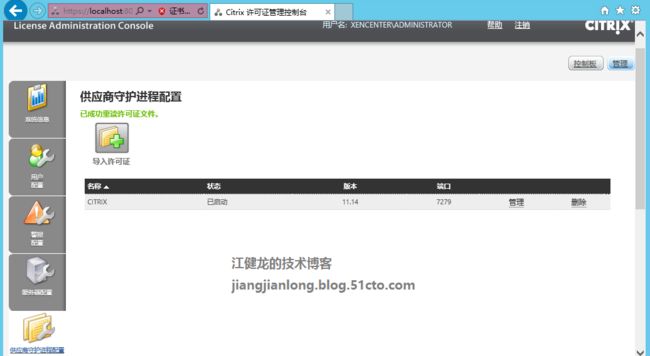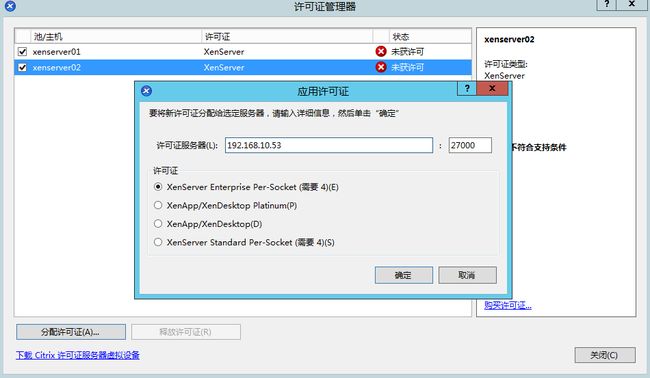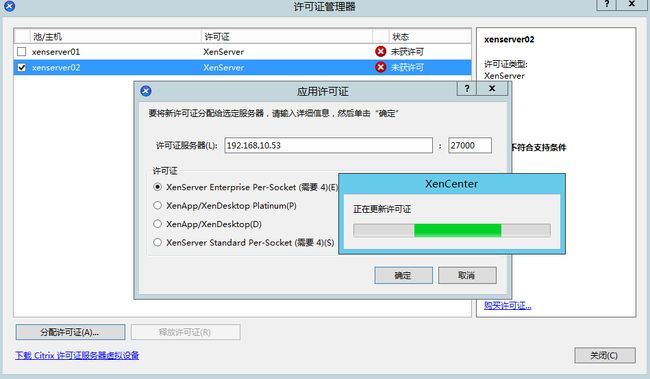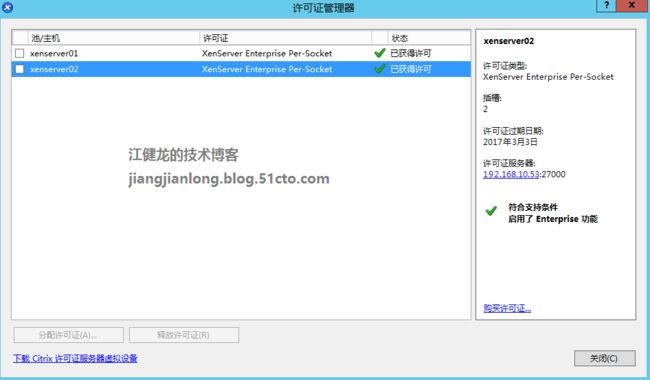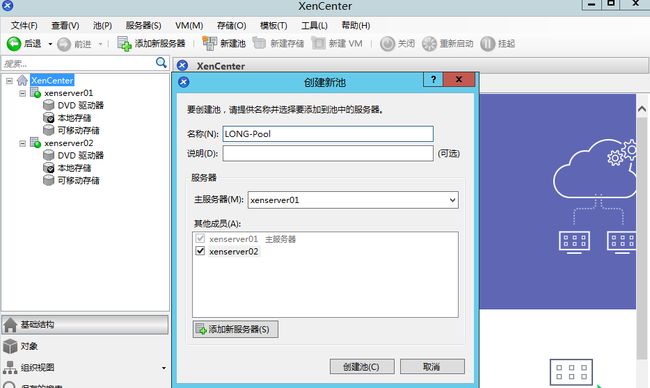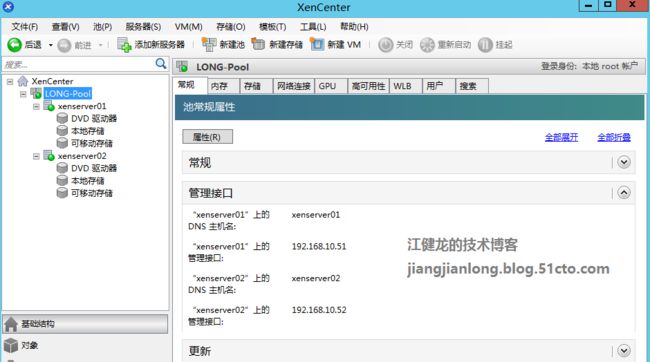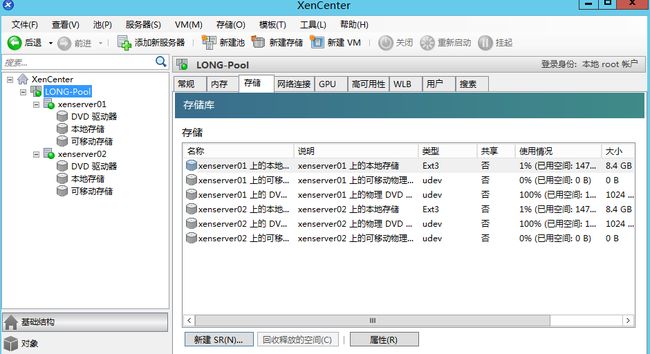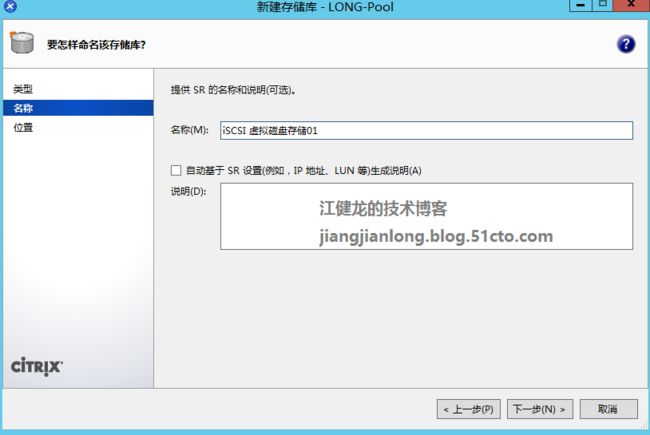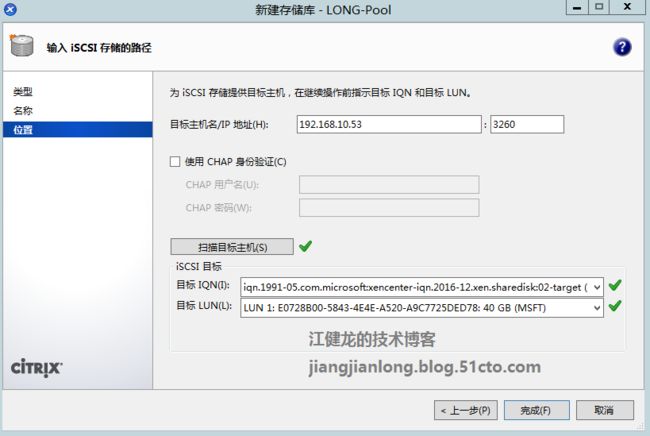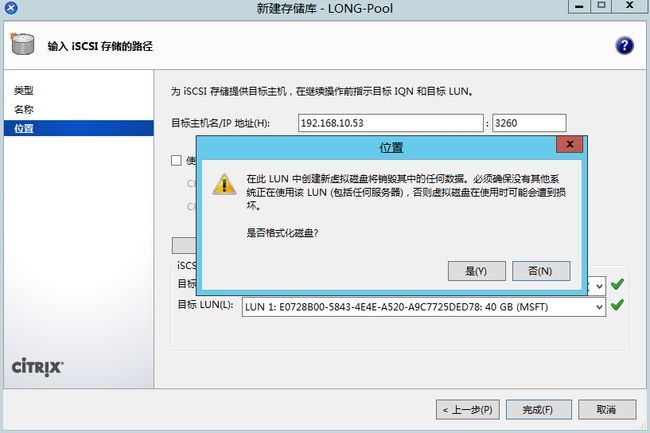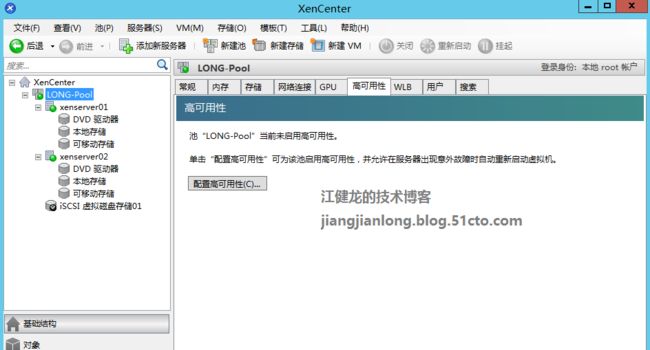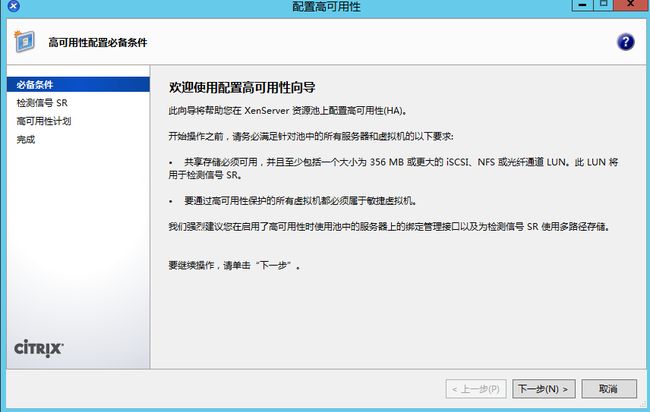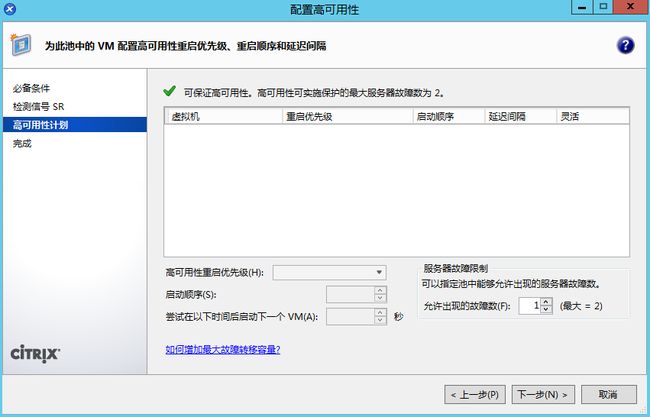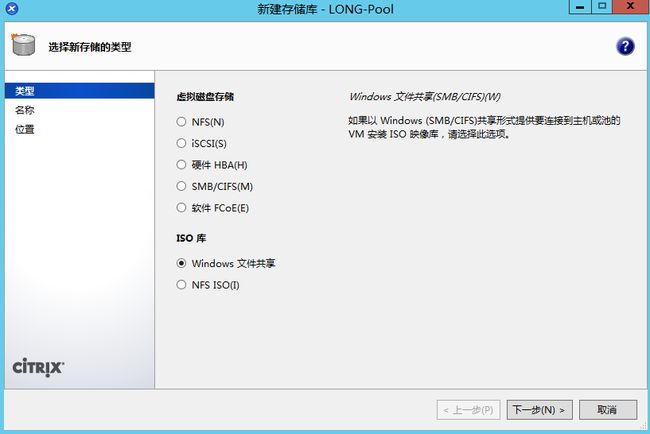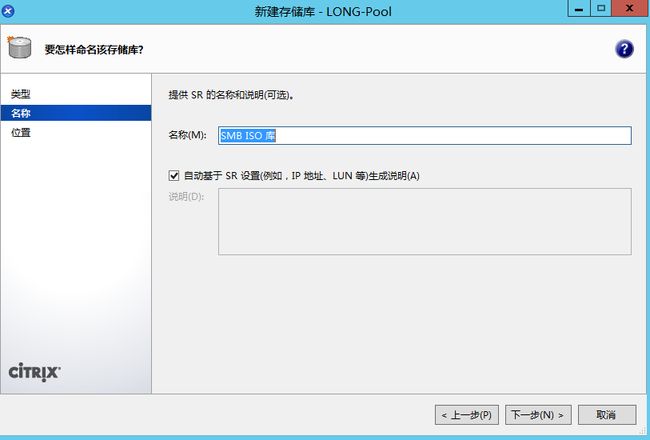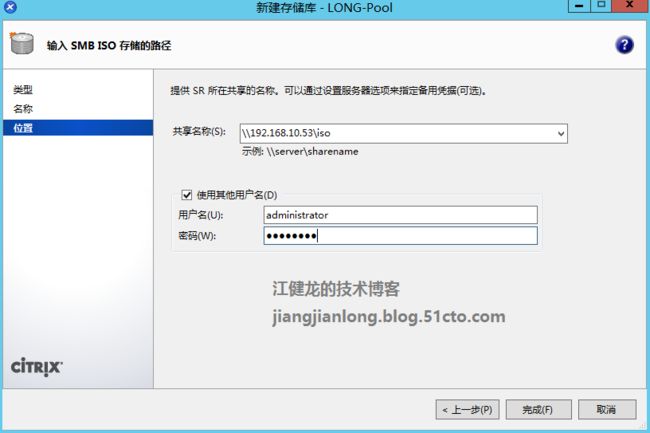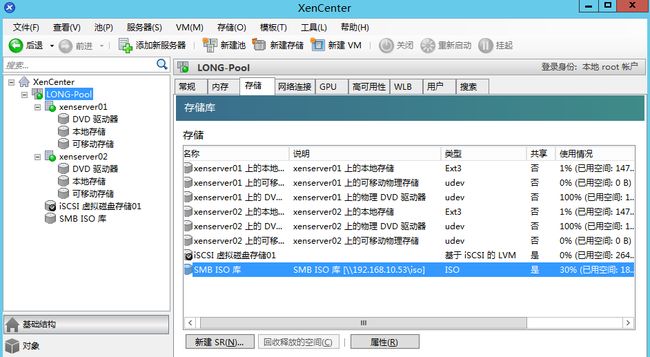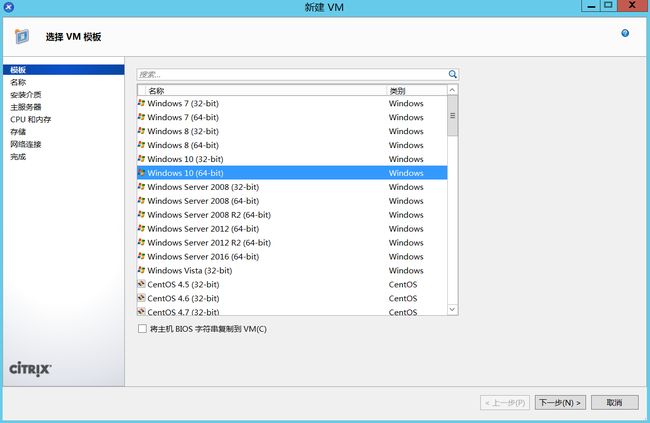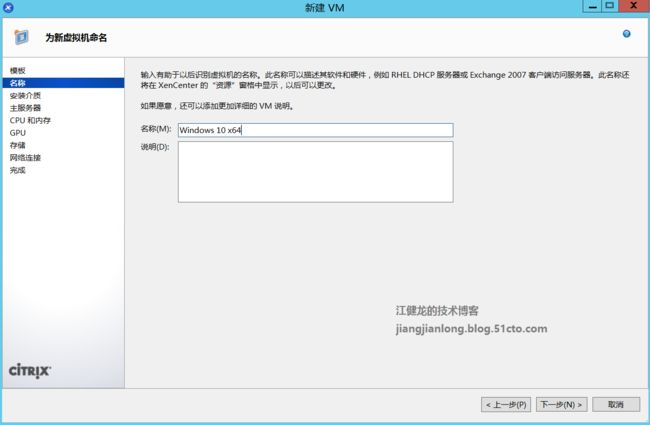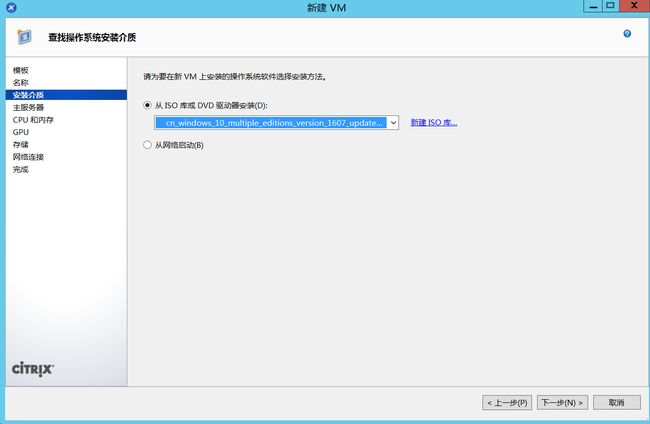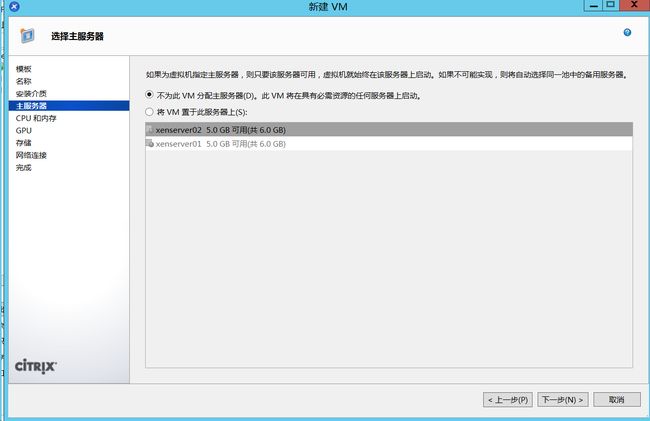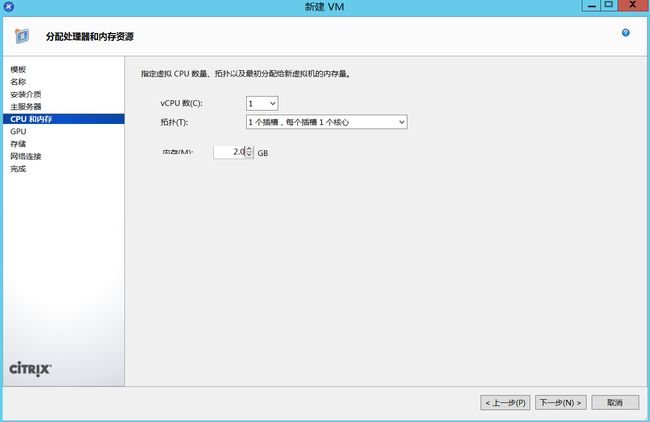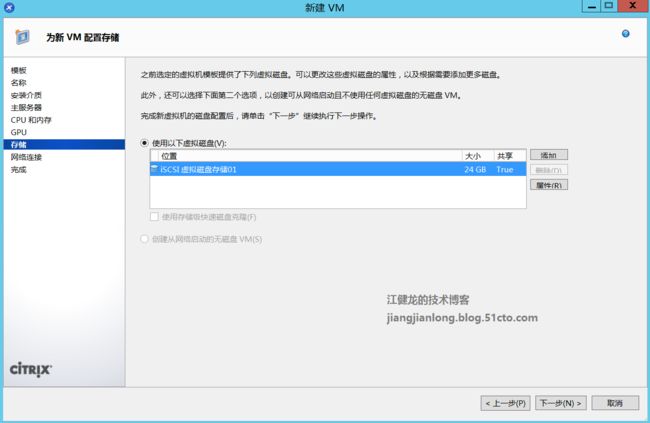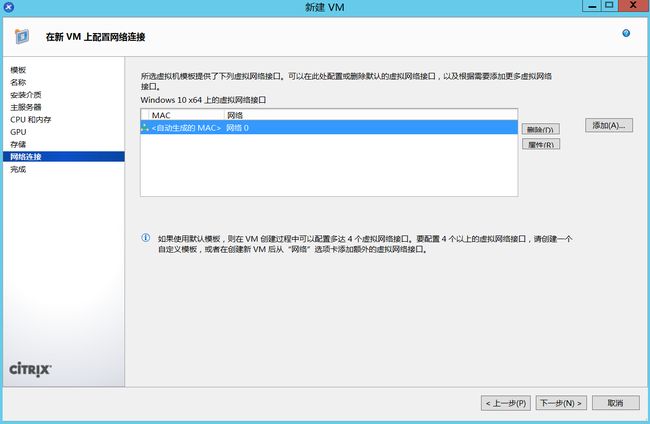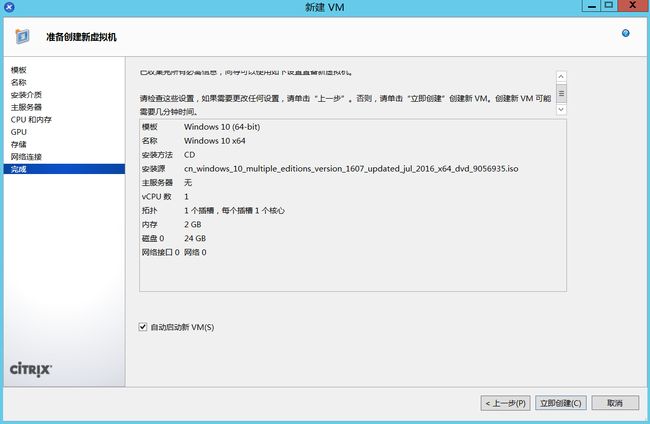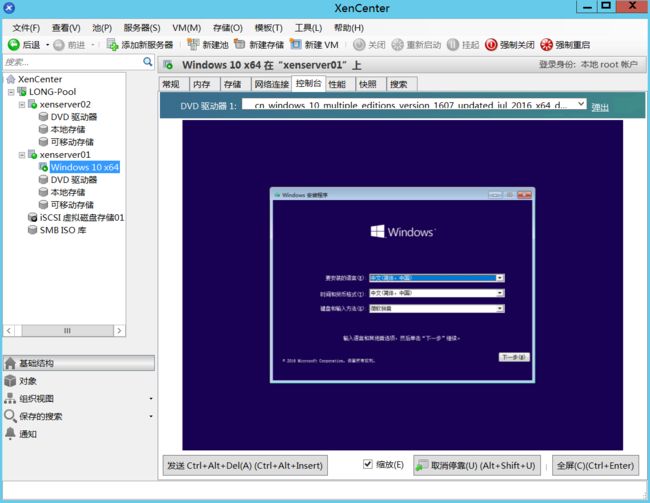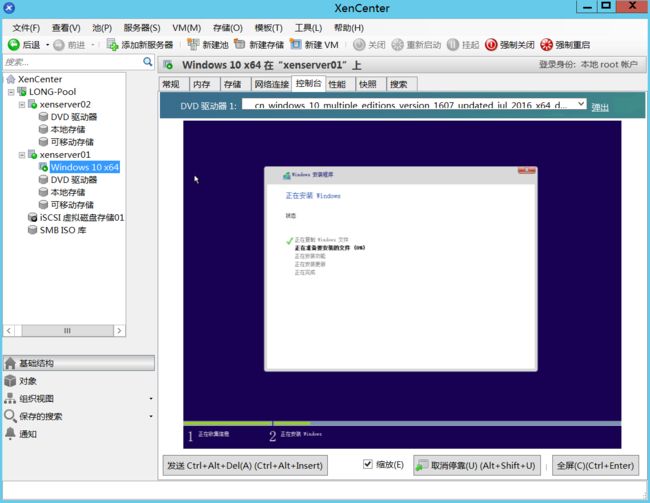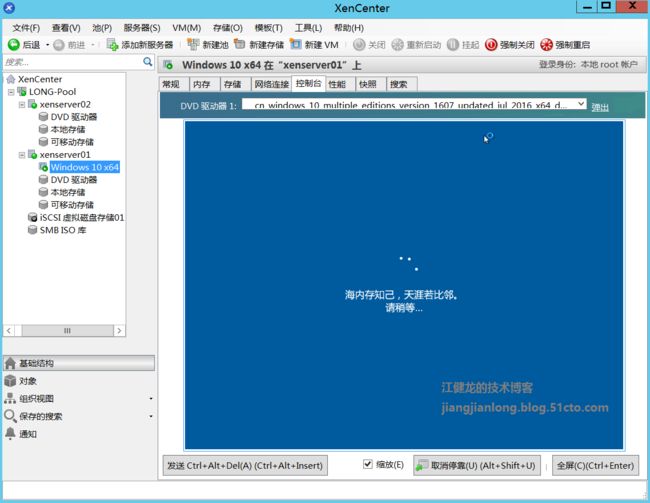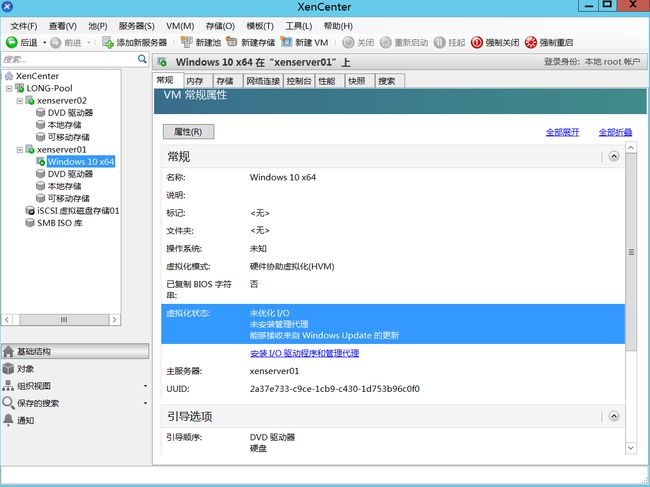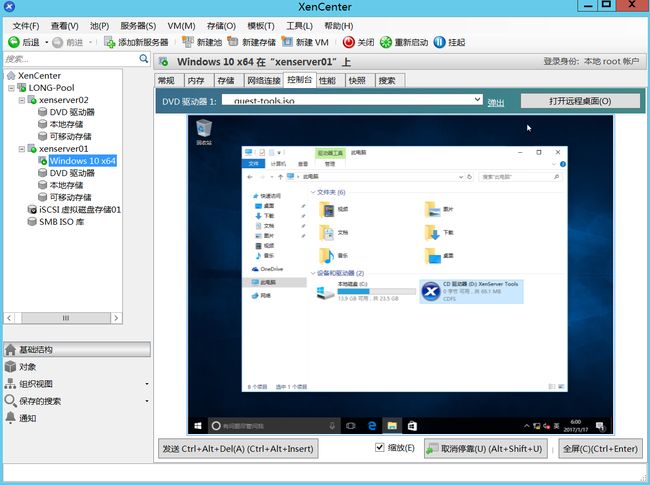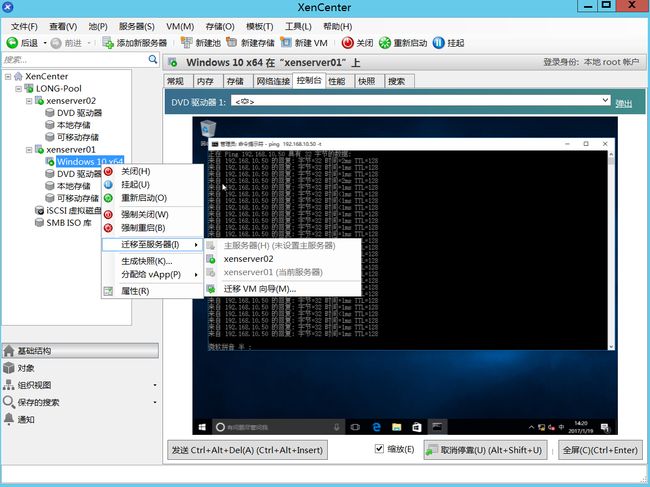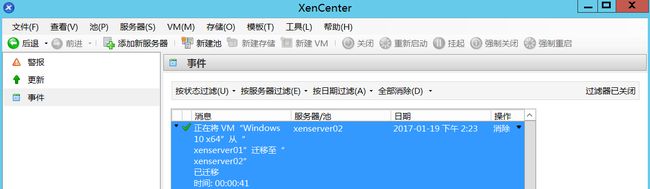本文将介绍XenCenter7配置XenServer资源池的全过程,包括安装XenServer7、安装XenCenter并添加XenServer、为XenServer安装补丁更新、配置许可证服务器、配置群集资源池、创建VM、测试VM热迁移等。
一、测试环境
二、安装XenServer 7
XenServer7.0的安装过程比较简单,由于XenServer是基于Linux定制,安装过程跟使用文本模式安装一个Linux操作系统类似,基本上可以直接跟着安装向导就完成了安装。我们先安装好两台XenServer宿主机:XenServer01和XenServer02
从命令行界面执行uname -a和cat /etc/redhat-release可以明显看到XenServer就是基于Linux的虚拟化系统,当然也多了一些它自己的命令,如xe,执行xe help可以查看xe的命令列表,若执行xe help --all命令则会列出全部命令。
三、安装XenCenter并添加XenServer
本文原始出处:江健龙的技术博客http://jiangjianlong.blog.51cto.com/3735273/1893363
1、XenCenter的安装过程也比较简单,跟安装一个普通软件没什么区别,过程无需赘述
2、打开XenCenter的控制台,点击添加新服务器,输入XenServer01的主机名(需先做好hosts解析),以及用户名密码,添加宿主机进行连接
3、同理,将XenServer02也添加进来
四、为XenServer安装补丁
1、将XenServer添加进来之后,为了安全和稳定起见,需要做的第一件事应该就是打补丁了,点击菜单栏的工具,再点击安装更新,将弹出安装更新的向导
2、由于我已经提前将补丁下载下来了,因此选择第二项从磁盘中选择更新或补充包
3、选择要打补丁的服务器,由于目前两台XenServer上没有任何虚拟机,无需关注虚拟机迁移的问题,因此两台都勾选,直接下一步,耐心等待补丁更新自动完成
4、由于每次只能安装一个更新,因此打完这十几个补丁着实要有点耐心
五、配置许可证服务器
1、在XenCenter上安装许可证服务器,安装过程比较简单,无需赘述
2、安装好许可服务器后还需要进行配置,过程也很简单
3、打开许可服务器的WEB管理控制台,点击右上角的管理进行登录
4、登录后显示系统信息,注意主机名必须与许可证信息中的主机名一致。再点击左下角的供应商守护进程配置,再点击导入许可证
5、浏览到我们从Citrix官网申请并下载下来的许可证文件,点击导入许可证
6、成功导入,并提示必须重新启动供应商守护程序才能使更改生效
7、再点击供应商守护程序,点击重读许可证文件,或者重启Citrix Licensing服务
8、在XenCenter打开许可证管理器,点击左下角的分配许可证,输入许可证服务器的IP地址,点击确定
9、两台XenServer成功获得许可
六、配置群集资源池
1、在XenCenter中安装iscsi服务,创建一个iscsi磁盘,允许两台XenServer的发起程序访问
2、在XenCenter中新建池
3、点击池的存储,再点击新建SR
4、在新建存储库向导中,选择iSCSI
4、输入SR的名称
5、输入iSCSI目标主机的IP地址,然后点击扫描目标
6、在弹出的警告框中点击是格式化磁盘,完成SR的创建
7、点击池的高可用性,点击配置高可用性
8、在配置高可用性向导中,储存库选择我们上文创建的iSCSI共享存储
9、高可用性计划选择允许出现的故障数为1,因为我们只有2个节点,最多只能故障一台
10、查看摘要,点击完成,成功配置了高可用性
11、创建ISO共享存储库,可用于存放给虚拟机提供的ISO介质,在池点击存储,点击新建SR
12、选择Windows文件共享
13、输入名称
14、输入共享文件夹的路径和用户名密码,点击完成
15、完成ISO共享储存库的创建
七、创建VM
本文原始出处:江健龙的技术博客http://jiangjianlong.blog.51cto.com/3735273/1893363
1、在XenCenter中点击新建VM,在新建VM向导中选择模板为Windows10(64-bit)
2、输入虚拟机的名称
3、从ISO库中选择Windows10周年更新版的安装介质
4、按默认不为此VM分配主服务器
5、配置虚拟机的CPU、内存
6、因环境中没有独立显卡可供虚拟机使用,故此步直接跳过
7、选择存储位置,当然是我们上文创建的iSCSI磁盘了,虚拟机的磁盘大小至少要达到24G
8、选择网络连接接口,默认就行
9、查看摘要。点击完成进行虚拟机的创建
10、完成虚拟机操作系统的安装
11、虚拟机安装好操作系统后,还需要安装xen tools,不然虚拟化状态会提示未优化I/O、未安装管理代理
12、在虚拟机的控制台选择guest-tools.iso插入DVD驱动器后,安装xen tools并重启虚拟机
13、虚拟化状态会提示已优化I/O、已安装管理代理
14、测试虚拟机的热迁移,开启长ping,将虚拟机移动至另一台宿主机
15、按照预期应该和Hyper-v群集或vSphere群集一样,虚拟机在宿主机之间的热迁移只中断几个包,但是我的测试结果却没有按照预期实现,不是虚拟机发生重启就是发生蓝屏,暂时未查到准确原因,有可能是VMware Workstation 12对XenServer 7的兼容性问题,有可能是XenServer 7对Win10周年更新版的兼容性问题,也有可能是某个被我疏忽的配置问题。
而如果将其中一台宿主机的网卡断开连接或强制关机模拟宿主机故障,则虚拟机能自动在另一台宿主机上重新启动,符合高可用性的故障转移预期。
本文就写到这里,下一篇我将以本文的环境为基础,测试Xendesktop 7.12发布Win10周年更新版桌面,敬请期待。
本文原始出处:江健龙的技术博客http://jiangjianlong.blog.51cto.com/3735273/1893363