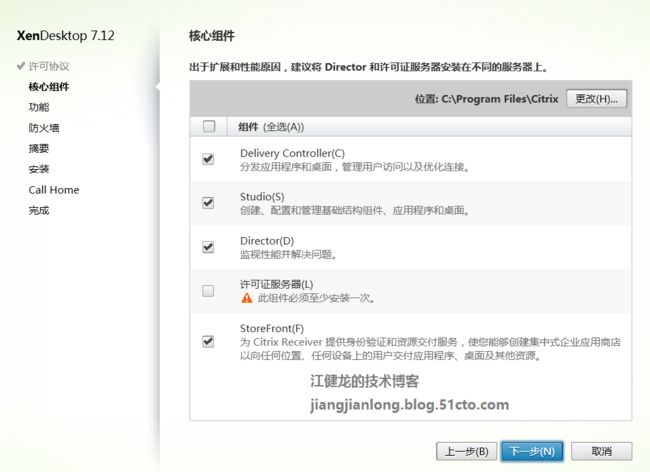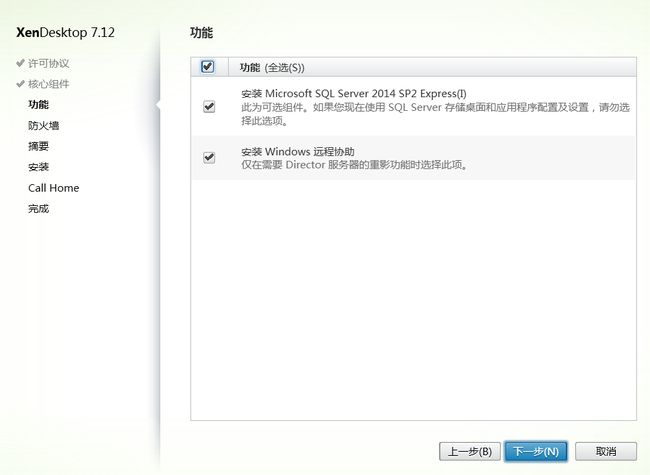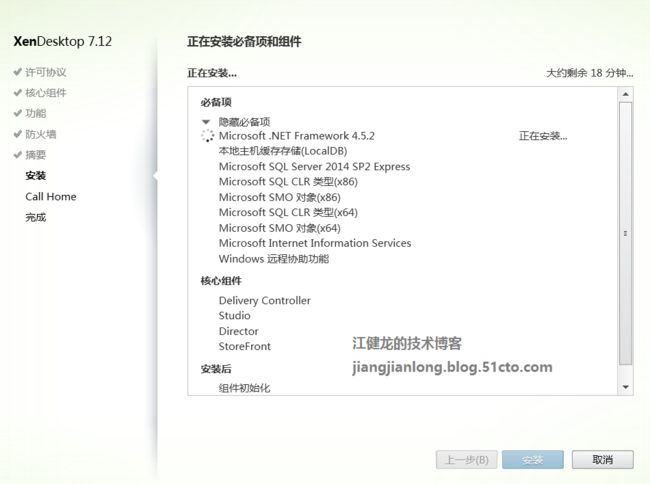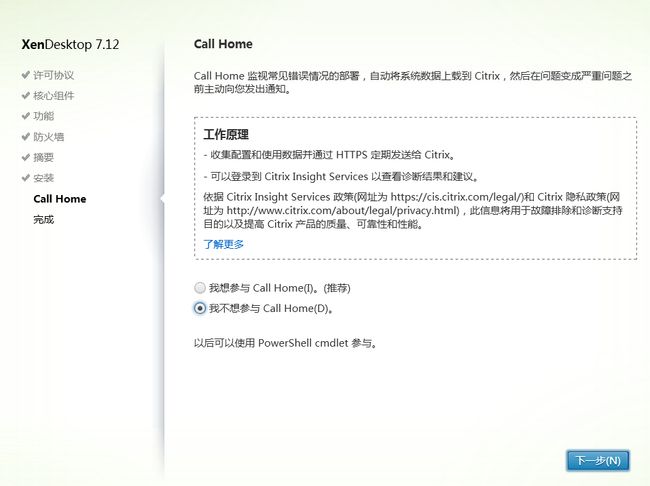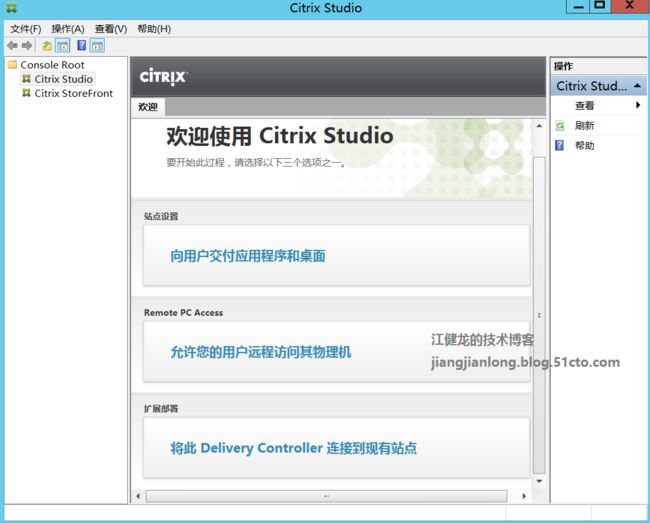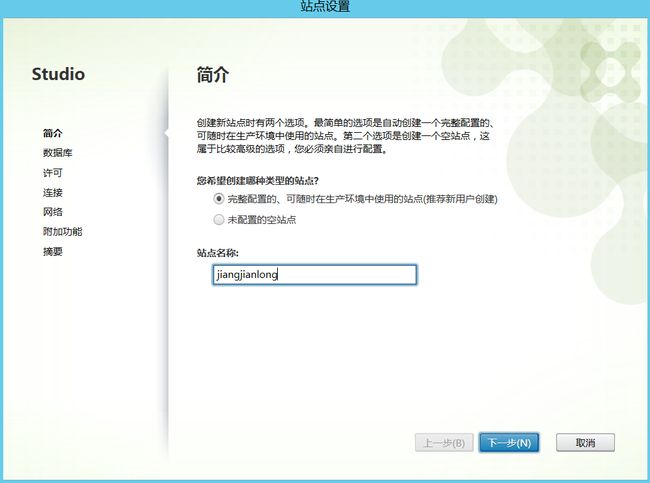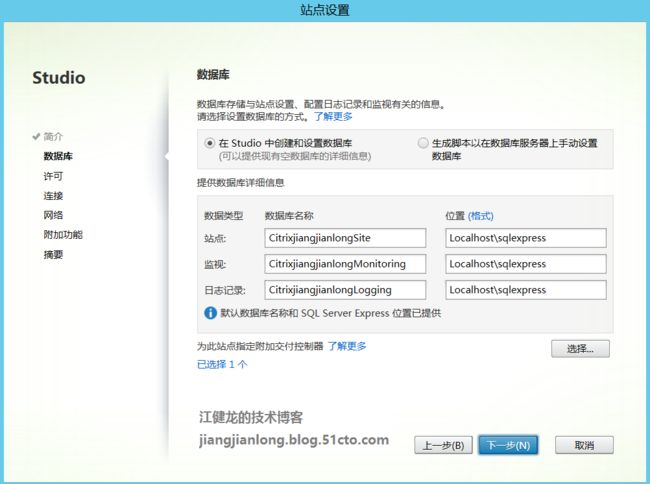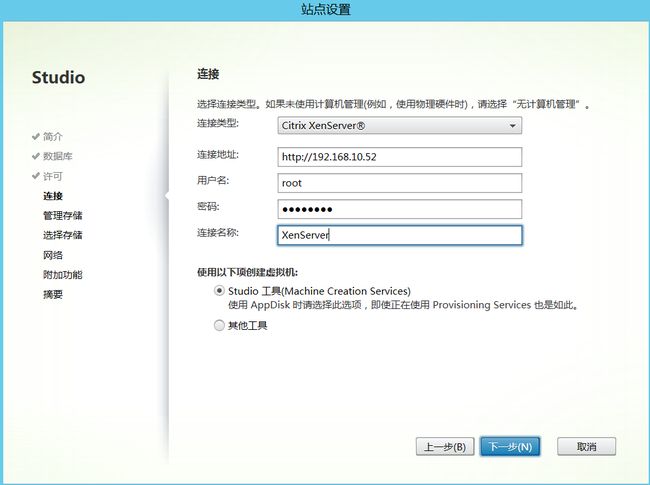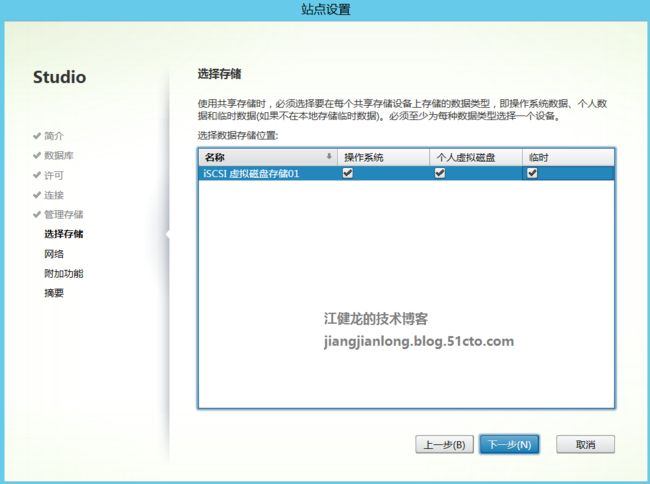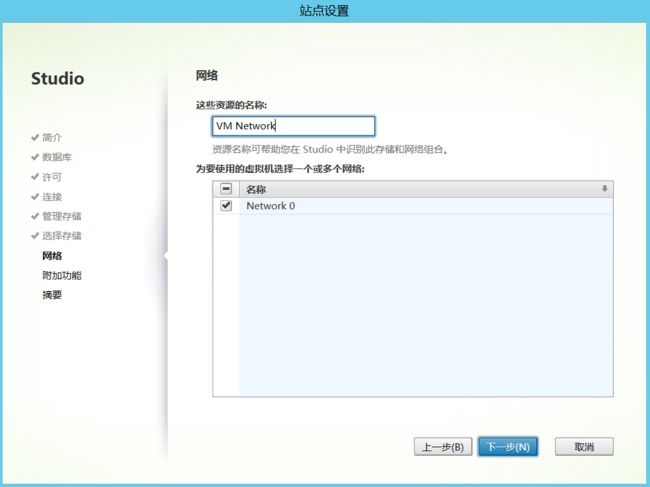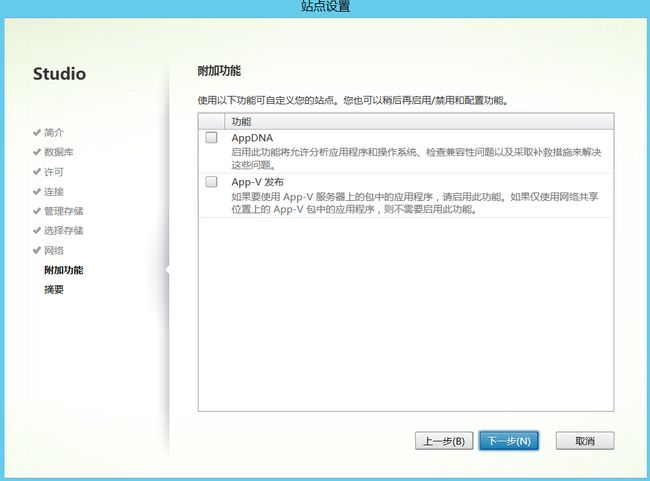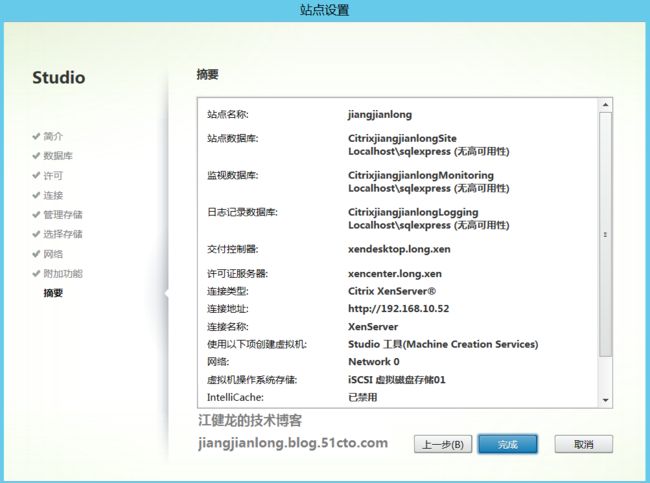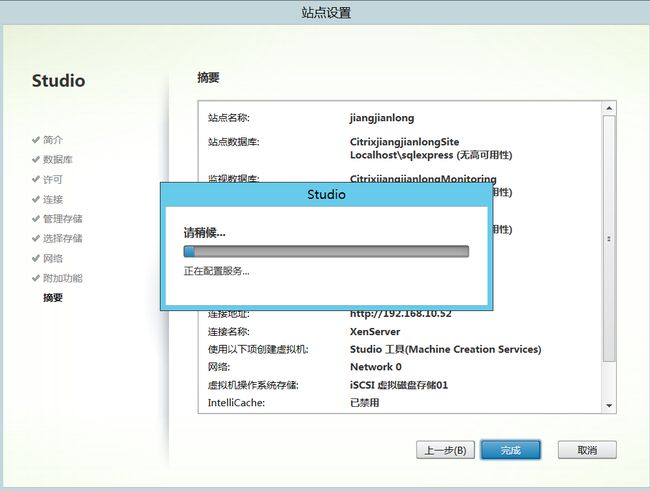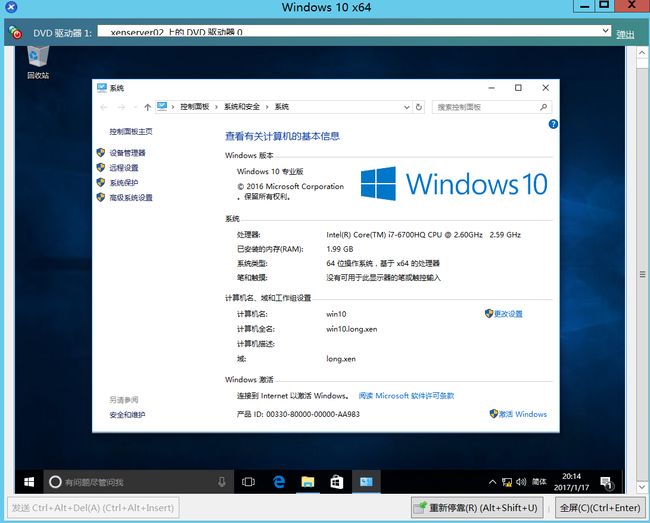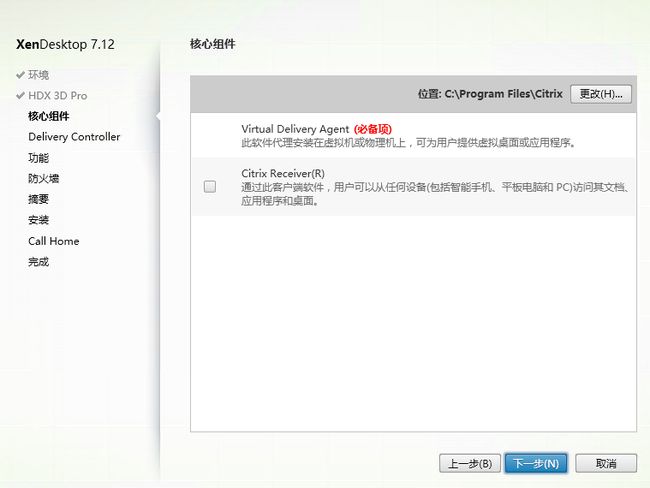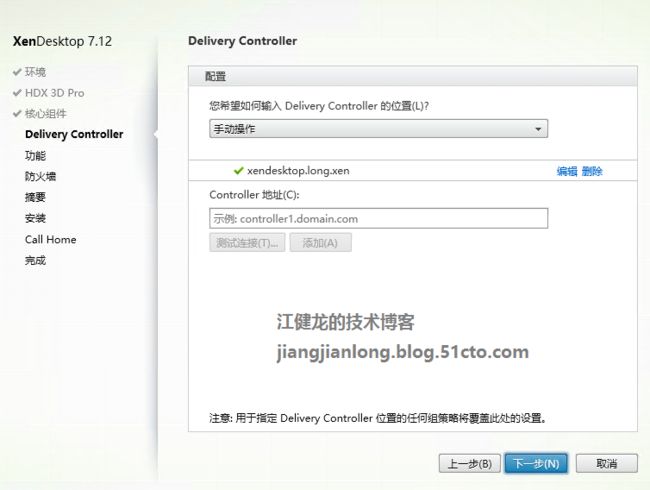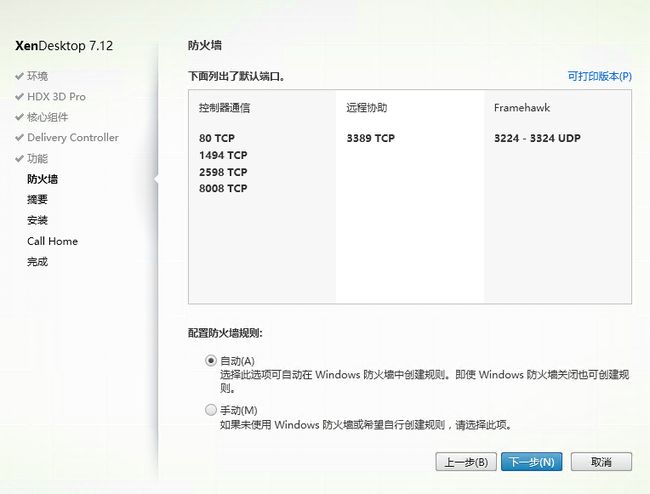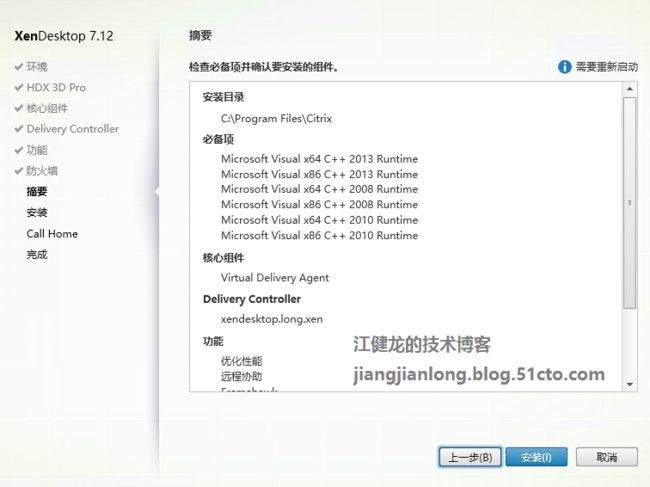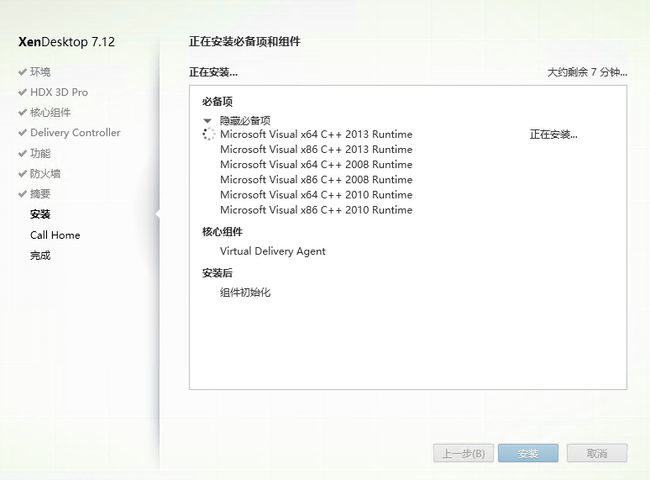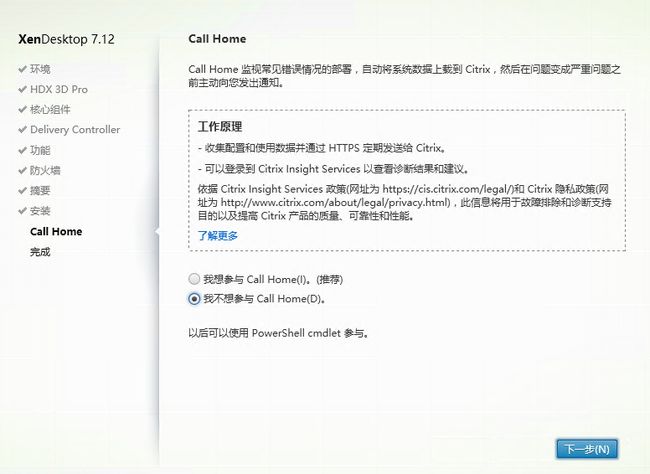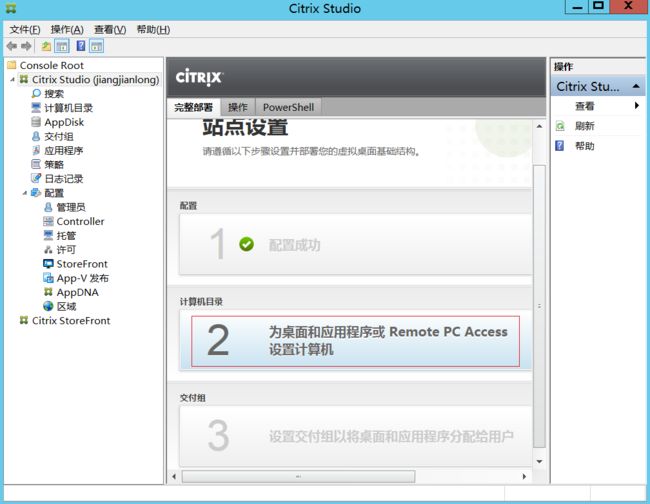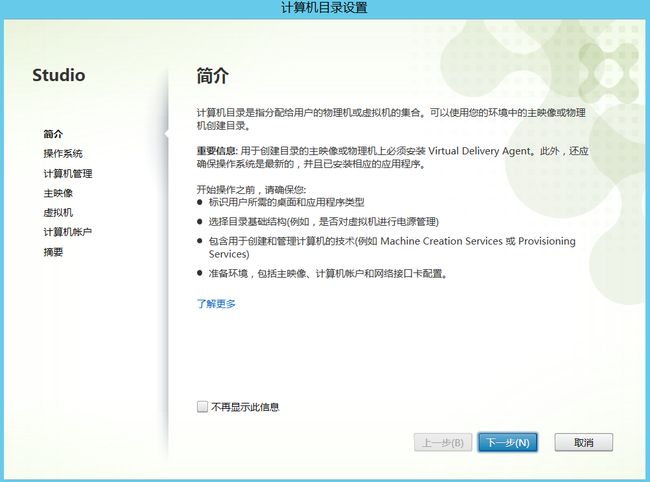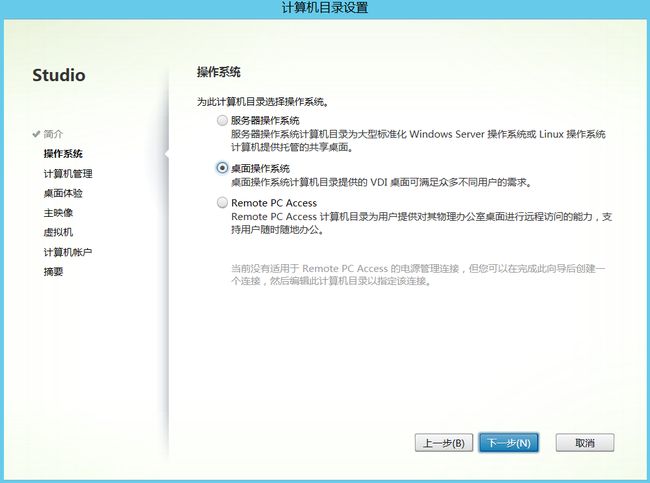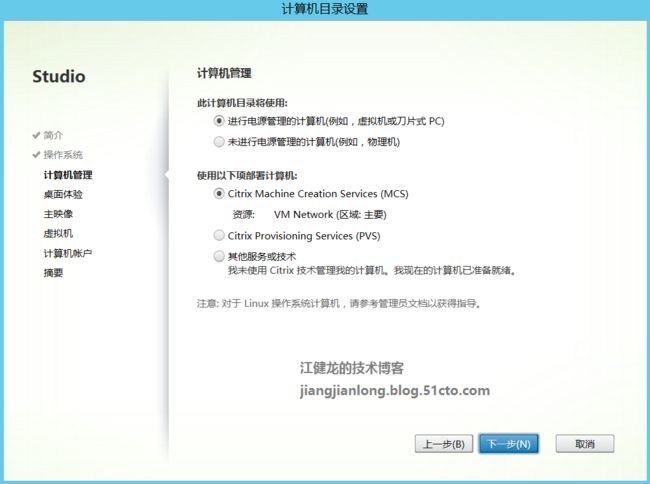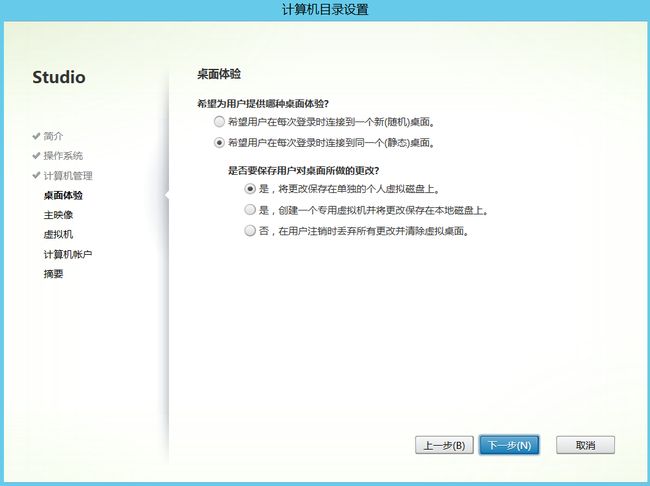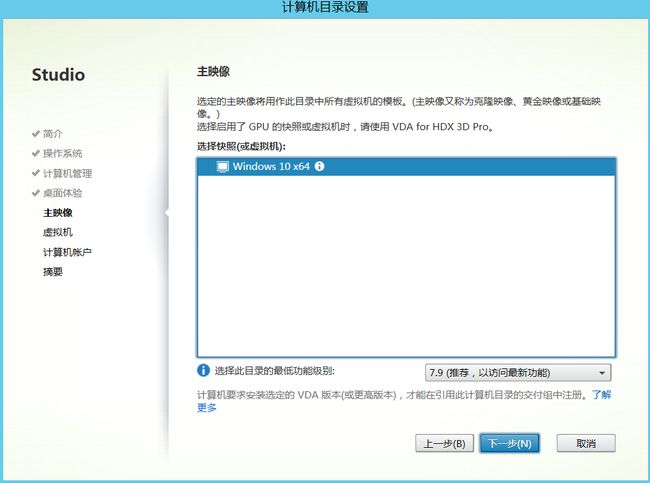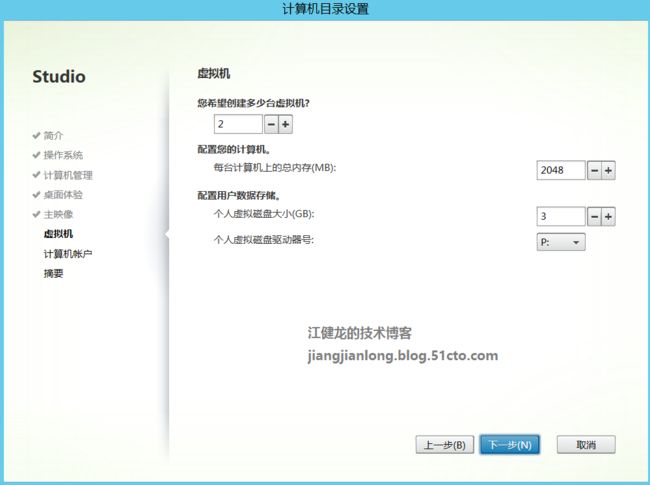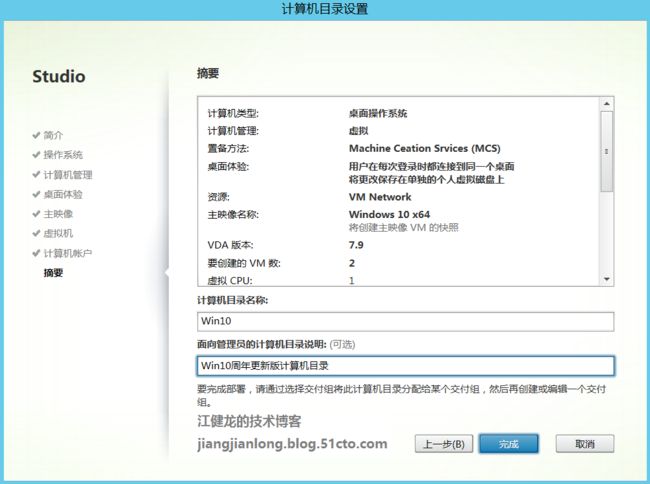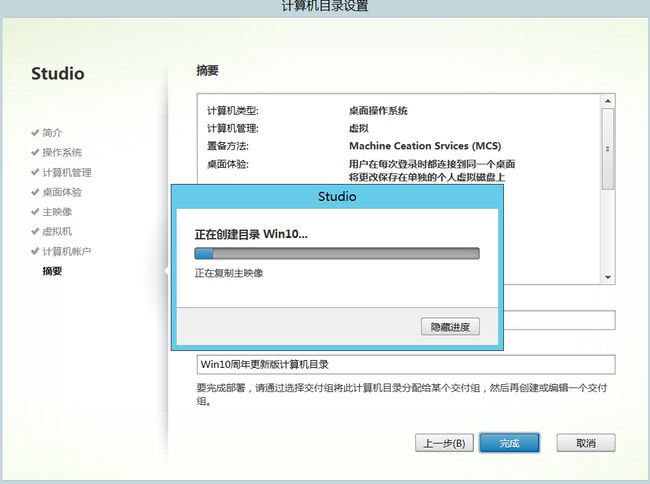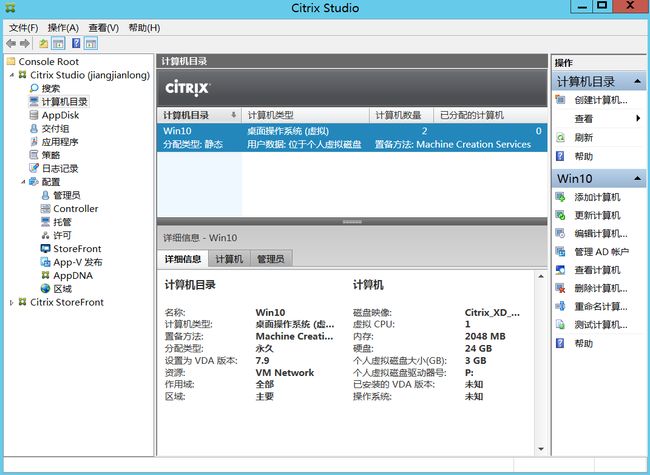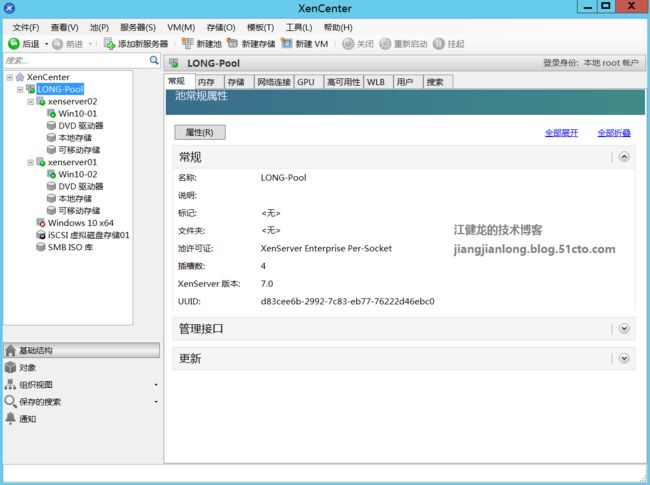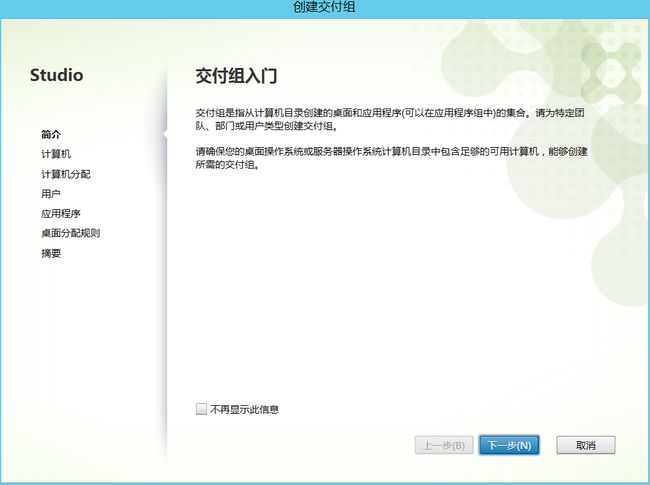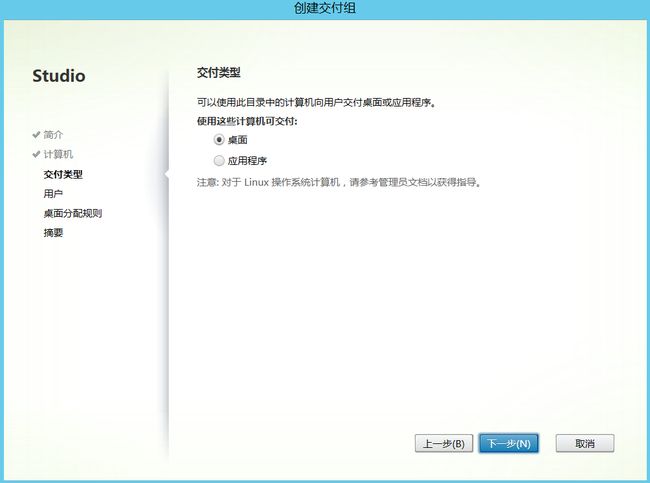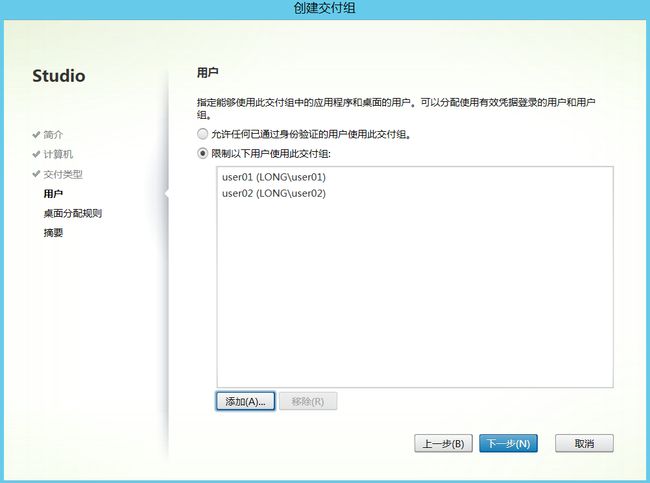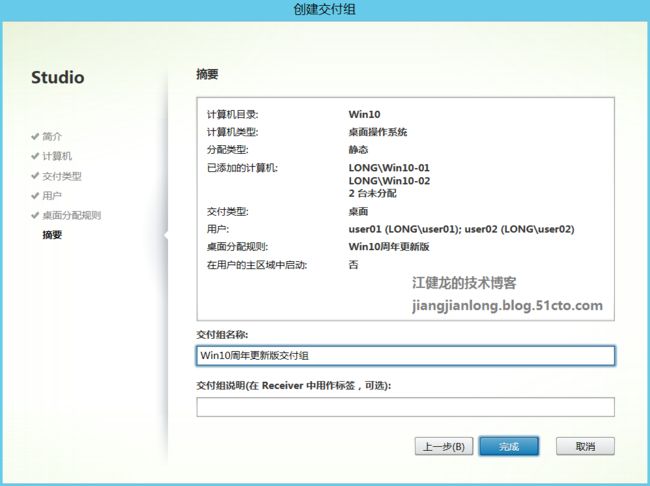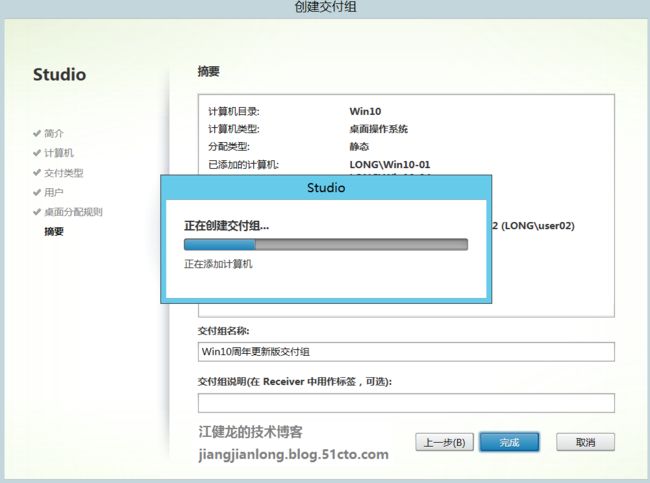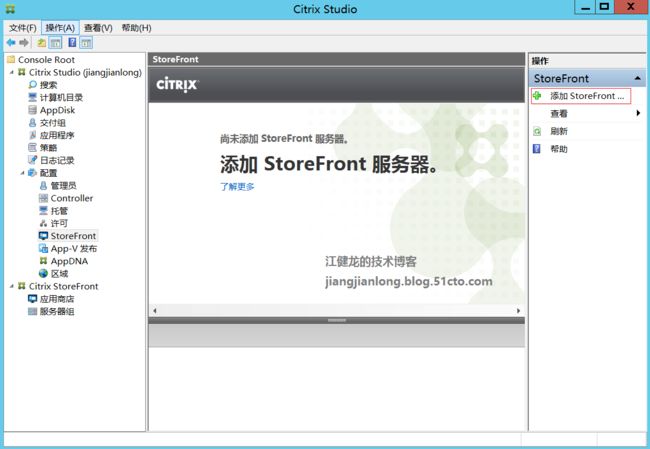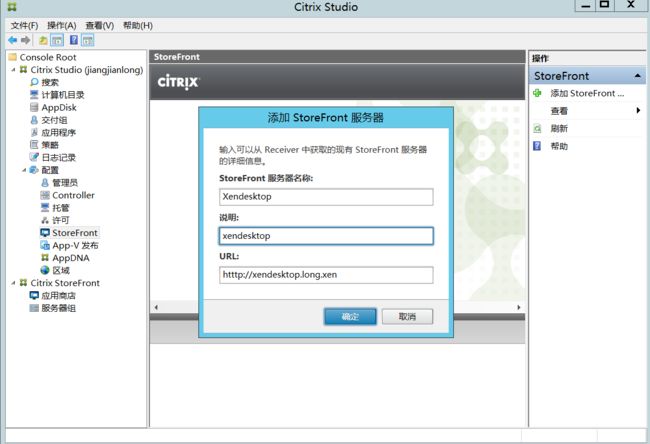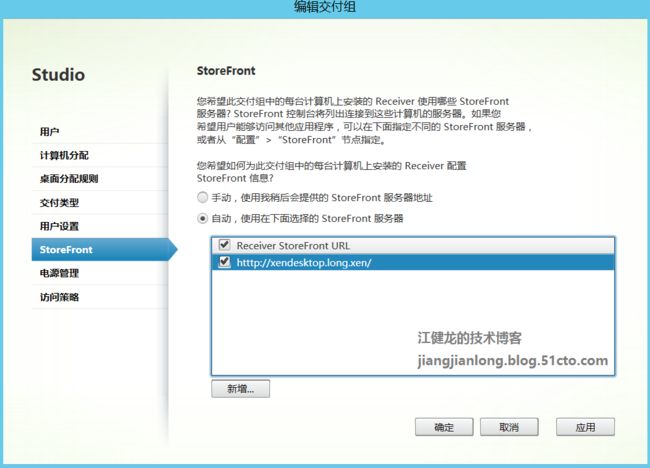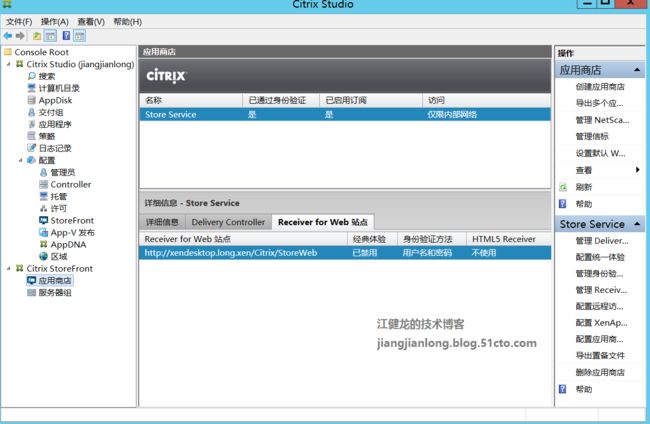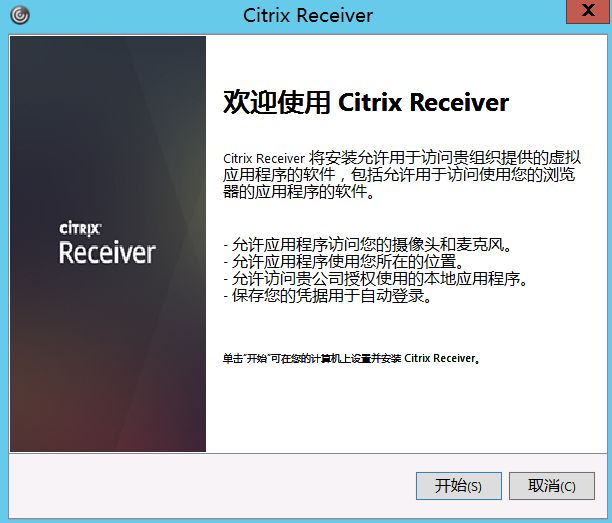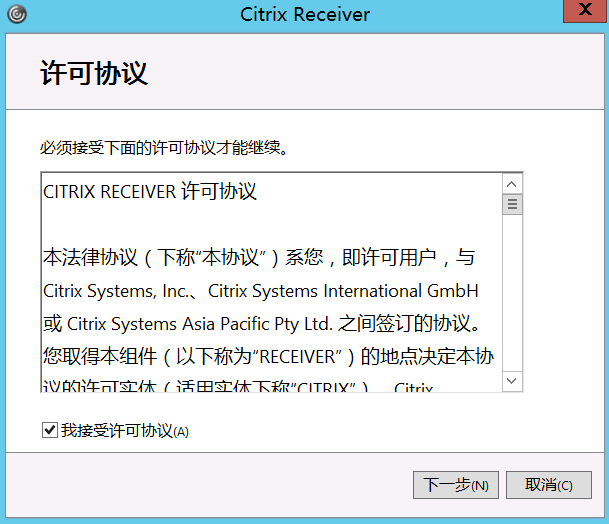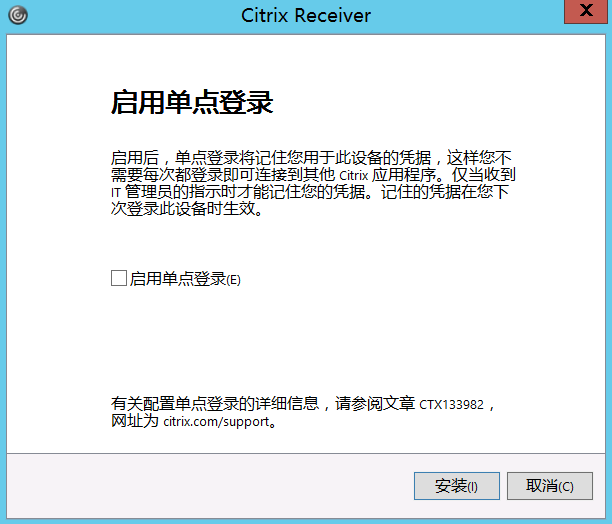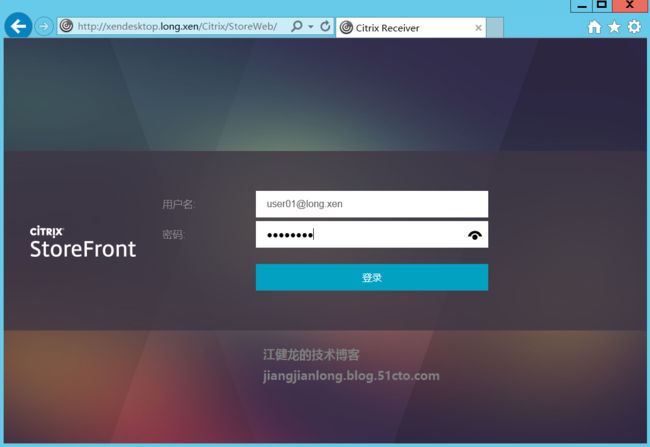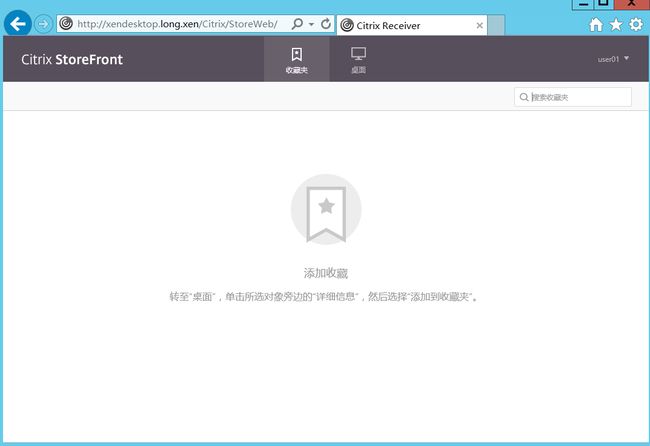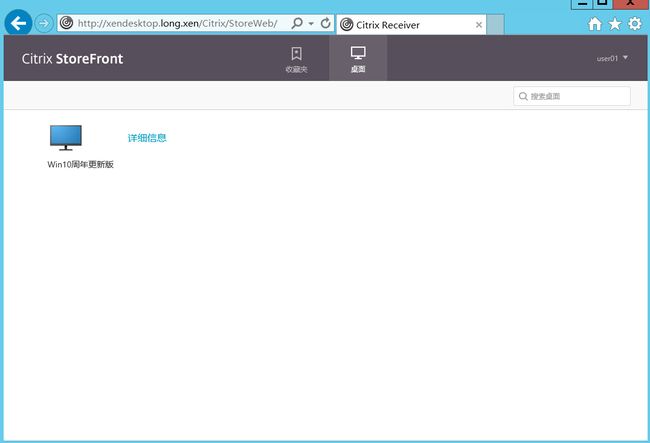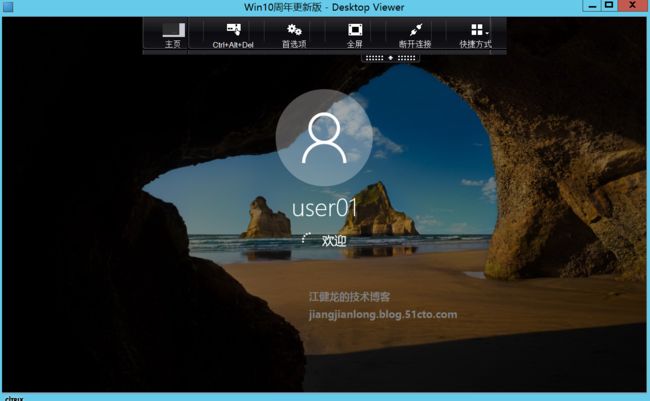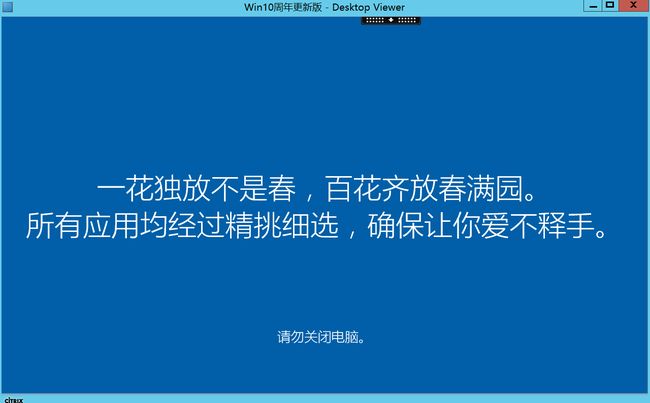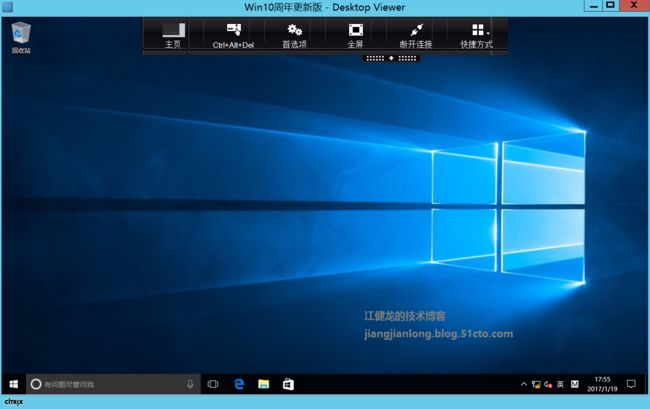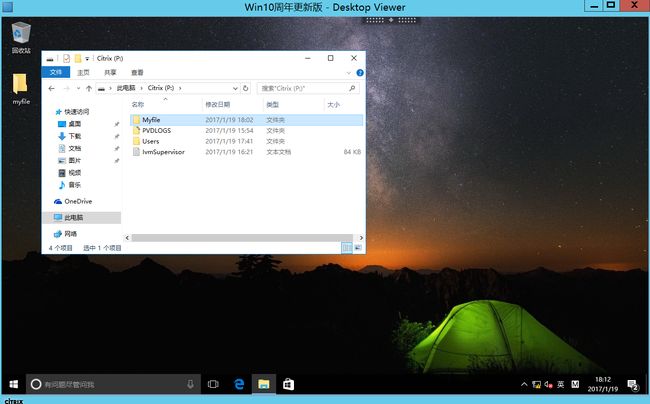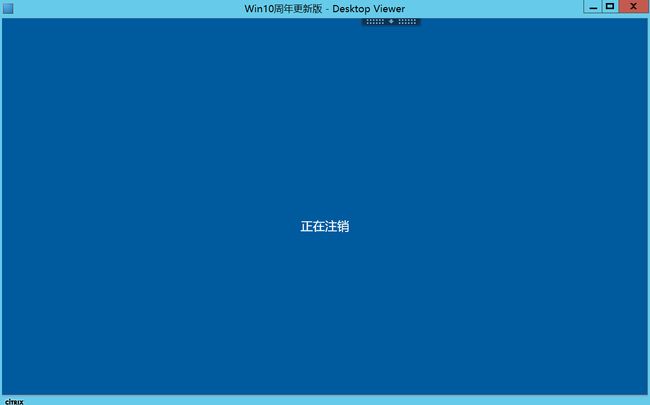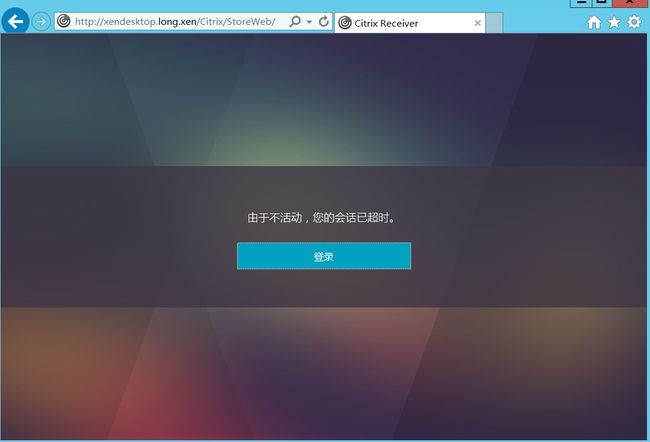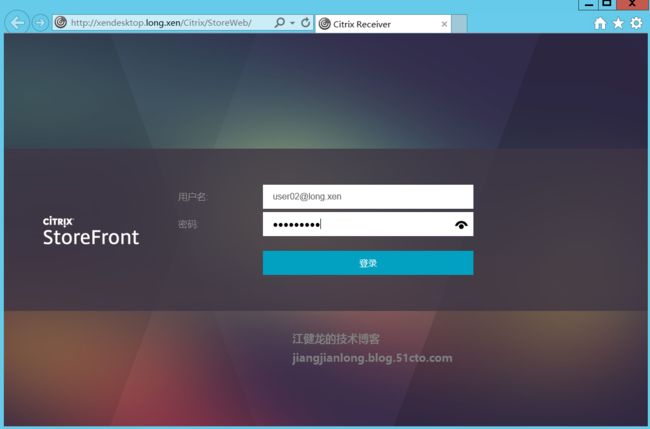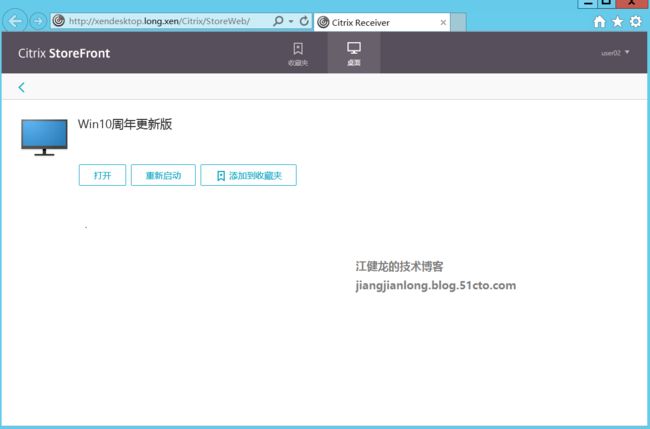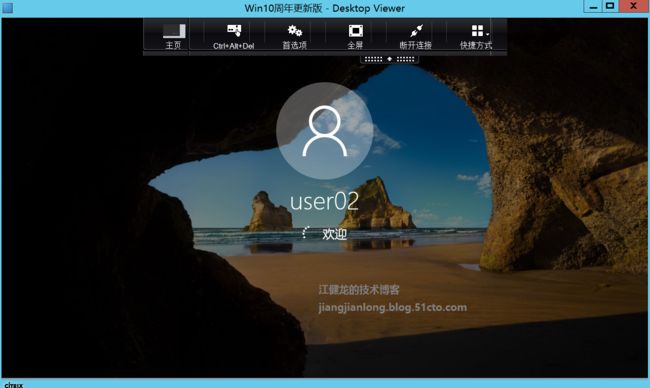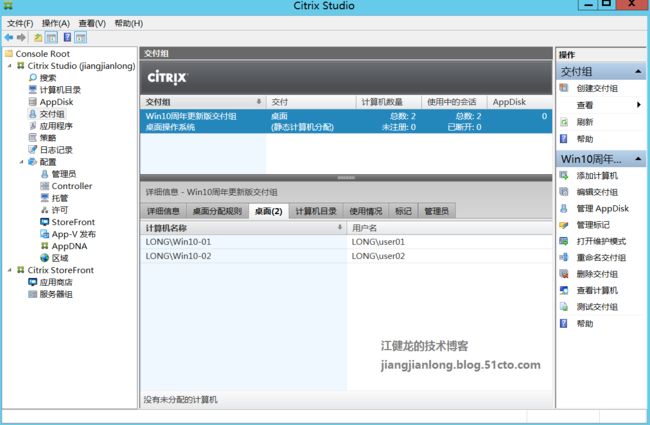在上一篇XenCenter配置的资源池的基础上,本篇将使用该资源池作为基础环境搭建XenDesktop7.12发布Win10周年更新版桌面,XenDesktop7.12是上个月(2016年12月)才发布的版本,是目前最新版。本篇的主要内容包括:XenDesktop7.12安装、创建站点、为模板机安装VDA、创建计算机目录、创建交付组、测试桌面访问。上一篇《使用XenCenter 7配置XenServer资源池》 详见http://jiangjianlong.blog.51cto.com/3735273/1893363。XenDesktop7.12的官方文档库请见:http://docs.citrix.com/zh-cn/xenapp-and-xendesktop/7-12.html
一、测试环境
本文出自江健龙的技术博客http://jiangjianlong.blog.51cto.com/3735273/1894139
二、XenDesktop7.12安装
1、在xendesktop.long.xen上插入XenDesktop7.12的安装介质,点击启动XenDesktop交付应用程序和桌面
2、点击Delivery Controler
3、选择核心组件,因在上一篇中我们已经在XenServer服务器上安装了许可证服务器,因此该组件去掉勾选不选择安装
4、选择功能,按默认即可,因是测试环境,直接安装自带的免费版SQL Server 2014 SP2 Express
5、按默认自动配置防火墙,其实我已经关闭了windows防火墙,这一步就默认行了
6、查看摘要,点击安装
7、耐心等待安装完成
8、因是测试环境,选择不参与call home,根据页面描述,参与call home会定期发送配置和使用数据给Citrix,请评估后按需使用吧
9、完成安装
10、打开Studio,这个是我们的主要配置界面
三、创建站点
本文出自江健龙的技术博客http://jiangjianlong.blog.51cto.com/3735273/1894139
1、点击站点设置的向用户交付应用程序和桌面,进行站点设置
2、在弹出的站点设置向导中,输入站点名称
3、由于我们是使用自带的数据库,因此直接按照默认选项在Studio中创建和设置数据库,如果是使用独立安装的数据库,那么在这一步是输入数据库服务器的地址以及数据库名称进行连接
4、输入许可证服务器的地址,即上一篇中安装的xencenter.long.xen,但我还没有去官网为XenDesktop7.12申请试用许可证,因此连接到许可证服务器其实也找不到可用的许可证,不过没关系,先使用30天免费试用版再说
5、连接到XenServer,这里我是填写了资源池中的主服务器的地址
6、选择使用虚拟机管理程序共享的存储,但由于我的共享存储是虚拟机提供的iSCSI存储,并不是真实的存储设备,可能不支持优化,故优化的选项我就不勾选了
7、选择共享存储,目前我只创建了一个iSCSI共享存储,故把操作系统、个人虚拟磁盘、临时数据都放在该iSCSI存储上面
8、选择网络,并输入名称
9、附加功能暂不选了
10、查看摘要,点击完成
11、耐心等待站点配置完成
12、完成站点的配置
四、为模板机安装VDA
1、将我们在上一篇创建的Win10周年更新版虚拟机加入域long.xen,并插入XenDesktop7.12的介质
2、点击VDA for windows desktop OS安装VDA
3、选择创建主映像
4、不启用3D模式
5、Receiver不用勾选
6、手动输入controller的地址,不能使用主机名或者IP地址,必须使用FQDN的方式,然后点击测试连接,测试通过后点击添加
7、选择功能,这里我选择了优化性能、使用Windows远程协助、Framehawk、Personal vDisk
8、按默认自动配置防火墙,其实我已经关闭了windows防火墙,这一步就默认行了
9、查看摘要,点击安装
10、耐心等待安装完成
11、因是测试环境,选择不参与call home
12、完成VDA的安装,重启虚拟机后再将它关机
五、创建计算机目录
1、完成了站点配置和模板机准备后,就可以创建计算机名录了,这类似于VMware View中的桌面池
2、在创建计算机目录的向导中,选择桌面操作系统
3、在计算机管理页面,选择进行电源管理的计算机,选择使用MCS的方式部署计算机。Citrix的MCS和VMware的Composer类似,而PVS则类似传统网吧的无盘工作站原理来发布桌面
4、在桌面体验页面选择静态页面,并选择将更改保存在单独的个人虚拟磁盘上
5、选择我们前面安装好了VDA的模板虚拟机Windows 10 x64
6、先创建2台来看看效果,内存2G,个人虚拟磁盘3G
7、为新生成的虚拟桌面指定AD域中的位置,并输入命名方案
8、查看摘要并输入计算机目录的名称和说明,然后点击完成
9、耐心等待完成
10、成功创建好计算机目录
11、查看下生成的2台计算机
12、到XenCenter中查看到新生成的2台虚拟桌面,会自动开机、重启完成后续配置操作
六、创建交付组
1、虚拟桌面已经生成,接下来就是要创建交付组分配给用户使用了,我已经在AD域中创建好了两个普通域帐号user01、user02
2、选择我们上文创建好的计算机目录
3、选择交付类型为桌面
4、选择限制以下用户使用此交付组,并添加两个域账号user01、user02
5、添加桌面分配规则,每个用户只分配一个桌面
8、查看摘要并输入交付组的名称和说明,然后点击完成
9、完成交付组的创建,但还未添加StoreFront,需要先添加一下
10、添加StoreFront服务器,这类似于VMwareView中的connection服务器,为客户端Receiver提供身份验证和资源交付服务
11、添加StoreFront服务器,URL使用http好了
12、回到交付组,点击编辑交付组,再点左边的StoreFront,选择自动,使用下面选择的StoreFront服务器
13、完成交付组的配置
14、那客户端登录的地址是什么呢?点击Citrix StoreFront的应用商店,再点击Receiver for Web,这个地址就是客户端登录的URL
七、测试桌面访问
本文出自江健龙的技术博客http://jiangjianlong.blog.51cto.com/3735273/1894139
1、在另一个要访问Win10虚拟桌面的电脑上安装Receiver客户端
2、使用浏览器输入StoreFront的Receiver for Web的URL打开登录界面,输入用户名和密码进行登录
3、登录后点击桌面
4、可以看到我们发布出来的计算机目录“Win10周年更新版”,点击它
5、自动下载一个ica文件,打开它,就会调用Receiver进行虚拟桌面的连接
6、成功连接桌面并自动登录
7、第一次登录比较久,还会看到熟悉的Win10周年更新版的念诗界面
8、成功登录进桌面
9、查看下个人虚拟磁盘、开始菜单、计算机名等信息
10、测试下更改桌面壁纸、在桌面创建一个文件夹,在个人磁盘P盘也创建一个文件夹,看注销和重启后更改还在不在,由于我们创建的计算机目录是选择了静态桌面,因此预期效果是所做更改均会得到保存
11、注销后重新登录,经验证所做更改仍有效
12、在另一个终端使用user02也同时登录
13、这时在交付组的桌面选项卡可以看到两个计算机所分配的用户,将成为该用户的专用桌面
本文出自江健龙的技术博客http://jiangjianlong.blog.51cto.com/3735273/1894139
本篇就写到这里,马上就春节了,这也是年前写的最后一篇博文了,祝大家新春快乐,明年见。