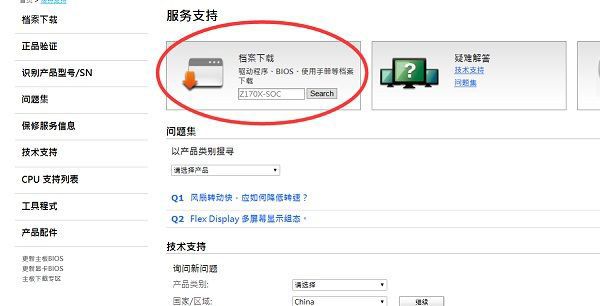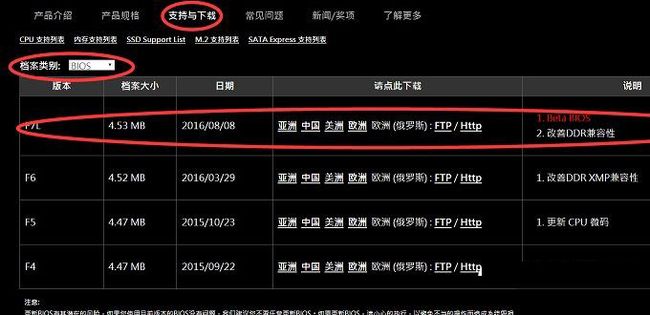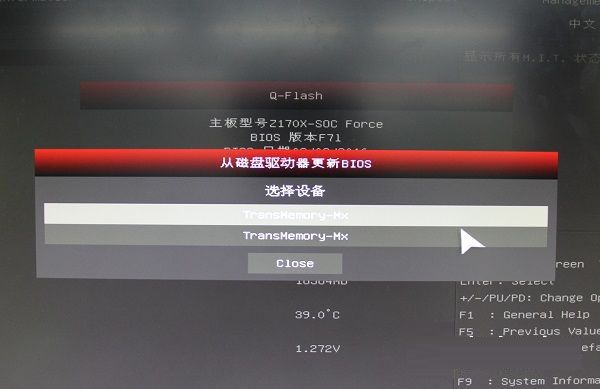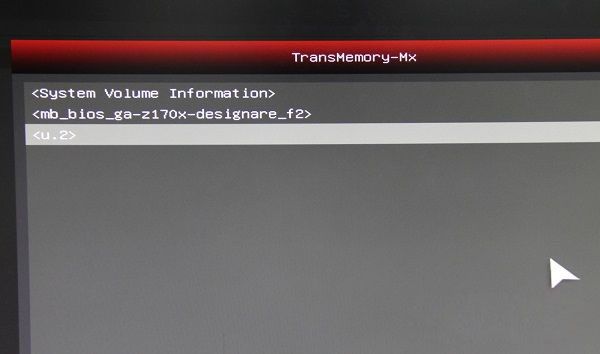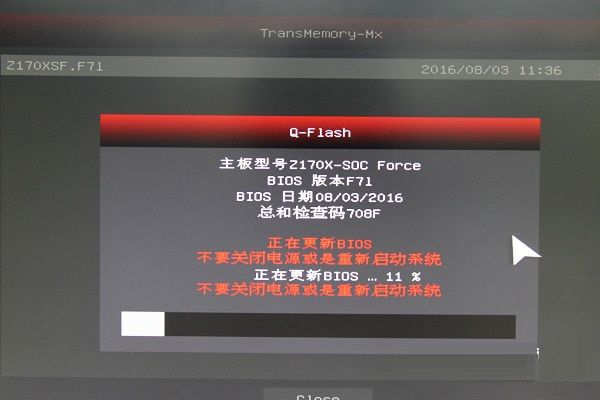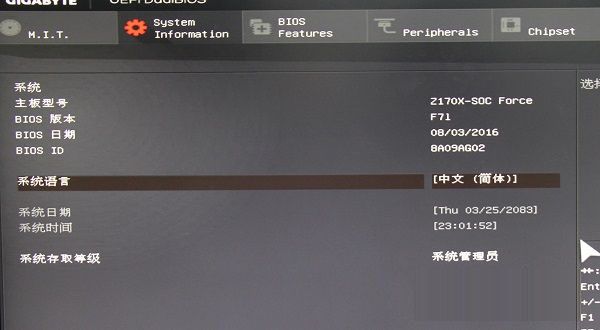- C语言每日一练——day_3(快速上手C语言)
Run_Teenage
C语言入门练习题c语言开发语言
引言针对初学者,每日练习几个题,快速上手C语言。第三天。(会连续更新)采用在线OJ的形式什么是在线OJ?在线判题系统(英语:OnlineJudge,缩写OJ)是一种在编程竞赛中用来测试参赛程序的在线系统,也可以用于平时的练习。详细内容可以看一下这篇博客:关于C/C++语言的初学者在哪刷题,怎么刷题-CSDN博客https://blog.csdn.net/2401_88433210/article/
- C语言每日一练——day_4
Run_Teenage
C语言入门练习题c语言开发语言
引言针对初学者,每日练习几个题,快速上手C语言。第四天。(连续更新中)采用在线OJ的形式什么是在线OJ?在线判题系统(英语:OnlineJudge,缩写OJ)是一种在编程竞赛中用来测试参赛程序的在线系统,也可以用于平时的练习。详细内容可以看一下这篇博客:关于C/C++语言的初学者在哪刷题,怎么刷题-CSDN博客https://blog.csdn.net/2401_88433210/article/
- 大企业邮箱是什么?大企业邮箱怎么申请注册?
mail邮箱邮件系统
随着企业规模的扩大,内部沟通和外部协作的需求日益复杂,普通邮箱已无法满足集团公司和大型企业的需求。那么,大企业邮箱是什么?如何申请注册?大企业邮箱是一种专为企业设计的邮箱服务,具备用户权限管理、集成能力、办公协作能力和高安全性等功能。以Zoho邮箱为例,企业可以通过官网快速注册,享受专业的企业邮箱服务。一、大企业邮箱是什么?大企业邮箱是为满足企业级用户需求而设计的专业邮箱服务,与普通邮箱相比,它不
- 企业邮箱是什么?企业邮箱怎么查?
mail邮箱邮件系统邮件处理
随着企业信息化的不断发展,企业邮箱已成为公司内部沟通和对外交流的重要工具。那么,企业邮箱是什么?企业邮箱怎么查?企业邮箱是专为企业设计的电子邮件服务,具备更高的安全性、专业性和管理功能,能够满足企业日常办公需求。要查询企业邮箱,可以通过企业官网、管理员提供的信息或直接联系邮箱服务商获取相关支持。一、企业邮箱是什么?企业邮箱是区别于个人邮箱的一种专属邮箱服务,主要为企业用户提供高效、安全的邮件通信解
- 专访金融时报中文网总编:你怎么看 Crypto?
web3区块链智能合约比特币
作者:TechubNews采访:Eric,TechubNews整理:J1N,TechubNews金融市场的泡沫并非偶然,而是技术创新、资本推动、人性贪婪与监管滞后的交汇产物。加密货币、AI、互联网,这些行业的发展路径惊人地相似:新技术带来想象力,资本推波助澜,信息不对称制造套利机会,而监管滞后使得市场狂热得以延续。技术本身不是泡沫,但市场对技术的超前定价却往往制造非理性的繁荣。泡沫可能持续五年、十
- 个人怎么申请自己的域名邮箱?
安全
在互联网时代,拥有一个属于自己的域名邮箱(如
[email protected])不仅能提升个人形象,还能让沟通更专业化。相比普通的免费邮箱,域名邮箱更具个性化和可信度。那么,个人如何申请自己的域名邮箱呢?本文将以通俗易懂的语言,带你一步步了解申请流程,并以Zoho邮箱为例,帮助你快速上手。什么是域名邮箱?在开始之前,我们先简单了解一下什么是域名邮箱。域名邮箱是基于你自己的域名(如you
- spring boot如何配置以及怎么实现自动装配
Java圣体
springboot
目录配置第三方组件步骤1:添加依赖步骤2:配置数据源步骤3:配置MyBatis-Plus实现自动装配自动扫描机制指定扫描包(使用别的包下的配置类时,指定包名来进行自动装配)通过扫描spring.factories文件(SpringBoot2.7之前)文件格式后续使用方式1.自动配置类的定义2.自动配置类的加载3.条件化配置文件格式与内容工作原理使用示例1.创建自动配置类2.创建AutoConfig
- 企业邮箱格式怎么填写?
随着企业信息化的普及,企业邮箱已成为日常办公中不可或缺的工具。那么,企业邮箱格式怎么填写?一般来说,企业邮箱的格式为:用户名@企业域名。例如,某员工的邮箱地址可能是
[email protected],其中“zhangsan”是用户名,“company.com”是企业的专属域名。通过这种格式,企业不仅能展现专业形象,还能有效管理内部邮件系统。一、企业邮箱格式的基本构成企业邮箱的格式看似简单,但
- HTTP与HTTPS的深度解析:技术差异、安全机制及应用场景
网安-轩逸
httphttps安全
引言HTTP(超文本传输协议)作为互联网通信的核心协议,自1991年诞生以来,经历了从HTTP/1.0到HTTP/3的多次迭代。然而,随着网络安全威胁的升级,纯HTTP协议因缺乏加密机制逐渐暴露其局限性。本文将重点解析HTTP与HTTPS(加密版HTTP)的核心区别,并探讨其技术实现、应用场景及版本演进对性能的影响。一、HTTP协议基础解析1.1基本概念与工作原理HTTP是客户端-服务器架构中用于
- 广东扑克 之 锄大地
真相很简单
个人杂谈锄大地扑克广东大老二
今年新年没怎么出去玩,跟老婆他们家人一起玩锄大地,广东这里的一种扑克玩法,上到90岁的奶奶,小到10岁的小朋友都知道规则,今天来说说这个玩法,通常如果有人可以被翻倍,自己就算输牌也比赢了赚的多。大小规则花色有大小,从大到小依次为:黑桃、红桃、梅花、方块单次出牌有5种方式:1张、2张、3张、4张、5张,只有跟别人张数一样多,才能大牌单张从大到小依次为:2、A、K、Q、J、10、9、8、7、6、5
- 使用代理IP实现爬虫
答案
pythonxpath
1.使用代理ip爬虫我们在进行爬虫任务的时候经常会遇到网站设置的反爬关卡,比如限制单个ip一秒或者几秒内访问服务器几次,超过这个次数就把这个ip拉进"黑名单",我们一般自己的网络只有一个ip,ip封了就没办法继续访问这个网站了,那我们怎么办呢,我们可以使用别人的ip去访问啊,这样就算封了,我们再换一个就好了。2。获取代理IP池这里我是从一个资源网站找的https://www.kuaidaili.c
- 四补:网络部署思路-网络搭建的步骤
薛定谔的码*
智能路由器网络
网络部署思路-网络搭建的步骤1.拓扑设计——IP地址的划分(子网划分、子网汇总)2.实施2.1搭建拓扑2.2底层-给左右需要配置IP地址读的网络节点,配置一个合法的IP地址2.3路由——全网可达2.4优化策略-安全1.测试-2.排错3.维护4.升级EG:40人规模若干交换机实现通通讯(建议:骨干连路不连设备)路由器的转发原理-路由表—一个数据包将基于数据包的目标IP地址查询自身的路由表,如果路由表
- 异常体系综合
NaZiMeKiY
java开发语言
概念:异常就是程序出现的问题同时我们应该明白,我们学习异常并不是为了让我们以后写的程序不出异常,而是让我们能够做到程序出现了异常后我们直到这个异常应该怎么去处理一.异常举例Error:代表的系统级别错误,系统一旦出现问题,负责该系统的公司会将这些错误封装成Error对象,换句话说,Error是该公司内部处理的,不是交给我们处理的,因此我们开发人员不需理会ErrorException:异常,代表程序
- RuoYi-Cloud-Plus 发布 1.8.0 新增 sms4j 短信融合
「已注销」
java
更新日志重大更新[重大更新]新增sms4j短信融合框架整合(支持数十种短信厂商接入、发送限制、负载均衡等功能)[不兼容更新]移除原短信功能(建议使用新sms4j功能)[重要迁移]迁移vue3前端到主仓库统一维护依赖升级updatespringboot2.7.11=>2.7.13updatespring-cloud2021.0.7=>2021.0.8updatesatoken1.34.0=>1.35
- 计算机排名次怎么操作,Excel表格怎么排名次?
歌未歌
计算机排名次怎么操作
每年期末考试的时候我们都可以看到老师们忙碌的身影,除了要给学生批改卷子以外,还要忙着给学生排名次。如何能让这样的工作变得简便一些呢?用Excel表格这个办公工具,就可以轻松的实现。那么Excel排名怎么弄?有的老师却不知道。下面我们就来讲讲用Excel怎么排名次,首先,我们打开一张数据表,我们就可以根据总分的情况进行自动排名次。如下图:排名次之前,我们先对总分情况进行一个排序,选中总分那一列,点击
- iOS widget小组件-Today Extension
wahkim
iOS开发iOS应用扩展objective-cios
TodayExtension前言样图创建布局TodayViewControler`NCWidgetProviding`协议数据共享交互方式引用CocoaPods管理的第三方库例子源码其他参考前言前段时间采用WidgetKit、SwiftUI写了哥支持iOS14及以上的小组件,那么iOS14以下无法支持,Xcode的版本也是在12.2的版本,没办法创建TodayExtension,怎么办呢?重新下了
- Google Chrome 60版本的全新特性与优势
xinwuji312
本文还有配套的精品资源,点击获取简介:Chrome60是GoogleChrome浏览器的一个重大更新,它在2017年推出,为用户和开发者提供了多项改进。新版浏览器通过升级V8JavaScript引擎,增强WebAssembly支持,改进CSSGrid布局,更新ServiceWorker,增强安全性,改进开发者工具,增加新的WebAPI,优化性能,增强隐私控制以及支持64位架构,从而提升浏览体验和开
- HTTPS保证传输安全的关键点
ios
哈喽,大家好呀,淼淼又来和大家见面啦,在如今高度数字化的世界里,信息的安全传输成为了至关重要的议题。HTTPS(超文本传输安全协议)作为HTTP协议的安全升级版,为网络数据的交换提供了强大的安全保障。这一期将深入探讨HTTPS如何通过其核心机制确保数据在传输过程中的安全性,包括内容加密、密钥交换的巧妙设计、严格的身份验证、数据完整性的保障以及防范重放攻击的措施。一、内容加密:数据的隐形斗篷在HTT
- 使用宝塔控制面板会遇到哪些问题怎么解决
ios
哈喽呀,大家好呀,淼淼又来和大家见面啦,上一期讲了宝塔控制面板的优势,这一期给大家分享一下在使用宝塔控制面板时,用户可能会遇到以下一些常见问题及相应的解决办法:1.系统资源占用过高问题描述:宝塔控制面板可能占用较多的系统资源,影响服务器性能。解决方法:优化宝塔配置,关闭不必要的服务或插件。监控并限制面板进程的资源使用。升级服务器硬件,如增加内存、使用更高性能的CPU。定期维护,清理无用数据和日志。
- 我是学生,想要参与 OpenCloudOS,该怎么做?
linux
为帮助高校同学在OpenCloudOS操作系统开源社区中,掌握Linux知识,积累开源项目经历,成长为优秀的软件工程师。近日,小云为大家汇总了一份在OpenCloudOS社区的成长攻略,并正式上线2023年OpenCloudOS校园大使招募计划。在这里,你可以深入学习Linux知识,获得导师专业指导!在这里,你可以积累开源项目经历,成为闪耀的开源Star!在这里,你可以结识1000+操作系统大牛!
- CentOS7升级Python3后,yum使用报错
信阳农夫
linuxDjango学习笔记python开发语言
原因:这是因为yum采用Python作为命令解释器,这可以从/usr/bin/yum文件中第一行#!/usr/bin/python发现。而python版本之间兼容性不太好,使得2.X版本与3.0版本之间存在语法不一致问题。而CentOS7自带的yum采用的是python2.7,当系统将python升级到3.6后,出现语法解释错误。解决方法:1、vim/usr/libexec/urlgrabber-
- Django解析跨域问题
信阳农夫
djangopython后端
跨域问题解决CORS(跨域资源共享,Cross-OriginResourceSharing)是一种跨域访问的机制,可让Ajax实现跨域访问。其实,在服务器的responseheader中,加入“Access-Control-Allow-Origin:*”便可支持CORS,很是的简单,apache/nginx等怎么配置,见参考文档。在Django中,有人开发了CORS-header的middlewa
- 深入理解JVM【超详细】
24k小善
软件工程java大数据jvm
一、为什么每个Java开发者都要学JVM?1.1你的代码到底是怎么跑起来的?你以为写了System.out.println("HelloWorld");就能打印?中间经历了:代码→编译器(javac)→字节码→类加载器→JVM解释/编译→机器码→CPU执行关键转折:JVM像“翻译官”,把字节码变成操作系统能懂的指令,同时管理内存、安全、多线程等脏活累活。1.2现实中的痛点场景线上服务凌晨3点突然O
- 解决电脑问题(4)——主机问题
电摇小人
解决电脑问题电脑
电脑主机出现问题的原因较为复杂,以下是一些常见问题及解决方法:主机无法开机检查电源连接:首先确保主机电源线插头牢固插入插座,且插座通电正常,可以尝试将其他电器设备插入该插座来验证。同时检查主机电源开关是否打开,有些主机可能还有机箱上的电源按钮,要确保其没有损坏或卡住。检查硬件连接:打开主机机箱,检查主板上的电源插头是否连接稳固,以及CPU、内存、显卡等硬件是否安装到位,有无松动。可以将这些硬件重新
- OTP单片机调试工具
zhongvv
应广单片机开发工具使用嵌入式硬件应广单片机开发OTP开发工具OLED显示双机通信单线通信
大部分的OTP单片机开发流程是先用仿真器进行仿真,f仿真完成之后再烧录OTP单片机芯片进行验证,但是很多少时候会发现有一个问题,仿真器仿真都是OK的,但是一旦焊接在板上了,就往往发现有问题,因为硬件条件变化,会出现,比如ADC不准,流程不对等,这要怎么样破解呢?解决方法就是去查看寄存器/内存,根据单片机状态去判断对应流程或是数据。那离开了仿真器,怎么样去查看这些数据呢?可以根据需要选择以下方法:1
- centos 7 安装apache服务
IT小饕餮
linux基础centosapachelinux
四步骤解包使用tar-zxvf对.tar.gz进行解压使用tar-jxvf对.tar.bz2进行解压rpm命令使用集合rpm-qa查询系统已安装的软件包rpm-ql查看指定软件包存放的位置rpm-qi查看指定软件包的属性rpm-qf查看指定文件或目录是由哪个软件包所安装的rpm-qpi查看指定软件包的属性(更详细)rpm-qpl查看准备安装的所有目标目录、文件安装、升级、卸载、rpm软件包rpm-
- 打造AI流式处理利器:用SSE和RxJava搞定实时数据流
程序媛雪儿
人工智能rxjava前端
大家好,我是程序媛雪儿。现在AI已经在各大软件中广泛应用,你们有没有想过如何在AI应用中实时处理数据流?今天咱们聊聊怎么用SSE+Rxjava处理实时数据流。一、SSE是什么SSE(后端主动推送给前端)前端发请求并和后端建立连接,后端实时推动数据给前端SSE的重要特点单向通信:SSE只支持服务器向客户端的单向通信文本格式:SSE使用纯文本格式传输数据,HTTP响应的text/event-strea
- 传输分析_基于可重构智能表面的MIMO传输:系统设计,分析和实现
徐柚柚
传输分析
1研究背景随着第五代(5G)移动通信网络正在全球进行测试和部署,第六代(6G)移动通信系统也逐渐引起学术界和工业界的广泛兴趣。在6G物理层候选使能技术中,将大规模多输入多输出(MIMO)升级成为超大规模MIMO,以及将工作频段扩展至太赫兹频段被公认为有潜力的技术路线。但是,超大规模MIMO技术需要包含大量射频链路收发机,太赫兹通信也需要复杂昂贵的器件支撑,这些都面临高硬件成本和高能耗的严峻挑战。2
- AIGC是怎么为拥有5000家门店的行业头部企业做内容分发?
Tezign_space
AIGC人工智能科技经验分享传媒音视频
在AI的发展过程中,我们也曾走过弯路。最初,我们都沉浸在通过海量数据训练出超级智能的幻想中,但随着时间的推移,我们逐渐意识到,在商业应用中,技术的稳定性和可靠性远比单纯的先进性更为重要。特别是在面向企业的应用场景中,客户需要的是稳定、可靠的服务,而不是可能出错的概率性结果。所以,我们现在需要做的是将工程技术与AI进行深度融合。通过工程手段来提升AI的稳定性和降低成本,这样我们才能在商业场景中更好地
- C语言文件生成静态库lib
轻松学C语言
编程语言c++linux嵌入式java
最近看到一个模块的程序,在阅读的时候发现一个函数有引用,有声明,却找不到在哪里定义,模块只有头文件没有对应的.c文件,顿生疑惑,想着这程序怎么能运行呢。后来发现文件夹中有个后缀为.a的文件,在网上查得原来这是将函数封装成了一个静态库,这样既能实现功能,也对文件的内容起到了保护作用。.a文件是静态链接库文件,一般会和一个头文件配合提供给用户使用,它是一个或多个对象文件(.o)的组合。下面就以一个例子
- 算法 单链的创建与删除
换个号韩国红果果
c算法
先创建结构体
struct student {
int data;
//int tag;//标记这是第几个
struct student *next;
};
// addone 用于将一个数插入已从小到大排好序的链中
struct student *addone(struct student *h,int x){
if(h==NULL) //??????
- 《大型网站系统与Java中间件实践》第2章读后感
白糖_
java中间件
断断续续花了两天时间试读了《大型网站系统与Java中间件实践》的第2章,这章总述了从一个小型单机构建的网站发展到大型网站的演化过程---整个过程会遇到很多困难,但每一个屏障都会有解决方案,最终就是依靠这些个解决方案汇聚到一起组成了一个健壮稳定高效的大型系统。
看完整章内容,
- zeus持久层spring事务单元测试
deng520159
javaDAOspringjdbc
今天把zeus事务单元测试放出来,让大家指出他的毛病,
1.ZeusTransactionTest.java 单元测试
package com.dengliang.zeus.webdemo.test;
import java.util.ArrayList;
import java.util.List;
import org.junit.Test;
import
- Rss 订阅 开发
周凡杨
htmlxml订阅rss规范
RSS是 Really Simple Syndication的缩写(对rss2.0而言,是这三个词的缩写,对rss1.0而言则是RDF Site Summary的缩写,1.0与2.0走的是两个体系)。
RSS
- 分页查询实现
g21121
分页查询
在查询列表时我们常常会用到分页,分页的好处就是减少数据交换,每次查询一定数量减少数据库压力等等。
按实现形式分前台分页和服务器分页:
前台分页就是一次查询出所有记录,在页面中用js进行虚拟分页,这种形式在数据量较小时优势比较明显,一次加载就不必再访问服务器了,但当数据量较大时会对页面造成压力,传输速度也会大幅下降。
服务器分页就是每次请求相同数量记录,按一定规则排序,每次取一定序号直接的数据
- spring jms异步消息处理
510888780
jms
spring JMS对于异步消息处理基本上只需配置下就能进行高效的处理。其核心就是消息侦听器容器,常用的类就是DefaultMessageListenerContainer。该容器可配置侦听器的并发数量,以及配合MessageListenerAdapter使用消息驱动POJO进行消息处理。且消息驱动POJO是放入TaskExecutor中进行处理,进一步提高性能,减少侦听器的阻塞。具体配置如下:
- highCharts柱状图
布衣凌宇
hightCharts柱图
第一步:导入 exporting.js,grid.js,highcharts.js;第二步:写controller
@Controller@RequestMapping(value="${adminPath}/statistick")public class StatistickController { private UserServi
- 我的spring学习笔记2-IoC(反向控制 依赖注入)
aijuans
springmvcSpring 教程spring3 教程Spring 入门
IoC(反向控制 依赖注入)这是Spring提出来了,这也是Spring一大特色。这里我不用多说,我们看Spring教程就可以了解。当然我们不用Spring也可以用IoC,下面我将介绍不用Spring的IoC。
IoC不是框架,她是java的技术,如今大多数轻量级的容器都会用到IoC技术。这里我就用一个例子来说明:
如:程序中有 Mysql.calss 、Oracle.class 、SqlSe
- TLS java简单实现
antlove
javasslkeystoretlssecure
1. SSLServer.java
package ssl;
import java.io.FileInputStream;
import java.io.InputStream;
import java.net.ServerSocket;
import java.net.Socket;
import java.security.KeyStore;
import
- Zip解压压缩文件
百合不是茶
Zip格式解压Zip流的使用文件解压
ZIP文件的解压缩实质上就是从输入流中读取数据。Java.util.zip包提供了类ZipInputStream来读取ZIP文件,下面的代码段创建了一个输入流来读取ZIP格式的文件;
ZipInputStream in = new ZipInputStream(new FileInputStream(zipFileName));
&n
- underscore.js 学习(一)
bijian1013
JavaScriptunderscore
工作中需要用到underscore.js,发现这是一个包括了很多基本功能函数的js库,里面有很多实用的函数。而且它没有扩展 javascript的原生对象。主要涉及对Collection、Object、Array、Function的操作。 学
- java jvm常用命令工具——jstatd命令(Java Statistics Monitoring Daemon)
bijian1013
javajvmjstatd
1.介绍
jstatd是一个基于RMI(Remove Method Invocation)的服务程序,它用于监控基于HotSpot的JVM中资源的创建及销毁,并且提供了一个远程接口允许远程的监控工具连接到本地的JVM执行命令。
jstatd是基于RMI的,所以在运行jstatd的服务
- 【Spring框架三】Spring常用注解之Transactional
bit1129
transactional
Spring可以通过注解@Transactional来为业务逻辑层的方法(调用DAO完成持久化动作)添加事务能力,如下是@Transactional注解的定义:
/*
* Copyright 2002-2010 the original author or authors.
*
* Licensed under the Apache License, Version
- 我(程序员)的前进方向
bitray
程序员
作为一个普通的程序员,我一直游走在java语言中,java也确实让我有了很多的体会.不过随着学习的深入,java语言的新技术产生的越来越多,从最初期的javase,我逐渐开始转变到ssh,ssi,这种主流的码农,.过了几天为了解决新问题,webservice的大旗也被我祭出来了,又过了些日子jms架构的activemq也开始必须学习了.再后来开始了一系列技术学习,osgi,restful.....
- nginx lua开发经验总结
ronin47
使用nginx lua已经两三个月了,项目接开发完毕了,这几天准备上线并且跟高德地图对接。回顾下来lua在项目中占得必中还是比较大的,跟PHP的占比差不多持平了,因此在开发中遇到一些问题备忘一下 1:content_by_lua中代码容量有限制,一般不要写太多代码,正常编写代码一般在100行左右(具体容量没有细心测哈哈,在4kb左右),如果超出了则重启nginx的时候会报 too long pa
- java-66-用递归颠倒一个栈。例如输入栈{1,2,3,4,5},1在栈顶。颠倒之后的栈为{5,4,3,2,1},5处在栈顶
bylijinnan
java
import java.util.Stack;
public class ReverseStackRecursive {
/**
* Q 66.颠倒栈。
* 题目:用递归颠倒一个栈。例如输入栈{1,2,3,4,5},1在栈顶。
* 颠倒之后的栈为{5,4,3,2,1},5处在栈顶。
*1. Pop the top element
*2. Revers
- 正确理解Linux内存占用过高的问题
cfyme
linux
Linux开机后,使用top命令查看,4G物理内存发现已使用的多大3.2G,占用率高达80%以上:
Mem: 3889836k total, 3341868k used, 547968k free, 286044k buffers
Swap: 6127608k total,&nb
- [JWFD开源工作流]当前流程引擎设计的一个急需解决的问题
comsci
工作流
当我们的流程引擎进入IRC阶段的时候,当循环反馈模型出现之后,每次循环都会导致一大堆节点内存数据残留在系统内存中,循环的次数越多,这些残留数据将导致系统内存溢出,并使得引擎崩溃。。。。。。
而解决办法就是利用汇编语言或者其它系统编程语言,在引擎运行时,把这些残留数据清除掉。
- 自定义类的equals函数
dai_lm
equals
仅作笔记使用
public class VectorQueue {
private final Vector<VectorItem> queue;
private class VectorItem {
private final Object item;
private final int quantity;
public VectorI
- Linux下安装R语言
datageek
R语言 linux
命令如下:sudo gedit /etc/apt/sources.list1、deb http://mirrors.ustc.edu.cn/CRAN/bin/linux/ubuntu/ precise/ 2、deb http://dk.archive.ubuntu.com/ubuntu hardy universesudo apt-key adv --keyserver ke
- 如何修改mysql 并发数(连接数)最大值
dcj3sjt126com
mysql
MySQL的连接数最大值跟MySQL没关系,主要看系统和业务逻辑了
方法一:进入MYSQL安装目录 打开MYSQL配置文件 my.ini 或 my.cnf查找 max_connections=100 修改为 max_connections=1000 服务里重起MYSQL即可
方法二:MySQL的最大连接数默认是100客户端登录:mysql -uusername -ppass
- 单一功能原则
dcj3sjt126com
面向对象的程序设计软件设计编程原则
单一功能原则[
编辑]
SOLID 原则
单一功能原则
开闭原则
Liskov代换原则
接口隔离原则
依赖反转原则
查
论
编
在面向对象编程领域中,单一功能原则(Single responsibility principle)规定每个类都应该有
- POJO、VO和JavaBean区别和联系
fanmingxing
VOPOJOjavabean
POJO和JavaBean是我们常见的两个关键字,一般容易混淆,POJO全称是Plain Ordinary Java Object / Plain Old Java Object,中文可以翻译成:普通Java类,具有一部分getter/setter方法的那种类就可以称作POJO,但是JavaBean则比POJO复杂很多,JavaBean是一种组件技术,就好像你做了一个扳子,而这个扳子会在很多地方被
- SpringSecurity3.X--LDAP:AD配置
hanqunfeng
SpringSecurity
前面介绍过基于本地数据库验证的方式,参考http://hanqunfeng.iteye.com/blog/1155226,这里说一下如何修改为使用AD进行身份验证【只对用户名和密码进行验证,权限依旧存储在本地数据库中】。
将配置文件中的如下部分删除:
<!-- 认证管理器,使用自定义的UserDetailsService,并对密码采用md5加密-->
- mac mysql 修改密码
IXHONG
mysql
$ sudo /usr/local/mysql/bin/mysqld_safe –user=root & //启动MySQL(也可以通过偏好设置面板来启动)$ sudo /usr/local/mysql/bin/mysqladmin -uroot password yourpassword //设置MySQL密码(注意,这是第一次MySQL密码为空的时候的设置命令,如果是修改密码,还需在-
- 设计模式--抽象工厂模式
kerryg
设计模式
抽象工厂模式:
工厂模式有一个问题就是,类的创建依赖于工厂类,也就是说,如果想要拓展程序,必须对工厂类进行修改,这违背了闭包原则。我们采用抽象工厂模式,创建多个工厂类,这样一旦需要增加新的功能,直接增加新的工厂类就可以了,不需要修改之前的代码。
总结:这个模式的好处就是,如果想增加一个功能,就需要做一个实现类,
- 评"高中女生军训期跳楼”
nannan408
首先,先抛出我的观点,各位看官少点砖头。那就是,中国的差异化教育必须做起来。
孔圣人有云:有教无类。不同类型的人,都应该有对应的教育方法。目前中国的一体化教育,不知道已经扼杀了多少创造性人才。我们出不了爱迪生,出不了爱因斯坦,很大原因,是我们的培养思路错了,我们是第一要“顺从”。如果不顺从,我们的学校,就会用各种方法,罚站,罚写作业,各种罚。军
- scala如何读取和写入文件内容?
qindongliang1922
javajvmscala
直接看如下代码:
package file
import java.io.RandomAccessFile
import java.nio.charset.Charset
import scala.io.Source
import scala.reflect.io.{File, Path}
/**
* Created by qindongliang on 2015/
- C语言算法之百元买百鸡
qiufeihu
c算法
中国古代数学家张丘建在他的《算经》中提出了一个著名的“百钱买百鸡问题”,鸡翁一,值钱五,鸡母一,值钱三,鸡雏三,值钱一,百钱买百鸡,问翁,母,雏各几何?
代码如下:
#include <stdio.h>
int main()
{
int cock,hen,chick; /*定义变量为基本整型*/
for(coc
- Hadoop集群安全性:Hadoop中Namenode单点故障的解决方案及详细介绍AvatarNode
wyz2009107220
NameNode
正如大家所知,NameNode在Hadoop系统中存在单点故障问题,这个对于标榜高可用性的Hadoop来说一直是个软肋。本文讨论一下为了解决这个问题而存在的几个solution。
1. Secondary NameNode
原理:Secondary NN会定期的从NN中读取editlog,与自己存储的Image进行合并形成新的metadata image
优点:Hadoop较早的版本都自带,