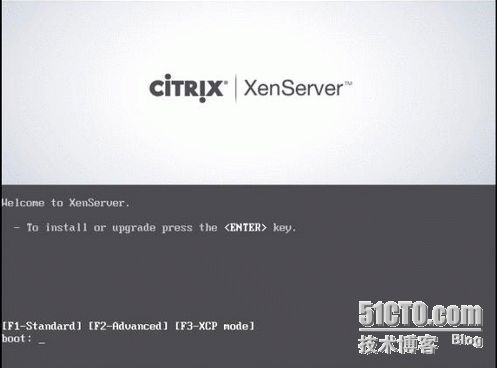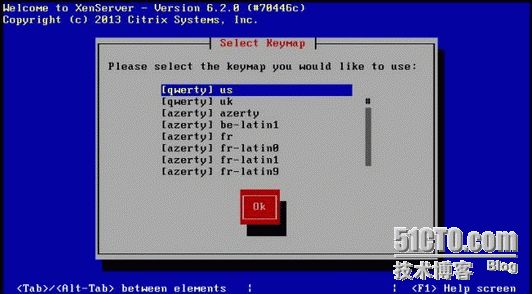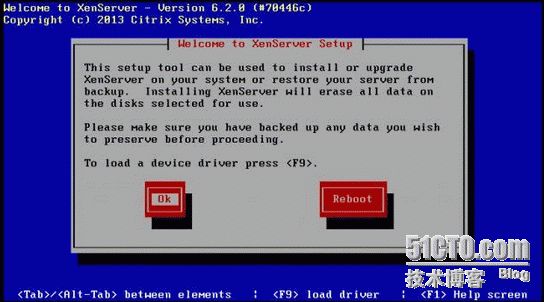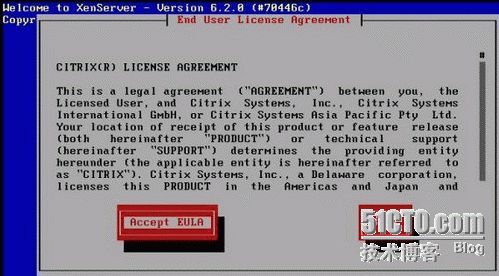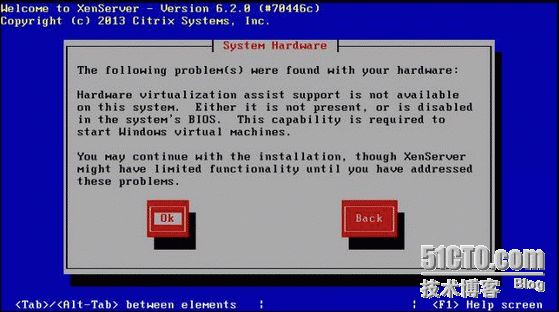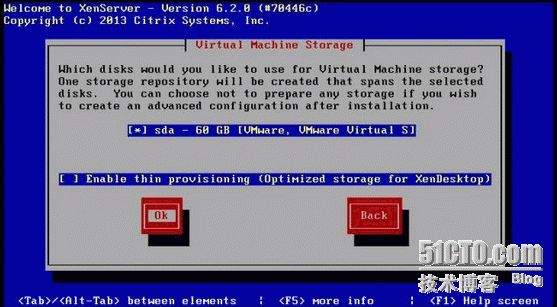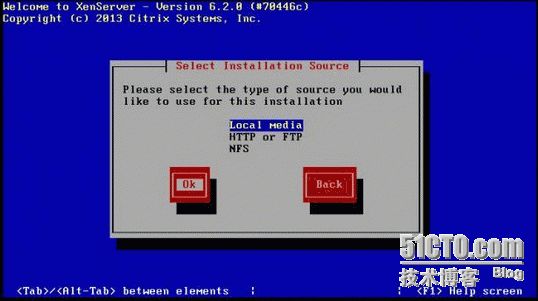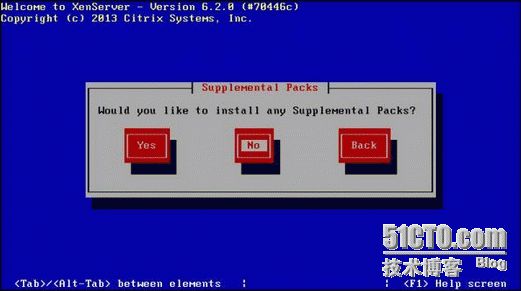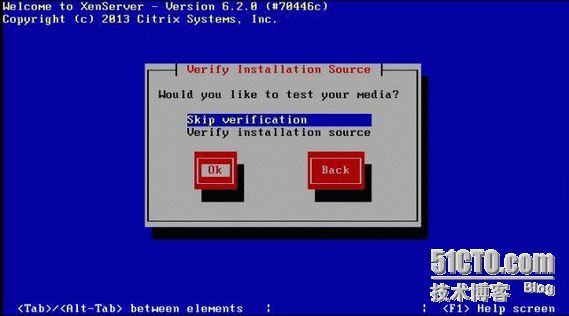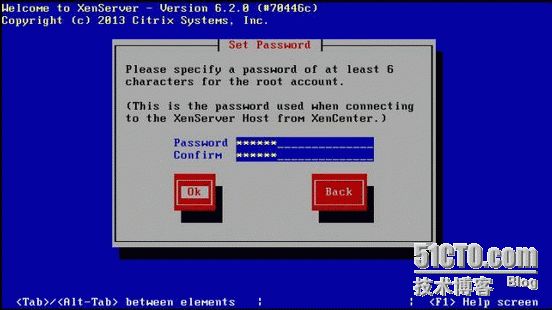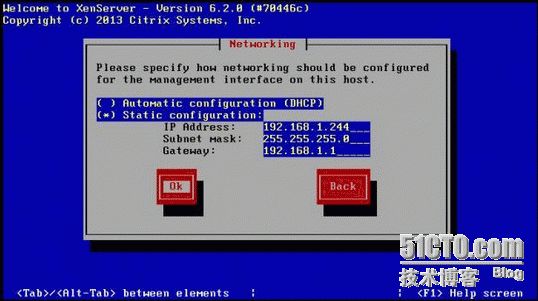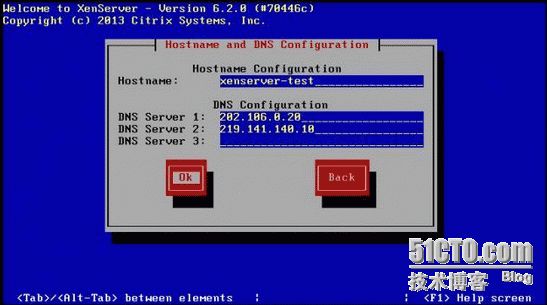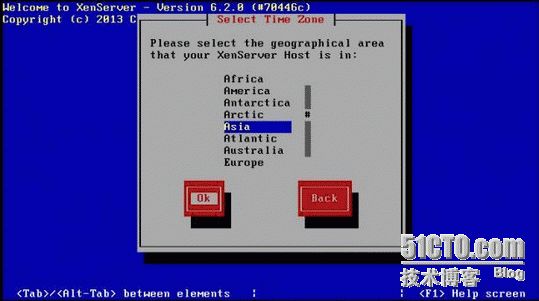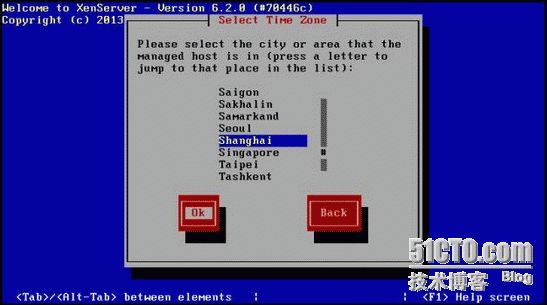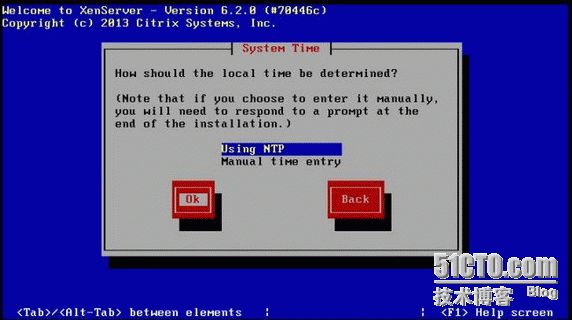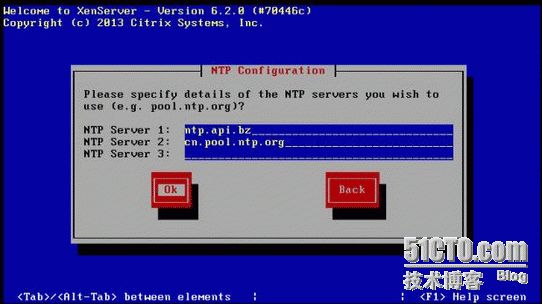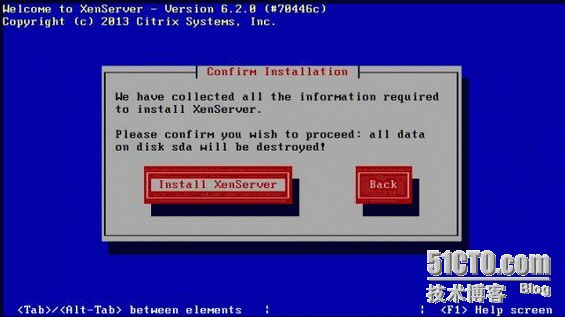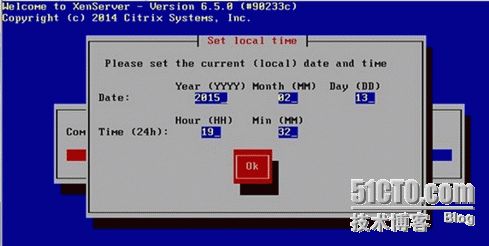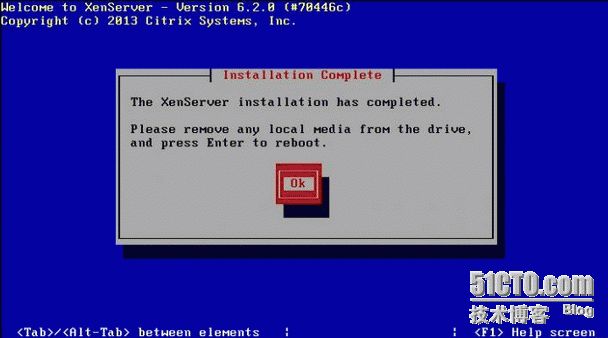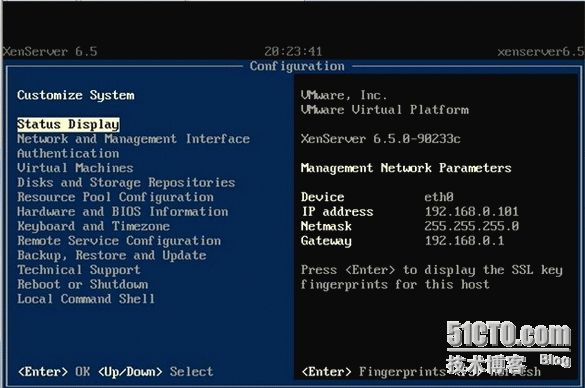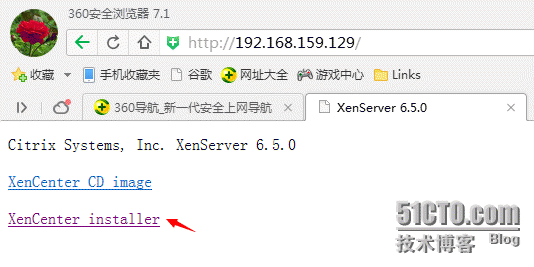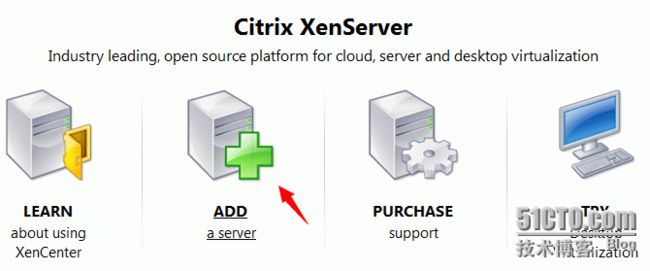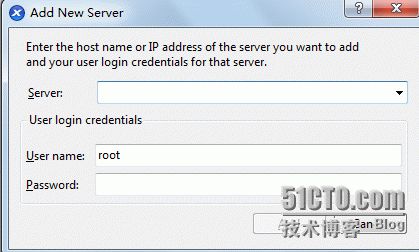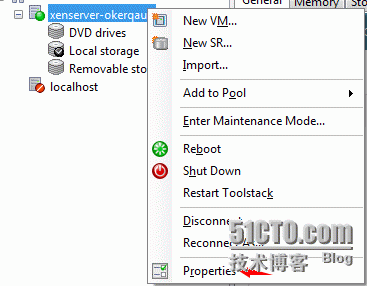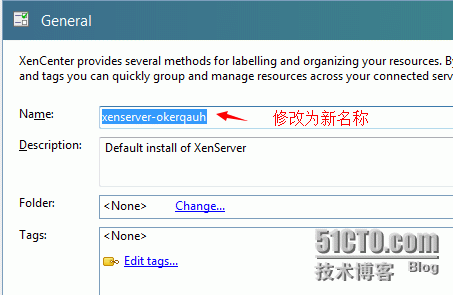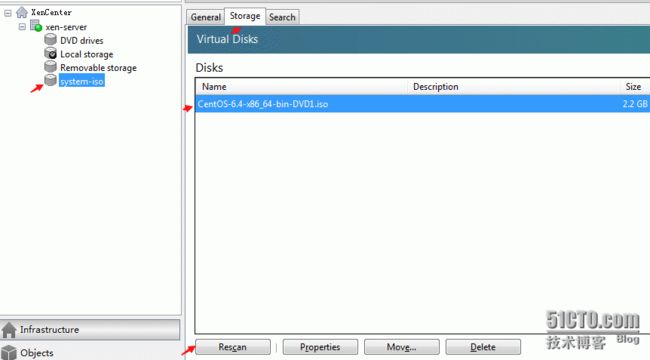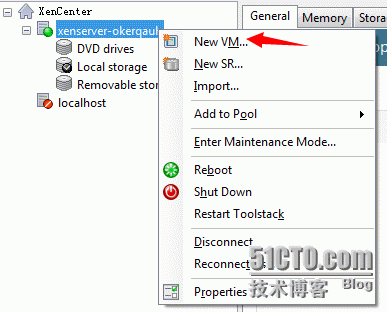系统要求
XenServer 至少需要两台单独的 x86 物理计算机:一台用作XenServer 主机,另一台用于运行 XenCenter 应用程序。
XenServer 主计算机完全专用于运行托管 VM 的 XenServer,不用于运行其他应 用程序。运行XenCenter 的计算机可以是满足硬件要求的任何通用 Windows 计算机,也可用于运行其他应用程序。
安装说明:
安装XenServer 6.5的服务器CPU必须支持虚拟化,Intel (VT-X) 或者AMD (AMD-V)
一、下载Xenserver
你可以从http://xenserver.org/下载xerserver软件,目前最新的版本为6.5。
二、安装Xenserver
下载回来之后按照下面方法进行安装。
1.放入下载回来的Xenserver iso镜像,并启动机器,将显示如下图的安装界面,直接按回车进行安装。
2.选择键盘的方式,然后并OK。
3.我们是全新安装Xenserver,所以我们直接点击OK。
4.我们点击接受EULA。
选择OK
5.接下来是硬盘的安装画面,直接按OK即可,如果要用xendesktop,把第二个选项也按空格,提醒用虚拟机安装的朋友,如果硬盘给的太小就会提示(No disk with sufficient space to install XenServer on was found,解决方法扩展磁盘大小或者重新分配一块大的硬盘即可)。
6.选择安装方式,有本地,FTP或者HTTP,还有NFS,因为用镜像安装,就直接选择OK。
7.接下来询问是否安装到所有的补丁,点击no。
8.询问是否测试安装介质,可以选择skip跳过测试,并点击OK。
9.输入Xenserver密码,并点击OK。
10.设置IP地址,默认使用DHCP分配IP地址的,建议使用静态IP地址,如有DNS服务器,可以用动态IP地址,并点击OK。
11.输入主机名和DNS服务器,并点击OK。
12.选择DNS在那个区,选择Asia,点击OK。
13.选择时间区域shanghai,并点击OK。
14.选择时间同步方式,并点击OK.如果选择了Using NTP服务器,那么就要输入NTP服务器的IP地址,Manualtime entry为使用本地时间。
15.选择InstallXenServer
16.接下来会开始安装,安装时程中会提示设置时间,输入完时间后点OK继续安装。
17.下图提示安装完成,点击OK后自动重启
18.XenServer启动界面
19.启动完成,以下是主界面
三、Xen控制端的安装
1. 在另外一台电脑上安装XenCenter,打开ie,输入XenServer的IP地址。
2.点击XenCenterInstaller,弹出XenCenter.msi文件,下载安装XenCenter。
进入控制端,点击ADD添加XenServer服务器
下图输入服务器IP地址,用户名和密码后,点ADD添加
至此XenServer安装完成
四、XenServer的配置与管理
1.修改XenServer名称
XenServer名称上右键选Properties
2.更改IP地址信息及hostname
在XenServer服务器选择“Network And Management Interface”,然后选择“ConfigureManagement Interface”出现用户名密码验证提示,输入对应信息后,进入设置界面。
选择对应要修改的网卡,选择static,输入要修改的IP与hostname,回车保存。
3.创建系统镜像池
XenServer安装后,默认根分区留的很少(2G avail),当此空间被占用完毕,性能就会很大程度的降低。因此,本文章分为两个部分,第一部分为如何增加ISO镜像存放目录的空间大小,第二部分为如何创建本地ISO存储库。
3.1 首先使用putty等ssh工具连接到XenServer服务器,进入命令行。
3.2 使用vgdisplay命令查看卷组(VG)可用空间(Free PE / Size),记住VG Name后面卷组的名称"VG_XenStorage-xxxxxxxxxxxxxxxxxxxxxxx"。
3.3 创建逻辑卷(LV)使用lvcreate命令,这个例子为:在已有卷组中创建了一个逻辑卷名称为iso_storage大小为20GB。
#lvcreate -L 20GB –n iso_storageVG_XenStorage-xxxxxxxxxxxxxxxxxx
3.4 输入以下命令才能发现新创建的逻辑卷(其实最后一条命令即可)。
# modprobe dm-mod #加载使用lvm所需的相应模块
# vgscan #扫描并显示LVM卷组列表
# vgchange –ay #将卷组状态改为活动的
3.5 格式化刚刚创建的逻辑卷(LV)
#mkfs.ext3 /dev/VG_XenStorage-xxxxxxxxxxxxxxxxxxxxxx/iso_storage
3.6 创建挂载点
#mkdir/iso_storage
3.7 编辑/etc/fstab文件,设置自动挂载配置该逻辑卷(LV),在其中插入如下内容。
/dev/VG_XenStorage-xxxxxxxx/iso_storage /iso_storage/ ext3 defaults 0 0
3.8 挂载逻辑卷(LV)
#mount /iso_storage
4.创建本地ISO存储库
连接到Xenserver在命令行运行:
Xe sr-createname-label=iso_storage type=iso device-config:location=/iso_storage device-config:legacy_mode=truecontent-type=iso
此时通过XenCenter会发现一个名为iso_storage的存储设备
上传ISO镜像
如果没有发现iso_storage存储中的ISO镜像可以尝试使用
#xe-mount-iso-sr/iso_storage
#xe-toolstack-restart
来解决。
或者通过XenCenter,选择iso_storage设备,点击左边的Storage。此时会发现下边有Rescan选项,点击即可(如图)
5.创建VM虚拟机
XenServer名称上右键选New VM…
6.克隆虚拟机
1,创建一个模板主机
2,将常用参数安装好
3,右键模板主机选择Quick Crecte
4, 进入新创建的主机,将网卡MAC改为Networking选项中对应的MAC
(END)