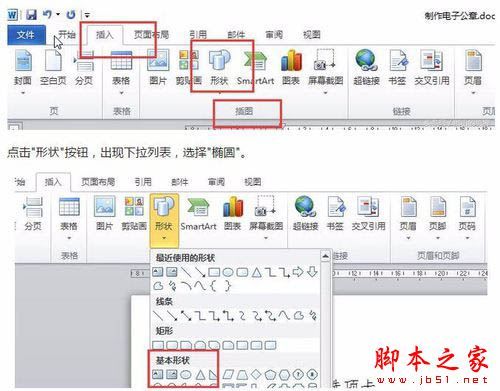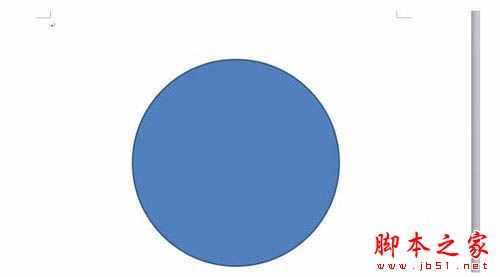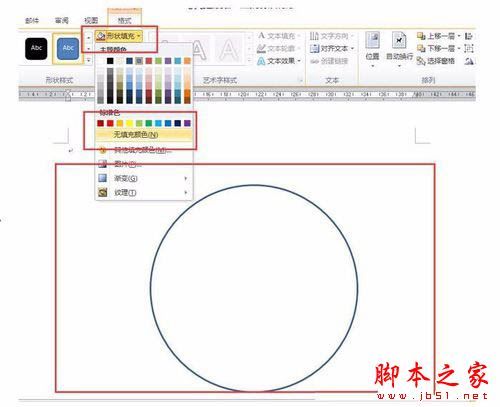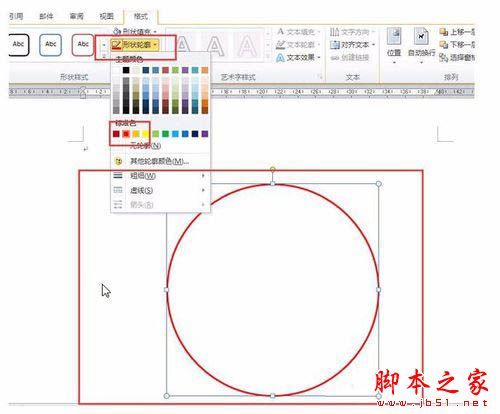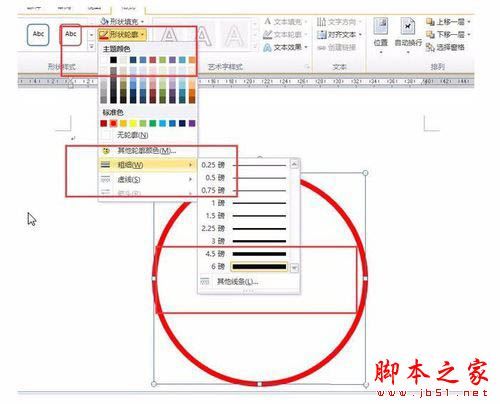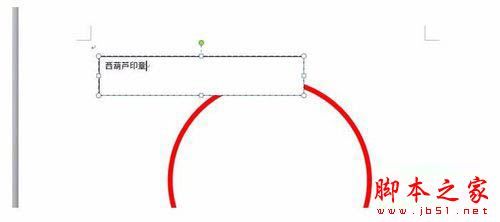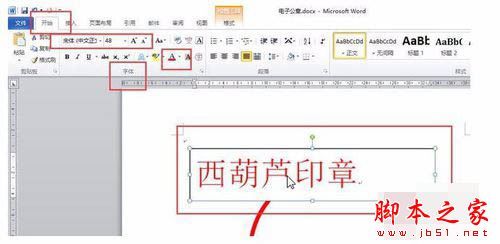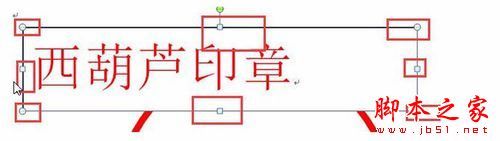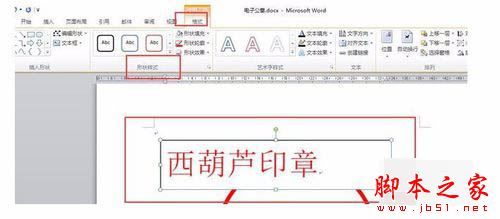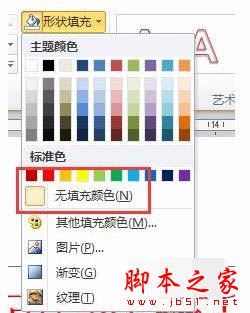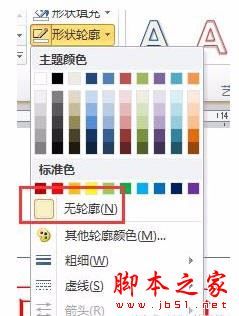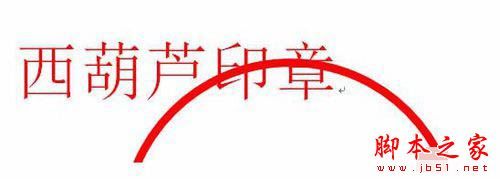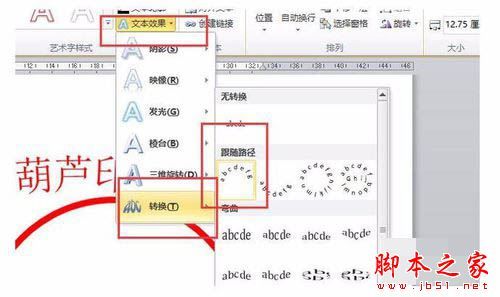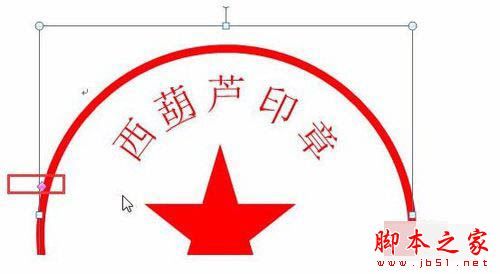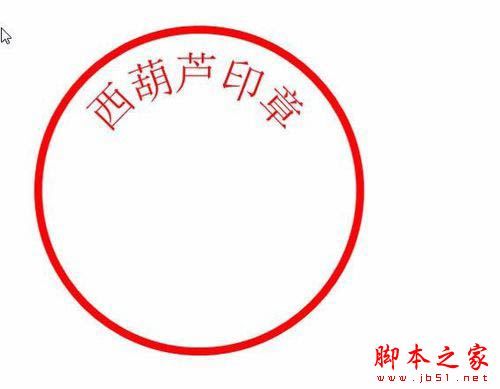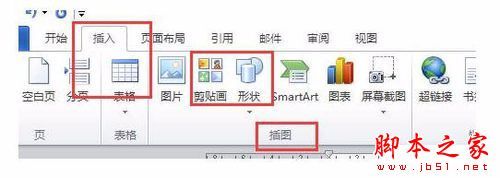- “网约车霸主“地位面临挑战专题报告
拓端研究室
报告汽车新能源汽车
原文链接:tecdat.cn/?p=36528原文出处:拓端数据部落公众号广汽埃安新能源汽车,在中国车市竞争加剧的浪潮中,坚定立场,誓不言退。近期,集团虽遭遇“反内卷”讨论及裁员传言的风暴,但埃安迅速且明确地澄清,所谓的“20%人员效率提升”并非裁员举措,而是优化调整,并承诺对受影响的应届毕业生履行合同赔偿,彰显企业责任感。同时,埃安宣布泰国与长沙新厂的投产及扩招蓝图,力证其持续稳健发展的决心与实
- 人类社会的本质是什么?
初学者↑
毛选
毛选中最接近本质的八句话,句句都是处理一切事物都适用的顶级法则,你最好背下来,能用一辈子。第一句话,谁是我们的朋友?谁是我们的敌人?这个问题是革命的首要问题。正确归因的能力,是一个人真正清醒且能够进入人生上升螺旋的开始。透过表象看本质,抓住本质找规律,运用规律才能改变世界。这句话能成为毛选开篇的第一句话,就是因为这是一句无限接近于底层规律的话。原文里讨论的是阶级问题,放在生意里照样适用。谁赚我的钱
- 快速提升网站收录率的10个步骤
百度网站快速收录
百度网站快速收录百度快速收录网站快速收录百度收录网站收录
快速提升网站收录率需要综合考虑多个方面,以下是10个具体步骤,旨在帮助网站更快地获得搜索引擎的收录:1.提交网站地图制作并提交XML站点地图:站点地图是一个包含网站所有页面链接的文件,有助于搜索引擎快速发现和抓取网站内容。通过提交站点地图给搜索引擎,可以显著提高网站的收录速度。2.保持内容更新定期发布高质量内容:搜索引擎喜欢更新频繁的网站,因此保持网站内容的定期更新是提高收录率的关键。确保内容原创
- 科普:Docker run的相关事项
人工干智能
dockereurekajava
一、镜像名(含标签)太长如,通过如下命令行:dockerpulldesignthru2019/dify:56c6d1af0944dbdb5e0115cb623ff0e118a4ac62拉取的镜像名(及标签)太长,可以通过改名的方法变短。在Docker中,拉取到本地的镜像可以改名。本质上,这并不是直接修改镜像本身,而是为镜像添加一个新的标签(tag),因为Docker中的镜像名称和标签其实就是对镜像
- “傻瓜”学计量——主成分分析法PCA(原理+实操)
nn坚持学stata+matlab
计量算法机器学习人工智能学习笔记学习方法经验分享
提纲:1.PCA原理2.视频推荐:PCA原理spass操作stata操作+matlab实操1.背景在一些领域中,需要对大量数据进行观测。但是可能会带来变量之间具有相关性、分别对每个指标分析带来的偏误等问题。因此,要寻找一个合理的方法,在减少需要分析的直白的同时,尽量减少原指标包含的信息缺失。通常做法是对有关联性的变量进行合并,这样就可以用较少的综合指标分别代表存在于各个变量中的各类信息。常用的方法
- python 自动化数据提取之正则表达式_python 正则提取(2)
m0_60607245
程序员python学习面试
一、Python所有方向的学习路线Python所有方向的技术点做的整理,形成各个领域的知识点汇总,它的用处就在于,你可以按照下面的知识点去找对应的学习资源,保证自己学得较为全面。二、Python必备开发工具工具都帮大家整理好了,安装就可直接上手!三、最新Python学习笔记当我学到一定基础,有自己的理解能力的时候,会去阅读一些前辈整理的书籍或者手写的笔记资料,这些笔记详细记载了他们对一些技术点的理
- 如何将Docker运行的镜像写入数据后导出为新的镜像
醉心编码
脚本基础人工智能基础技术类docker
如何将Docker运行的镜像写入数据后导出为新的镜像一、背景知识二、步骤详解1.查找并确认要导出的容器2.使用dockercommit命令保存容器为新的镜像3.验证新镜像4.(可选)导出新镜像为tar文件三、注意事项四、总结在Docker环境中,我们经常需要将运行中的容器保存为镜像,特别是当我们在容器中进行了数据写入或配置更改后。本文将详细介绍如何将Docker运行的镜像写入数据后导出为新的镜像。
- 如何解决分布式应用数量庞大而导致数据库连接数满的问题?
纵然间
数据库
修改数据库服务器的配置文件或参数来增加最大连接数限制。例如,在MySQL中,可以通过修改my.cnf(Linux)或my.ini(Windows)文件中的max_connections参数来增加最大连接数。具体的操作方法可以参考数据库服务器的官方文档或相关技术支持。检查应用程序代码,确保在使用完数据库连接后及时释放连接资源,避免长时间占用连接而导致连接数不足。可以使用连接池技术来管理数据库连接,提
- 基于立创·天空星开发板-GD32F407VET6-青春版,开发一款手持热成像仪。该设备将采集热红外传感器的数据,经过处理后在LCD屏幕上显示热图像,并提供用户交互界面。
嵌入式程序员小刘
物联网单片机嵌入式硬件开源
本项目基于立创·天空星开发板-GD32F407VET6-青春版,开发一款手持热成像仪。该设备将采集热红外传感器的数据,经过处理后在LCD屏幕上显示热图像,并提供用户交互界面。关注微信公众号,提前获取相关推文一、需求分析核心功能:热图像采集:读取热红外传感器数据。图像处理:将原始传感器数据转换为可显示的彩色或灰度热图像。图像显示:在LCD屏幕上实时显示热图像。温度测量:计算并显示图像中特定点的温度值
- DeepSeek爆火背后:AI如何助力GIS发展
GIS前端嘉欣
前端GISwebgis
2025年的春节,一款名为DeepSeek的AI工具以“推理能力超群”“性价比碾压巨头”的标签火遍全网:日活用户突破3000万,微信搜索接入其长思考模式,三大电信运营商全面部署其开源框架。这场由低成本+高性能+开源驱动的技术革命,不仅让AI开发门槛大幅降低,更预示着一个全新的产业趋势——AI与GIS的深度融合,正在重塑城市、环境和商业的底层逻辑。012025年,AI+GIS深度融合的四大趋势1.城
- OpenMetadata MySQL 数据库使用率提取管道实现解析
10年JAVA大数据技术研究者
数据治理数据库mysqlopenmetadata源码分析
目录架构概述核心组件源码分析使用率指标定义数据提取流程图源码类图配置与扩展指南架构概述OpenMetadata通过可插拔的元数据摄取框架实现对MySQL使用率数据的采集,核心流程包含三个阶段:数据采集层:从MySQLperformance_schema和sysschema获取原始指标指标处理层:将原始数据转换为统一的使用率指标模型数据存储层:将处理后的指标持久化到OpenMetadata服务核心组
- GUI编程(window系统→Linux系统)
诚信爱国敬业友善
心得linuxpythongui
最近有个项目需要将windows系统的程序往Linux系统上面移植,由于之前程序没有考虑过多平台兼容的问题,导致部分功能不可用以下是对近期遇到的问题的总结,以及相应的解决方案和经验分享。1.Python模块安装与管理在Linux系统中,安装和管理Python模块时可能会遇到权限问题或依赖冲突。安装模块:使用pip安装模块时,建议使用--user选项,避免需要管理员权限:bash复制pipinsta
- 网络安全常见十大漏洞总结(原理、危害、防御)
程序媛西米
网络安全数据库oracle网络web安全计算机网络安全安全
一、弱口令【文末福利】产生原因与个人习惯和安全意识相关,为了避免忘记密码,使用一个非常容易记住的密码,或者是直接采用系统的默认密码等。危害通过弱口令,攻击者可以进入后台修改资料,进入金融系统盗取钱财,进入OA系统可以获取企业内部资料,进入监控系统可以进行实时监控等等。防御设置密码通常遵循以下原则:(1)不使用空口令或系统缺省的口令,为典型的弱口令;(2)口令长度不小于8个字符;(3)口令不应该为连
- 华为昇腾服务器部署DeepSeek模型实战
gzroy
人工智能语言模型
在华为的昇腾服务器上部署了DeepSeekR1的模型进行验证测试,记录一下相关的过程。服务器是配置了8块910B3的显卡,每块显卡有64GB显存,根据DeepSeekR1各个模型的参数计算,如果部署R1的Qwen14B版本,需要1张显卡,如果是32B版本,需要2张,Llama70B的模型需要4张显卡。如果是R1全参数版本,则需要32张显卡,也就是4台满配的昇腾服务器。这里先选择32B的模型进行部署
- Mysql学习笔记-Mysql基础进阶
少年无为
MysqlMysql数据库多表查询数据库备份Mysql查询
#知识点1.DQL:查询语句1.排序查询2.聚合函数3.分组查询4.分页查询2.约束3.多表之间的关系4.范式5.数据库的备份和还原#DQL:查询语句1.排序查询*语法:orderby子句*orderby排序字段1排序方式1,排序字段2排序方式2...*排序方式:*ASC:升序,默认的。*DESC:降序。*注意:*如果有多个排序条件,则当前边的条件值一样时,才会判断第二条件。2.聚合函数:将一列数
- 【系统架构设计师】论文:论信息系统的安全体系
数据知道
系统架构安全系统架构设计师软考高级论文架构
论文:论信息系统的安全体系文章目录摘要正文总结摘要2023年2月,我参加了某水库管理信息系统项目的实施。通过系统的实施和运行,实现防汛、供水、发电、闸门监控、水文等各种数据的采集、分析、存储,并通过网络及时地向有关部门汇报,以便相关领导进行调度指挥,为领导决策提供大力支持,为业务人员办公提供服务。系统的应用将有效提高某市政府水库管理所的工作效率。我作为该项目的项目负责人,主要负责项目管理,同时负责
- 银行排队问题之单队列多窗口服务[天梯赛 -- 栈和队列]
苏慕TRYACE
算法数据结构c++
文章目录题目描述思路AC代码题目描述输入样例9020115161210105103301831253123输出样例参考文章思路队列模拟存储结构:使用结构体,存储每一个客户的到达时间和处理时间==(最大为60,大于60的,按60处理)==;用两个数组分别存储每一个窗口的办理人数和该窗口结束上一次处理的时间点具体流程:由于题目给定的顾客顺序是按照时间先后,因此我们顺序处理即可1.依次遍历每一个窗口,用
- ADC(模数转换器)与DAC(数模转换器)详解:从基础到应用示例
楼台的春风
嵌入式开发STM32嵌入式c语言mcu自动驾驶嵌入式硬件stm32物联网
ADC(模数转换器)与DAC(数模转换器)详解:从基础到应用示例目录ADC(模数转换器)与DAC(数模转换器)详解:从基础到应用示例引言一、ADC(模数转换器)1.ADC的基本概念2.ADC的工作原理3.ADC的主要类型4.ADC的技术指标5.ADC的应用场景6.ADC在嵌入式系统中的使用案例二、DAC(数模转换器)1.DAC的基本概念2.DAC的工作原理3.DAC的主要类型4.DAC的技术指标5
- 嵌入式学习DAY28 --- 线程、同步和互斥问题、如何实现同步和互斥?
楼台的春风
嵌入式学习多线程c语言嵌入式linuxubuntu
嵌入式入门学习笔记,遇到的问题以及心得体会!DAY28概述:一、线程二、同步和互斥问题三、如何实现同步四、如何实现互斥笔记:一、线程1、什么是线程:(1)线程是轻量级的进程(2)线程存在于进程内,不能独立存在(3)线程参与CPU调度,进程是系统资源分配最小单位,线程是系统调度的最小单位(4)在单核CPU中,多线程并发属于伪并发,但是不牵扯虚拟地址空间的切换,所以开销比进程间切换要小很多(5)在多核
- spring boot基于知识图谱的阿克苏市旅游管理系统python-计算机毕业设计
QQ1963288475
springboot知识图谱旅游pythonvue.jsdjangoflask
目录功能和技术介绍具体实现截图开发核心技术:开发环境开发步骤编译运行核心代码部分展示系统设计详细视频演示可行性论证软件测试源码获取功能和技术介绍该系统基于浏览器的方式进行访问,采用springboot集成快速开发框架,前端使用vue方式,基于es5的语法,开发工具IntelliJIDEAx64,因为该开发工具,内嵌了Tomcat服务运行机制,可不用单独下载Tomcatserver服务器。由于考虑到
- 内外网隔离文件传输解决方案|系统与钉钉集成+等保合规,安全提升70%
CSTechAI
钉钉安全中间件安全架构
内外网隔离文件传输解决方案|系统与钉钉集成+等保合规,安全提升70%##一、背景与痛点在内外网隔离的企业网络环境中,员工与外部协作伙伴(如钉钉用户)的文件传输面临以下挑战:1.**安全性风险**:内外网直连可能导致病毒传播、数据泄露。2.**操作繁琐**:传统方式需频繁切换网络环境,降低工作效率。3.**审计缺失**:缺乏文件传输的完整日志记录,难以追溯责任。**系统**通过智能中转架构,在保障网
- 标准制修订信息管理系统:推动企业标准化管理的数字化转型
CSSoftTechAI
运维零售
在数字化转型的浪潮中,标准化管理作为企业高质量发展的基石,正面临着前所未有的机遇与挑战。我们基于多年行业实践经验,推出标准制修订信息管理系统,助力企业实现标准化工作的全生命周期管理与全价值链共享,推动标准化管理从“传统分散”向“智能协同”转型。##行业痛点:标准化管理的挑战1.标准体系不完善:缺乏动态化管理能力,难以适应快速变化的业务需求。2.管理分散,信息孤岛:标准化工作分散在不同部门,无法实现
- 腾讯云放大招:3 行代码让 DeepSeek “入住” 微信小程序
BuluAI
腾讯云微信小程序云计算
小程序开发的革命性突破近日,技术圈迎来一则重磅消息——腾讯云推出全新功能,仅需3行代码,就能让DeepSeek大模型“入住”微信小程序,这无疑为开发者们带来了一场革命性的变革。在过去,将大模型能力集成到微信小程序中,过程复杂繁琐,代码量庞大,高门槛让众多开发者望而却步。但如今,腾讯云的这一创新举措,直接将难题“秒解”。开发者们只需轻松敲下3行代码,即可实现DeepSeek大模型在微信小程序中的接入
- 【Unity 监狱内部环境资产包】Jails Interior 提供了完整的监狱内部结构,包括牢房、走廊、审讯室、看守室等,并配备了大量高质量的家具、铁栏、门窗和其他装饰,快速搭建沉浸式的监狱场景
Unity游戏资源学习屋
Unity插件
JailsInterior是一款专为Unity设计的监狱内部环境资产包,适用于犯罪题材、恐怖游戏、警察模拟、逃脱解谜等类型的游戏。该插件提供了完整的监狱内部结构,包括牢房、走廊、审讯室、看守室等,并配备了大量高质量的家具、铁栏、门窗和其他装饰,帮助开发者快速搭建沉浸式的监狱场景。详细介绍1.逼真的监狱内部环境提供完整的监狱场景,包括牢房、走廊、审讯室、警卫室等,能够用于各类犯罪、逃脱、警察题材的游
- 淘宝/天猫店铺订单数据导出、销售报表设计与数据分析指南
不会玩技术的技术girl
API数据分析人工智能数据库
在电商运营中,订单数据是店铺运营的核心资产之一。通过对订单数据的导出、整理和分析,商家可以更好地了解销售情况、优化运营策略、提升客户满意度,并制定科学的业务决策。本文将详细介绍淘宝/天猫店铺订单数据的导出方法、销售报表的设计思路以及数据分析的实用技巧,帮助电商从业者高效管理店铺数据。一、订单数据导出(一)手动导出订单数据淘宝和天猫平台提供了手动导出订单的功能,适用于数据量较小或临时性需求的场景。商
- Jmeter 性能-稳定性测试TPS计算
软件测试媛
软件测试技术分享自动化测试jmeter软件测试功能测试
1、普通计算公式TPS=总请求数/总时间1按照需求得到基础数据,比如在去年第xxx周,某平台有5万的浏览量那么总请求数我们可以估算为5万(1次浏览都至少对应1个请求)总请求数=50000请求数总时间:由于不知道每个请求的具体时间,按照普通方法,可以按照一天的时间进行计算总时间=1天=1*24小时=24*36001秒套入公式可得:TPS=50000/24*3600秒=0.58tps1结论:按照普通计
- MySQL 查询缓存技术深度解析
Minxinbb
数据库mysql数据库dba
在现代数据库管理系统中,查询性能优化是提升应用响应速度和用户体验的关键环节。MySQL作为一款广泛使用的开源关系型数据库,提供了查询缓存功能,用于缓存查询结果,从而在后续相同的查询请求时能够快速返回结果,减少数据库的负载和查询时间。本文将深入探讨MySQL查询缓存技术的原理、配置、使用方法以及优化策略。一、查询缓存的基本原理(一)缓存机制概述MySQL查询缓存的核心思想是将查询语句和其对应的查询结
- Python从0到100(三十九):数据提取之正则(文末免费送书)
是Dream呀
pythonmysql开发语言
前言:零基础学Python:Python从0到100最新最全教程。想做这件事情很久了,这次我更新了自己所写过的所有博客,汇集成了Python从0到100,共一百节课,帮助大家一个月时间里从零基础到学习Python基础语法、Python爬虫、Web开发、计算机视觉、机器学习、神经网络以及人工智能相关知识,成为学习学习和学业的先行者!欢迎大家订阅专栏:零基础学Python:Python从0到100最新
- ollama的docker 使用教程
贾斯汀玛尔斯
数据湖AIDocker容器dockereureka容器
好的,下面是Ollama在Docker中的使用教程。我将详细描述如何在Docker容器中运行Ollama,包括安装、配置和常用操作。OllamaDocker使用教程Ollama可以通过Docker运行,提供了一个简洁且隔离的环境来使用AI模型。本文将引导你如何在Docker中设置和使用Ollama。目录前提条件拉取OllamaDocker镜像启动Ollama容器基本命令操作停止容器<
- 基于JavaSpringboot+Vue实现前后端分离房屋租赁系统
网顺技术团队
成品程序项目vue.js前端javascript课程设计springbootmybatis
基于JavaSpringboot+Vue实现前后端分离房屋租赁系统作者主页网顺技术团队欢迎点赞收藏⭐留言文末获取源码联系方式查看下方微信号获取联系方式承接各种定制系统精彩系列推荐精彩专栏推荐订阅不然下次找不到哟Java毕设项目精品实战案例《1000套》感兴趣的可以先收藏起来,还有大家在毕设选题,项目以及论文编写等相关问题都可以给我留言咨询,希望帮助更多的人文章目录基于JavaSpringboot+
- java解析APK
3213213333332132
javaapklinux解析APK
解析apk有两种方法
1、结合安卓提供apktool工具,用java执行cmd解析命令获取apk信息
2、利用相关jar包里的集成方法解析apk
这里只给出第二种方法,因为第一种方法在linux服务器下会出现不在控制范围之内的结果。
public class ApkUtil
{
/**
* 日志对象
*/
private static Logger
- nginx自定义ip访问N种方法
ronin47
nginx 禁止ip访问
因业务需要,禁止一部分内网访问接口, 由于前端架了F5,直接用deny或allow是不行的,这是因为直接获取的前端F5的地址。
所以开始思考有哪些主案可以实现这样的需求,目前可实施的是三种:
一:把ip段放在redis里,写一段lua
二:利用geo传递变量,写一段
- mysql timestamp类型字段的CURRENT_TIMESTAMP与ON UPDATE CURRENT_TIMESTAMP属性
dcj3sjt126com
mysql
timestamp有两个属性,分别是CURRENT_TIMESTAMP 和ON UPDATE CURRENT_TIMESTAMP两种,使用情况分别如下:
1.
CURRENT_TIMESTAMP
当要向数据库执行insert操作时,如果有个timestamp字段属性设为
CURRENT_TIMESTAMP,则无论这
- struts2+spring+hibernate分页显示
171815164
Hibernate
分页显示一直是web开发中一大烦琐的难题,传统的网页设计只在一个JSP或者ASP页面中书写所有关于数据库操作的代码,那样做分页可能简单一点,但当把网站分层开发后,分页就比较困难了,下面是我做Spring+Hibernate+Struts2项目时设计的分页代码,与大家分享交流。
1、DAO层接口的设计,在MemberDao接口中定义了如下两个方法:
public in
- 构建自己的Wrapper应用
g21121
rap
我们已经了解Wrapper的目录结构,下面可是正式利用Wrapper来包装我们自己的应用,这里假设Wrapper的安装目录为:/usr/local/wrapper。
首先,创建项目应用
&nb
- [简单]工作记录_多线程相关
53873039oycg
多线程
最近遇到多线程的问题,原来使用异步请求多个接口(n*3次请求) 方案一 使用多线程一次返回数据,最开始是使用5个线程,一个线程顺序请求3个接口,超时终止返回 缺点 测试发现必须3个接
- 调试jdk中的源码,查看jdk局部变量
程序员是怎么炼成的
jdk 源码
转自:http://www.douban.com/note/211369821/
学习jdk源码时使用--
学习java最好的办法就是看jdk源代码,面对浩瀚的jdk(光源码就有40M多,比一个大型网站的源码都多)从何入手呢,要是能单步调试跟进到jdk源码里并且能查看其中的局部变量最好了。
可惜的是sun提供的jdk并不能查看运行中的局部变量
- Oracle RAC Failover 详解
aijuans
oracle
Oracle RAC 同时具备HA(High Availiablity) 和LB(LoadBalance). 而其高可用性的基础就是Failover(故障转移). 它指集群中任何一个节点的故障都不会影响用户的使用,连接到故障节点的用户会被自动转移到健康节点,从用户感受而言, 是感觉不到这种切换。
Oracle 10g RAC 的Failover 可以分为3种:
1. Client-Si
- form表单提交数据编码方式及tomcat的接受编码方式
antonyup_2006
JavaScripttomcat浏览器互联网servlet
原帖地址:http://www.iteye.com/topic/266705
form有2中方法把数据提交给服务器,get和post,分别说下吧。
(一)get提交
1.首先说下客户端(浏览器)的form表单用get方法是如何将数据编码后提交给服务器端的吧。
对于get方法来说,都是把数据串联在请求的url后面作为参数,如:http://localhost:
- JS初学者必知的基础
百合不是茶
js函数js入门基础
JavaScript是网页的交互语言,实现网页的各种效果,
JavaScript 是世界上最流行的脚本语言。
JavaScript 是属于 web 的语言,它适用于 PC、笔记本电脑、平板电脑和移动电话。
JavaScript 被设计为向 HTML 页面增加交互性。
许多 HTML 开发者都不是程序员,但是 JavaScript 却拥有非常简单的语法。几乎每个人都有能力将小的
- iBatis的分页分析与详解
bijian1013
javaibatis
分页是操作数据库型系统常遇到的问题。分页实现方法很多,但效率的差异就很大了。iBatis是通过什么方式来实现这个分页的了。查看它的实现部分,发现返回的PaginatedList实际上是个接口,实现这个接口的是PaginatedDataList类的对象,查看PaginatedDataList类发现,每次翻页的时候最
- 精通Oracle10编程SQL(15)使用对象类型
bijian1013
oracle数据库plsql
/*
*使用对象类型
*/
--建立和使用简单对象类型
--对象类型包括对象类型规范和对象类型体两部分。
--建立和使用不包含任何方法的对象类型
CREATE OR REPLACE TYPE person_typ1 as OBJECT(
name varchar2(10),gender varchar2(4),birthdate date
);
drop type p
- 【Linux命令二】文本处理命令awk
bit1129
linux命令
awk是Linux用来进行文本处理的命令,在日常工作中,广泛应用于日志分析。awk是一门解释型编程语言,包含变量,数组,循环控制结构,条件控制结构等。它的语法采用类C语言的语法。
awk命令用来做什么?
1.awk适用于具有一定结构的文本行,对其中的列进行提取信息
2.awk可以把当前正在处理的文本行提交给Linux的其它命令处理,然后把直接结构返回给awk
3.awk实际工
- JAVA(ssh2框架)+Flex实现权限控制方案分析
白糖_
java
目前项目使用的是Struts2+Hibernate+Spring的架构模式,目前已经有一套针对SSH2的权限系统,运行良好。但是项目有了新需求:在目前系统的基础上使用Flex逐步取代JSP,在取代JSP过程中可能存在Flex与JSP并存的情况,所以权限系统需要进行修改。
【SSH2权限系统的实现机制】
权限控制分为页面和后台两块:不同类型用户的帐号分配的访问权限是不同的,用户使
- angular.forEach
boyitech
AngularJSAngularJS APIangular.forEach
angular.forEach 描述: 循环对obj对象的每个元素调用iterator, obj对象可以是一个Object或一个Array. Iterator函数调用方法: iterator(value, key, obj), 其中obj是被迭代对象,key是obj的property key或者是数组的index,value就是相应的值啦. (此函数不能够迭代继承的属性.)
- java-谷歌面试题-给定一个排序数组,如何构造一个二叉排序树
bylijinnan
二叉排序树
import java.util.LinkedList;
public class CreateBSTfromSortedArray {
/**
* 题目:给定一个排序数组,如何构造一个二叉排序树
* 递归
*/
public static void main(String[] args) {
int[] data = { 1, 2, 3, 4,
- action执行2次
Chen.H
JavaScriptjspXHTMLcssWebwork
xwork 写道 <action name="userTypeAction"
class="com.ekangcount.website.system.view.action.UserTypeAction">
<result name="ssss" type="dispatcher">
- [时空与能量]逆转时空需要消耗大量能源
comsci
能源
无论如何,人类始终都想摆脱时间和空间的限制....但是受到质量与能量关系的限制,我们人类在目前和今后很长一段时间内,都无法获得大量廉价的能源来进行时空跨越.....
在进行时空穿梭的实验中,消耗超大规模的能源是必然
- oracle的正则表达式(regular expression)详细介绍
daizj
oracle正则表达式
正则表达式是很多编程语言中都有的。可惜oracle8i、oracle9i中一直迟迟不肯加入,好在oracle10g中终于增加了期盼已久的正则表达式功能。你可以在oracle10g中使用正则表达式肆意地匹配你想匹配的任何字符串了。
正则表达式中常用到的元数据(metacharacter)如下:
^ 匹配字符串的开头位置。
$ 匹配支付传的结尾位置。
*
- 报表工具与报表性能的关系
datamachine
报表工具birt报表性能润乾报表
在选择报表工具时,性能一直是用户关心的指标,但是,报表工具的性能和整个报表系统的性能有多大关系呢?
要回答这个问题,首先要分析一下报表的处理过程包含哪些环节,哪些环节容易出现性能瓶颈,如何优化这些环节。
一、报表处理的一般过程分析
1、用户选择报表输入参数后,报表引擎会根据报表模板和输入参数来解析报表,并将数据计算和读取请求以SQL的方式发送给数据库。
2、
- 初一上学期难记忆单词背诵第一课
dcj3sjt126com
wordenglish
what 什么
your 你
name 名字
my 我的
am 是
one 一
two 二
three 三
four 四
five 五
class 班级,课
six 六
seven 七
eight 八
nince 九
ten 十
zero 零
how 怎样
old 老的
eleven 十一
twelve 十二
thirteen
- 我学过和准备学的各种技术
dcj3sjt126com
技术
语言VB https://msdn.microsoft.com/zh-cn/library/2x7h1hfk.aspxJava http://docs.oracle.com/javase/8/C# https://msdn.microsoft.com/library/vstudioPHP http://php.net/manual/en/Html
- struts2中token防止重复提交表单
蕃薯耀
重复提交表单struts2中token
struts2中token防止重复提交表单
>>>>>>>>>>>>>>>>>>>>>>>>>>>>>>>>>>
蕃薯耀 2015年7月12日 11:52:32 星期日
ht
- 线性查找二维数组
hao3100590
二维数组
1.算法描述
有序(行有序,列有序,且每行从左至右递增,列从上至下递增)二维数组查找,要求复杂度O(n)
2.使用到的相关知识:
结构体定义和使用,二维数组传递(http://blog.csdn.net/yzhhmhm/article/details/2045816)
3.使用数组名传递
这个的不便之处很明显,一旦确定就是不能设置列值
//使
- spring security 3中推荐使用BCrypt算法加密密码
jackyrong
Spring Security
spring security 3中推荐使用BCrypt算法加密密码了,以前使用的是md5,
Md5PasswordEncoder 和 ShaPasswordEncoder,现在不推荐了,推荐用bcrpt
Bcrpt中的salt可以是随机的,比如:
int i = 0;
while (i < 10) {
String password = "1234
- 学习编程并不难,做到以下几点即可!
lampcy
javahtml编程语言
不论你是想自己设计游戏,还是开发iPhone或安卓手机上的应用,还是仅仅为了娱乐,学习编程语言都是一条必经之路。编程语言种类繁多,用途各 异,然而一旦掌握其中之一,其他的也就迎刃而解。作为初学者,你可能要先从Java或HTML开始学,一旦掌握了一门编程语言,你就发挥无穷的想象,开发 各种神奇的软件啦。
1、确定目标
学习编程语言既充满乐趣,又充满挑战。有些花费多年时间学习一门编程语言的大学生到
- 架构师之mysql----------------用group+inner join,left join ,right join 查重复数据(替代in)
nannan408
right join
1.前言。
如题。
2.代码
(1)单表查重复数据,根据a分组
SELECT m.a,m.b, INNER JOIN (select a,b,COUNT(*) AS rank FROM test.`A` A GROUP BY a HAVING rank>1 )k ON m.a=k.a
(2)多表查询 ,
使用改为le
- jQuery选择器小结 VS 节点查找(附css的一些东西)
Everyday都不同
jquerycssname选择器追加元素查找节点
最近做前端页面,频繁用到一些jQuery的选择器,所以特意来总结一下:
测试页面:
<html>
<head>
<script src="jquery-1.7.2.min.js"></script>
<script>
/*$(function() {
$(documen
- 关于EXT
tntxia
ext
ExtJS是一个很不错的Ajax框架,可以用来开发带有华丽外观的富客户端应用,使得我们的b/s应用更加具有活力及生命力。ExtJS是一个用 javascript编写,与后台技术无关的前端ajax框架。因此,可以把ExtJS用在.Net、Java、Php等各种开发语言开发的应用中。
ExtJs最开始基于YUI技术,由开发人员Jack
- 一个MIT计算机博士对数学的思考
xjnine
Math
在过去的一年中,我一直在数学的海洋中游荡,research进展不多,对于数学世界的阅历算是有了一些长进。为什么要深入数学的世界?作为计算机的学生,我没有任何企图要成为一个数学家。我学习数学的目的,是要想爬上巨人的肩膀,希望站在更高的高度,能把我自己研究的东西看得更深广一些。说起来,我在刚来这个学校的时候,并没有预料到我将会有一个深入数学的旅程。我的导师最初希望我去做的题目,是对appe