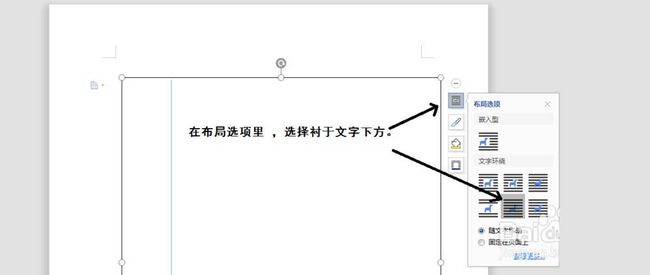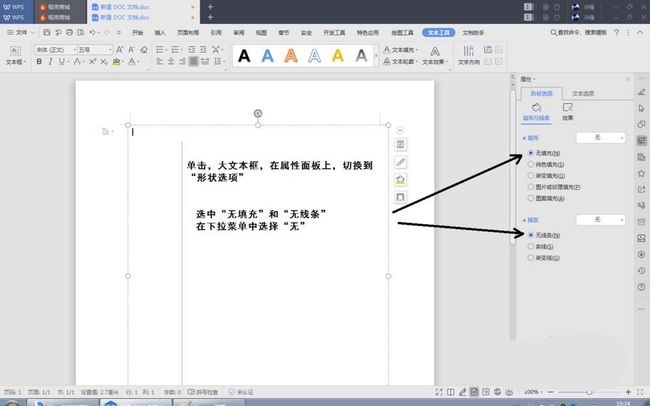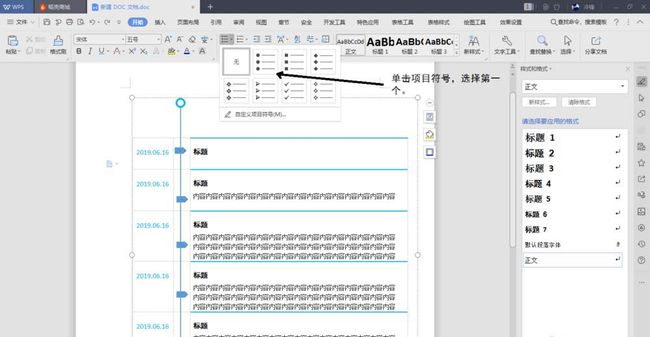wps中想要制作一个时间轴,该怎么制作时间轴效果呢?下面我们就来看看详细的教程。
- 软件名称:
- wps office 2016个人版 v10.1.0.7698 中文官方免费完整版
- 软件大小:
- 74.8MB
- 更新时间:
- 2019-01-24
1、我们先插入一个带箭头的线条,在文档顶部留些空白处写标题,然后向下拉到底部。再调整下线条颜色,再把线条设为虚线。(可以根据自己喜欢的样式去设置一下)
2、插入一个大文本框,然后取消填充颜色、轮廓颜色。
3、单击“插入”,选择一个3列1行的表格,然后将光标定位到第一个单元格中按回车键,换行,再将表格中线条调整一下。
4、单击“插入”再“形状”中的"箭头总汇",表格中的第二个单元格中画一个的五边形。通过挪动第二个单元格左侧竖线位置,调整五边形位置。
5、将光标定位到第三个单元格中,单击“表格样式”,将线条粗细改成「1.5磅」点击“边框”的下拉菜单,选择“上框线”,颜色选择蓝色,第三个单元格的上框就会显示一条比较粗点的线条。
6、在插入的3个单元格里,第一个单元格输入日期,第二个单元格中是五边形。第三个单元格是计划安排内容。然后复制这三个单元格,向下粘贴。调整好位置。
7、单击“插入”再单击“形状”选择椭圆,颜色设置为蓝色,将其边框加粗,填充色设为无。
8、单击“项目符号”选择第一个项目符号。添加好项目符号,修改标题和文字内容
以上就是wps时间轴的制作方法,希望大家喜欢,请继续关注脚本之家。
相关推荐:
wps怎么利用smartart制作垂直块列表?
WPS怎么利用vlookup函数批量制作个人信息卡?
wps怎么制作弧形文字? wps文字弧形排列的教程