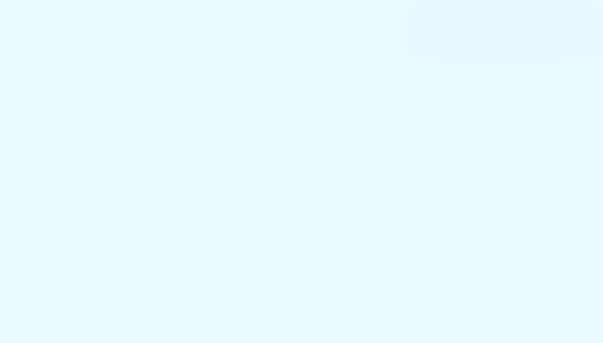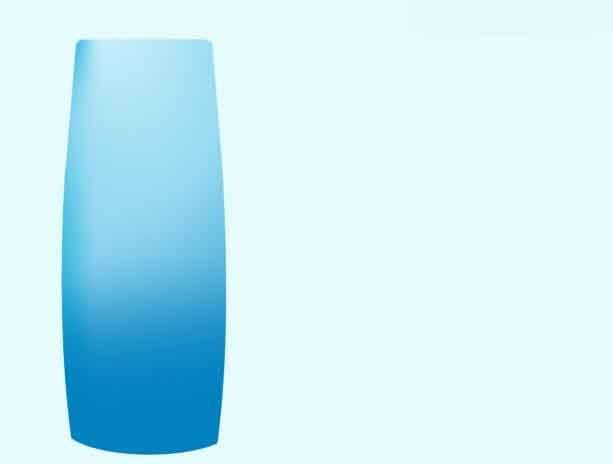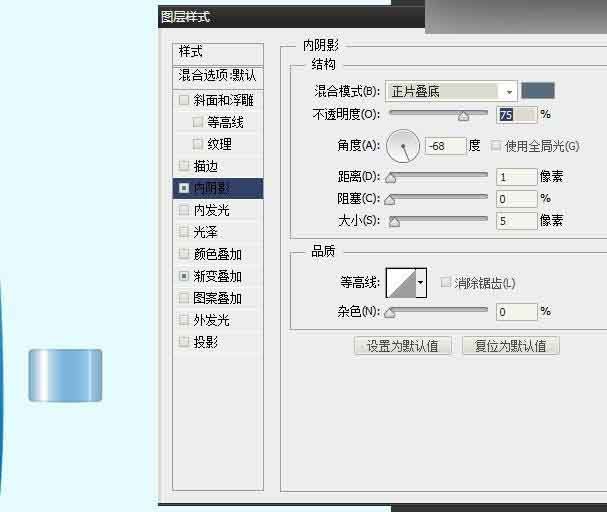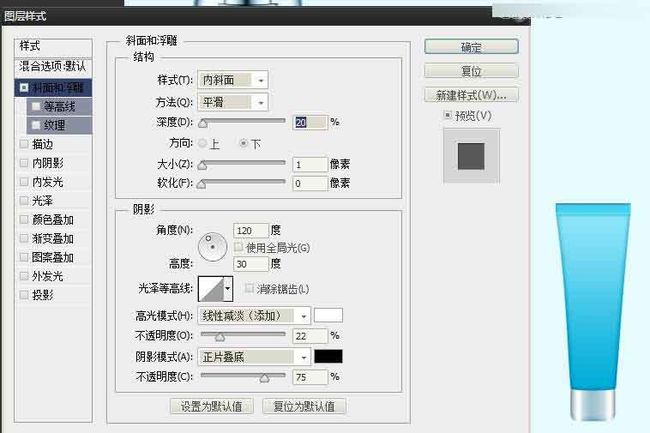今天为大家分享Photoshop绘制清新风格的蓝色化妆品包装瓶方法,在本实例中通过一系列化妆品包装进行造型和绘制,使用钢笔工具,填充工具等绘制瓶子的立体效果,结合“渐变叠加”图层样式调整整体颜色。
先看看效果图
操作步骤:
1、新建空白图像文件,设置参数如下:
宽度:10.4cm 高度:13cm 分辨率:300px
2、填充“背景”图层为浅蓝色(R229、G251、B254)。新建“组1”,在该组内新建图层,使用钢笔工具勾画出化妆品瓶子的形状,转换为选区后结合渐变工具为其填充合适颜色。
3、新建两个图层,载入瓶体选区,结合渐变工具和图层蒙版分别制作瓶体左侧和右下侧的阴影颜色效果。
4、新建图层,载入瓶体选区,结合渐变工具和图层蒙版绘制瓶体右上侧的阴影颜色效果。新建图层,单击圆角矩形工具,在瓶体正上方绘制白色圆角矩形。并添加“渐变叠加”图层样式,为白色圆角矩形制作质感立体效果,新建图层样式,使用钢笔工具在圆角矩形下方绘制形状,转换为选区后为其填充黑色。
5、新建图层,使用钢笔工具绘制形状,转换为选区后为其填充白色。添加“渐变叠加”图层样式,制作立体质感效果。
6、新建图层,使用钢笔工具在瓶体底端内部绘制瓶底,转换成选区后为其填充白色。添加“内发光”和“渐变填充”图层样式,制作瓶底的立体效果。
7、新建多个图层,使用画笔工具在瓶底图像的两侧绘制深蓝色的阴影。在底部使用画笔工具绘制深蓝色曲线,使用图层蒙版对曲线形态进行调整。在上方绘制浅蓝色高光。
8、继续新建图层,使用画笔工具在瓶口的两侧绘制灰色阴影,添加图层蒙版调整阴影的效果。新建图层,使用钢笔工具在瓶颈位置绘制十字形状,对选区进行适当羽化后其填充深蓝灰色。添加图层蒙版对形状进行调整。
9、新建图层,使用椭圆选框工具在瓶口绘制圆形,添加“外发光”和“斜面和浮雕”图层样式,制作圆孔立体效果。新建图层,在圆孔中间绘制黑色圆点。
10、选择与瓶体相关的所有图层,对其进行盖印,生成新的图层,结合减淡工具和加深工具对瓶体进行调整。新建图层,在瓶身上部分绘制多条曲线,结合“斜面和浮雕”图层样式调整曲线的立体效果,更改图层“填充”为0%。
11、新建图层,使用透明度较低的柔角画笔在曲线位置绘制蓝色阴影,添加图层蒙版,对阴影效果进行调整。图层混合模式为“正片叠底”。
12、新建图层,使用钢笔工具勾画瓶盖,转换为选区后,使用渐变工具填充瓶底为浅蓝色,为该图层添加图层蒙版。载入瓶盖选区,继续新建图层,使用渐变工具绘制瓶盖两侧的阴影。
13、新建图层,绘制瓶顶部分的两条阴影。继续新建图层,将瓶顶内部涂抹为蓝色,更改混合模式为“叠加”。
14、新建图层,绘制化妆瓶的高光效果。新建“组2”,在该组内新建图层绘制蓝色圆角矩形,添加“内阴影”和“渐变叠加”图层样式,调整图像立体效果。
15、新建图层,绘制瓶体,添加“渐变叠加”图层样式制作立体效果。复制该组,调整瓶身的图层样式,将其移动至右侧。
16、新建“组3”,在该组内新建图层,绘制右下角的圆角矩形,添加“渐变叠加”图层样式,制作立体效果。
17、新建图层,绘制瓶盖上方的瓶体添加“内发光”“渐变叠加”图层样式,制作瓶体立体感。绘制新建图层,在瓶体上绘制矩形。添加“斜面和浮雕”图层样式,制作图像立体效果。
18、在该组内盖印,生成新的瓶子图像,使用减淡工具和加深工具对瓶体进行调整。复制盖印的瓶子图层,将其放在该图层的最下方,按下快捷键Ctrl+T对其变形,载入该瓶子的选区,创建“色相/饱和度”调整图层,调整图像颜色。
19、新建图层,绘制瓶体的高光。完成后新建“组4”,使用横排文字工具在画面中输入文字,对瓶体上的文字进行变形调整,使其幅度与瓶体一致。重复此操作,为所有的化妆品包装添加文字。
20、使用横排工具输入右上角的文字。新建图层,添加图层蒙版绘制阴影。选择“组1”至“组4”的所有层,盖印生成新的图层,调整制作倒影的效果。在“背景”上方新建图层,在画面中绘制白色图像并应用“高斯模糊”滤镜,增强画面的真实性。
教程结束,以上就是Photoshop绘制清新风格的蓝色化妆品包装瓶教程,教程很简单的,大家学会了吗?希望能对大家有所帮助!