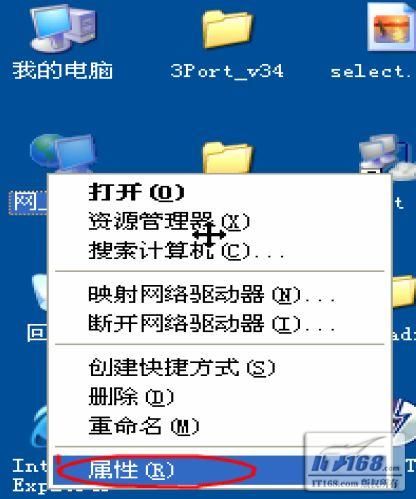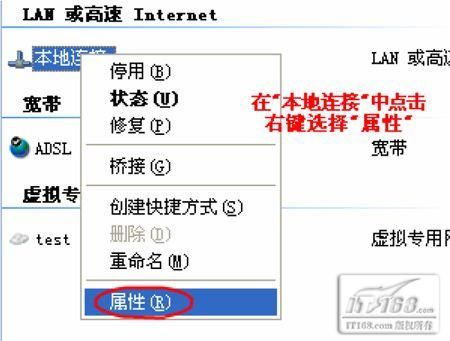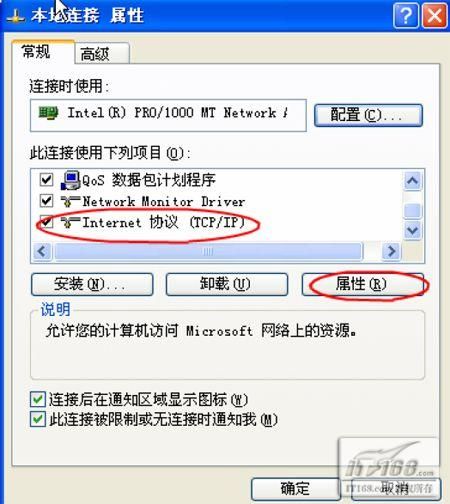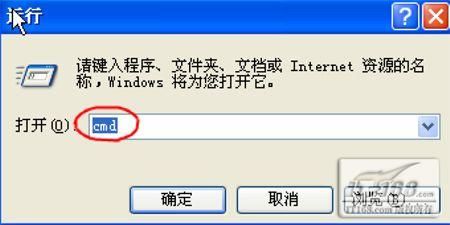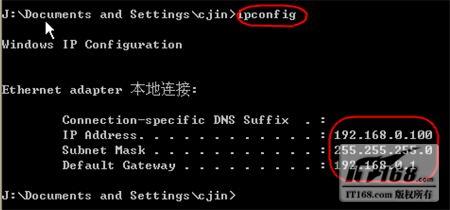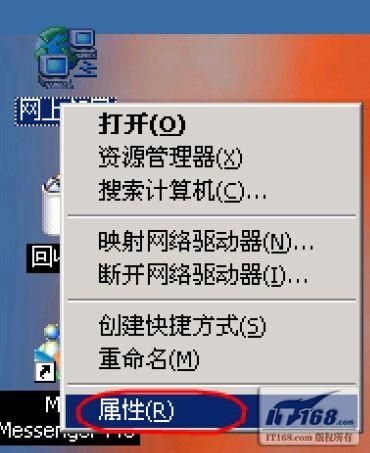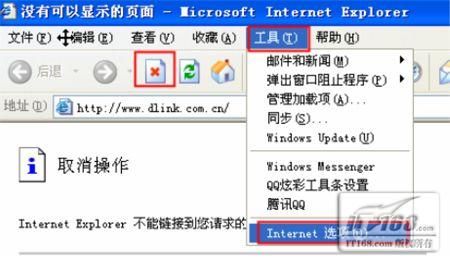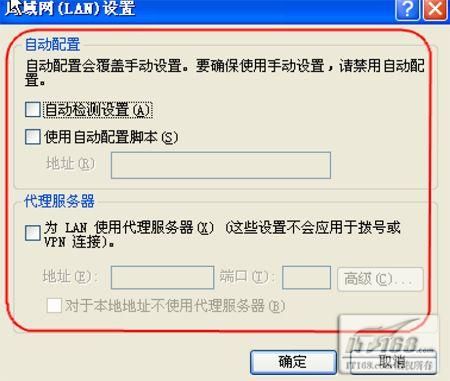在家庭或小型办公室网络中,通常是直接采用无线路由器来实现集中连接和共享上网两项任务的,因为无线路由器同时兼备无线AP的集结中连接功能。上一篇文章中笔者介绍了无线路由器的包装和功能介绍。这篇我们来看看无线路由器的硬件安装和调试。
无线路由器包装和功能请参看:https://www.jb51.net/softjc/36118.html
安装使用之前需要检查事项
1、 确认宽带线路正常:无线宽带路由器可以让您将家中的计算机共享高速宽带网络连结至互联网;但在此之前,您必须先具备一部基于以太网络的Cable/DSL Modem(使用RJ-45 接头),并确定您的宽带网络在只有连接一台计算机的时候,已经可以依照网络服务提供者(ISP)所提供的方式正常连接到互联网。
2、 删除拨接(号)软件:建议您使用Windows 2000/XP 操作系统来设定无线路由器,若您使用的是Windows 98 se2/ME 操作系统,且已安装ISP 所提供的ADSL 拨接(号)软件,请先将其删除后再开始无线路由器的连接设定。
3、 系统需求:本产品使用浏览器进行设定安装,不需要额外安装任何程序供连接使用,在开始设定之前强烈建议您先将浏览器升级至Internet Explorer 5.5/6.0 sp1 以上版本。
4、 使用者不需要连上互联网,只需要透过局域连接(LAN)即可设定无线路由器。
5、 无线路由器硬件只需设定一次,其余要透过无线路由器的计算机或设备只需做相关的TCP/IP 设定即可。
硬件装置连接设定示范
1. 将电源接头接上无线路由器背面的电源孔,然后将另一端接上电源插座。请稍候约30 秒,待无线路由器激活完毕后,再进行下一步连接动作。
2. 请将连结至ADSL/Cable Modem的网络线接上广域网端口上(WAN)。
*现在市场上的无线路由器WAN 端口一般都支持Auto MDI-IX。
4. 完成连接设定之后,无线路由器的指示灯应该为:
1)Power 灯恒亮。
2)Status 灯约每秒闪烁一次。
3)WAN 灯不定时闪烁。
4)WLAN 灯闪烁。
5)有接上LAN 1-4 指示灯闪烁。
3. 将与计算机或设备连结的网络线接上局域网端口1-4(LAN )任意一个端口。
*现在市场上的无线路由器LAN 端口一般都支持Auto MDI-IX。
5. 将已安装好无线网卡的计算机或设备拿至无线路由器附近,无线网卡与无线路由器的无线网络检测一下信号的强度。
设定适用于Windows 2000 / XP 操作系统
一、将ADSL 线路连接无线路由器的WAN 端口,并将网卡的网络线连接到LAN 端口。(1~4 端口,任何一端口)。
二、设定计算机的Internet Protocol (TCP/IP):
1. 首先对着桌面「网上邻居」图标,按鼠标的「右键」选择「属性」。
2. 选择须「本地连接」的图标,按鼠标的「右键」选择「属性」。
3. 选择Internet 协议 (TCP/IP),然后点选「属性」。
4. 在Internet 协议(TCP/IP)属性中,改成「使用下面的IP 地址」和「使用下面的DNS 服务器地址」,依序输入,IP 地址:192.168.0.100、子网掩码:255.255.255.0、默认网关:192.168.0.1、首选DNS 服务器:168.95.1.1,并按「确定」按键。
三、确认计算机是否取得正确的IP 地址:
1. 请至开始 运行 在打开字段输入「cmd」,并按确定。
2. 进入DOS 模式,输入「ipconfig」,并按Enter。确认「IP Address」IP 地址、「Subnet Mask」子网掩码、和「Default Gateway」默认网关是否与网卡中TCP/IP 相符。
如果网卡不是以上显示的信息,请运行下列动作:
1. 点选桌面「网上邻居」按右键选择「属性」。
2. 选择「本地连接」按右键选择「禁用」。
3. 本地连接禁用后,请再选择「本地连接」按右键选择「启用」。
注意:
1.您亦可使用DHCP 来自动分配IP 地址,其设定即在「TCP/IP」设定项目中,选择「自动获得IP 地址」及「自动获得DNS 服务器地址」。
2. 若您有多台计算机,其设定可使用DHCP 来自动分配IP 地址。或是使用上述步骤来指定IP 地址,但必须注意的是, 每一台计算机的IP 地址都不能一样,请将IP 地址设定192.168.0.2~192.168.0.254的范围之间。
四、 设定IE 浏览器:
1、 接着回到桌面,点选「Internet Explorer」浏览器。
2、 按下「停止」键,选择「工具」,点选「 Internet 选项」。
3、选择「连接」界面,确认「拨号和虚拟专用网络设置」里的内容为空白。若此项目内容有其他的信息,请将它删除。接着再按下「局域网设置」。
4、确定「局域网 (LAN) 设置」界面的设定内容均为空白的,然后按下「确定」,最后再按一次「确定」键离开
5、打开IE 浏览器,在网址列输入192.168.0.1然后直接按下「Enter」。
6、 请输入使用者名称与密码,使用者名称:admin密码:空白(请勿输入任何字符)按「确定」进入无线路由器设定界面。
7、完成。
在下一篇文章中笔者会继续讲解无线路由器应该如何详细设置。