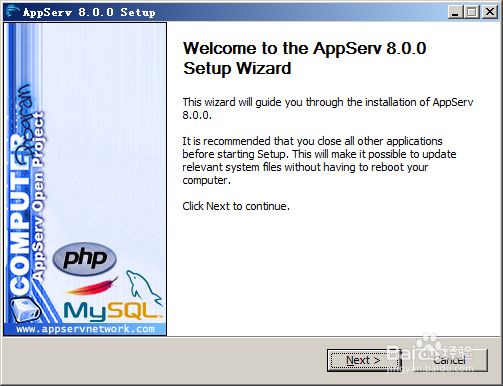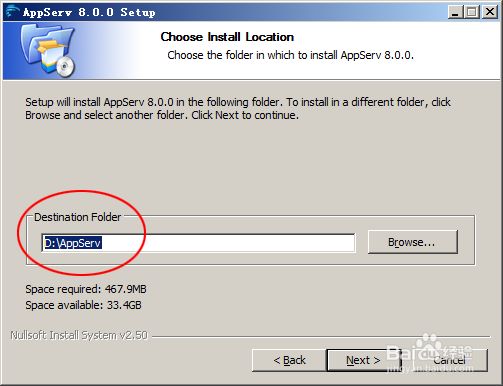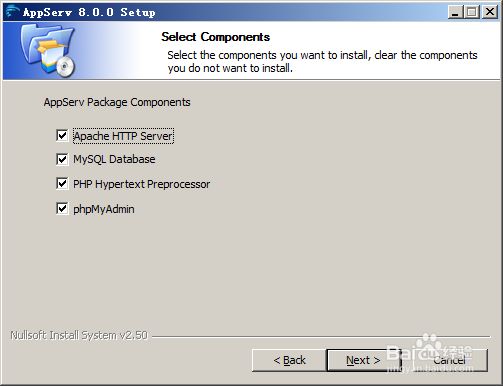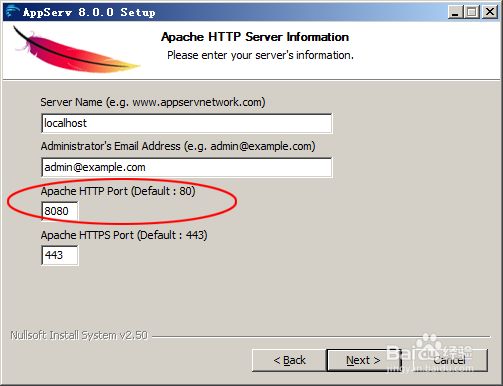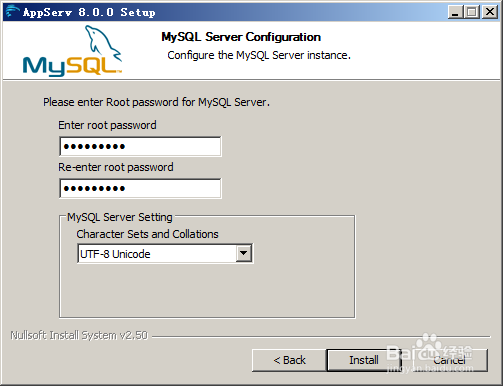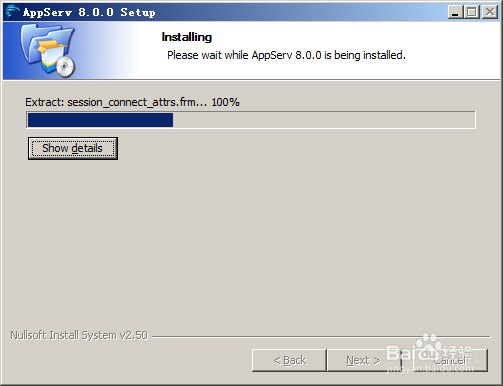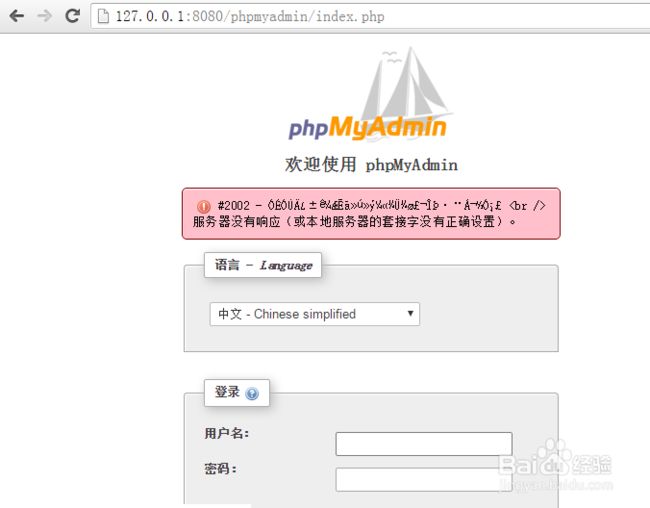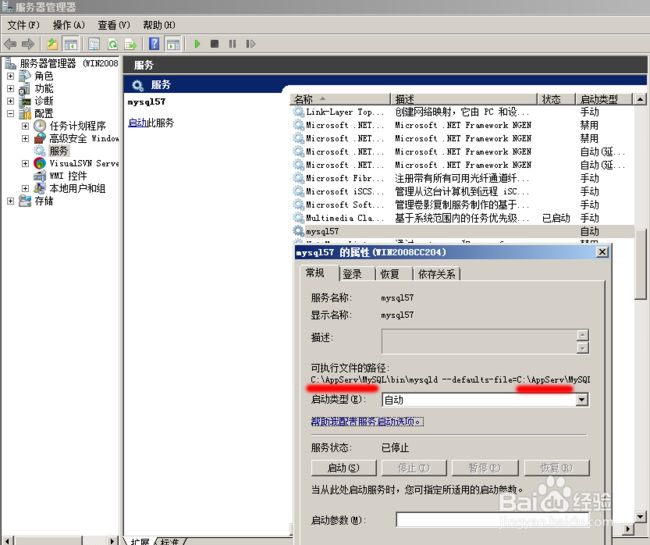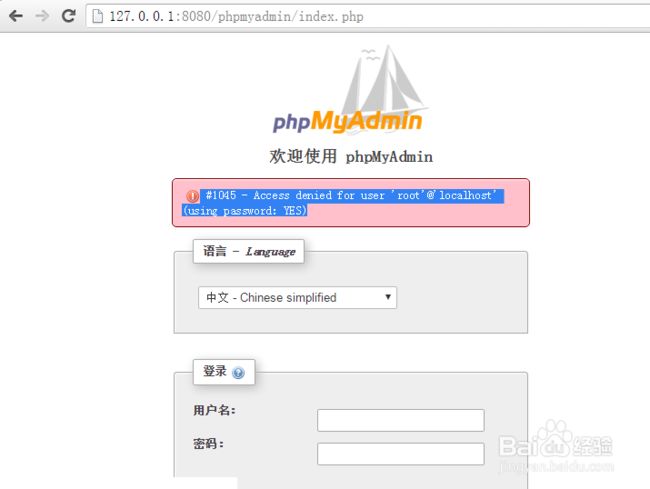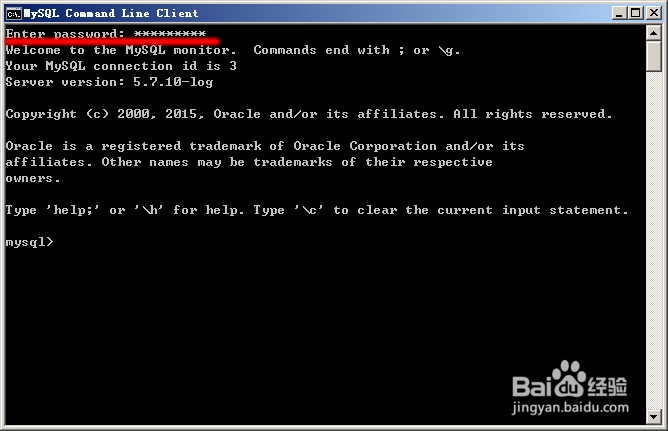AppServ是一款著名的PHP架站工具组合包,来自泰国的作者将网络上的免费架站资源重新整合包装成为一个安装程序,AppServ 所包含的软件有:Apache、Apache Monitor、PHP、MySQL、phpMyAdmin等。如果您的本地机器没有安装过php、mysql等系统,那么用这个软件则可以让你迅速搭建完整的底层环境。
- 软件名称:
- AppServ(集成了PHP 6.0 MYSQL 6.0等) v8.6.0 英文安装版 附安装教程(win32)
- 软件大小:
- 107MB
- 更新时间:
- 2018-03-21
AppServ 8.6.0 64位安装教程
1、在本站提供的地址中,下载AppServ 8.6.0 64位安装包,虽然上面的标题中标注的是Win32位,但其实是32位/64位系统都可以使用的,小编亲测,这里本文将以appserv8.0为例进行讲解安装过程。
2、点击AppServ安装程序,next->I Agree。
3、选择AppServ的安装目录。本文以”D:\AppServ“为例。不推荐安装到C盘,建议安装在D盘或E盘上。若安装C盘的话,重装系统或是恢复系统,则这个PHP集成环境就要再重新安装了,严重的话,你在MYSQL下的数据库也都会没掉。
4、全部选中,点击下一步,继续安装appseerv。
注:
1、Apache HTTP service PHP运行环境(必选项)
2、MYSQL database MYSQL数据库(必选项)
3、PHP HypertextPreprocessor PHP编译程序 (必选项)
4、PHPMyadmin 数据库管理工具(新手推荐安装)
5、配置Apache中的Server Name、Email以及HTTP服务的端口,Server Name一般设置为localhost或者127.0.0.1,默认端口为:80,但最好改成81或8080,以防止与原来安装的IIS的默认80端口有冲突。https的端口为默认443。
6、配置AppServ中的Mysql服务用户名和密码 MySql服务数据库的默认管理帐户为root,默认字符集为UTF-8,可根据需要自行修改相关的字符集编码,填写完成点击Install开始安装。
推荐使用UTF-8字符集。
7、下一步后开始自动安装AppServ,最后点击Finish后,AppServ会自动启动APACHE和MYSQL服务, 建议开机时自动启动。
8、打开浏览器,在地址栏输入http://localhost:8080或http://127.0.0.1:8080,(这里8080为你刚才安装时设置的端口号,如果是80的话,可以不用输入)。 出现以下界面表示 安装成功。
9、关键的问题在下面,我们要管理MYSQL数据库,可以使用这工具包所带的myphpadmin,在浏览器地址栏输入http://127.0.0.1:8080/phpmyadmin。输入帐号root,密码为你刚才步骤6中所设定的密码。
10、问题来了,如果登录出现如下图错误,错误信息为” #2002 - ÓÉÓÚÄ¿±ê¼ÆËã»ú»ý¼«¾Ü¾ø£¬ÎÞ·¨Á¬½Ó¡£
服务器没有响应(或本地服务器的套接字没有正确设置)。“,则说明mysql服务没有正确启动。如果没出现这个#2002错误的可以跳过此步骤。
若出现这个错误,这时,我们可以点“开始->运行”,输入“service.msc",找到mysql开头的服务项,如图,找到mysql57服务项,右击,点”属性“。可以发现,mysql的启动项路径不对,并不是我们安装的D:\AppServ。不用担心,我们只要修改一下服务启动项路径就可以了。
这时,我们可以点“开始->运行”,输入”regedit“,则进入到按F3,查找错误的路径“C:\AppServ”,找到服务项所对应的注册表内容后,鼠标右击该项,点”修改“。将注册表项中的错误路径“C:\AppServ”改为你的安装路径”D:\AppServ“,其余部分不变,确认修改路径无误后,点”确定“。修改后,按F3键继续查找,直到所有错误路径都查找并修改为我们安装的路径D:\AppServ。
回到”服务“窗口,点”刷新按钮,这时再次查看“mysql57”启动项的属性,发现已经改成我们安装的正确路径了,点“启动”按钮,启动成功!
重复步骤9,在浏览器地址栏输入“http://127.0.0.1:8080/phpmyadmin”重新登录。
11、登录还是不成功,不要灰心,就差一点了。用phpmyadmin工具使用root的帐号,错误提示“ #1045 - Access denied for user 'root'@'localhost' (using password: YES)”,这也是很多网友安装AppServ遇到的问题。下面重点讲下如何解决这个问题。
12、点击“开始-->所有程序-->AppServ-->Reset MySQL Root Password”,先输入简单密码12345678,发现还是有错误,如图所示。又是路径问题。这AppServ就是这样,如果按默认路径安装到C盘,就不会有这个问题,但我们安装在了D盘上,所以,还是要改一下。
点击“开始-->所有程序-->AppServ”,在“Reset MySQL Root Password”上右击鼠标,点“属性”,可以看到,执行的是“D:\AppServ\MySQL\scripts\resetpwd.php”,用记事本打开该文件,找到“exec ('start /b C:\AppServ\MySQL\bin\mysqld.exe --skip-grant-tables --user=root');”这一行,将"C:\"改为我们安装的盘符“D:\",保存退出后,再次执行”AppServ-->Reset MySQL Root Password”,重新输入Root的密码,正常的话,重置密码窗口正确执行后就自动关闭。
再次执行步骤9,输入root帐号密码登录 。
13、还是不能登录,又有错误提示,这次提示与刚才不同,错误提示信息为” #1862 - Your password has expired. To log in you must change it using a client that supports expired passwords.“
意思是“密码已经过期,必须在客户端登录”。网上也有很多人问过这个错误提示的解决办法,在此特意说明一下解决办法。
14、点击“开始-->所有程序-->AppServ-->MySQL Command Line Client”,输入Root的密码后,进入MySQL的命令提示符,说明我们输入的Root的密码是正确的。
15、在“MySQL Command Line Client”输入命令“SET PASSWORD = PASSWORD('rootpassword');”。说明,我这里是设置root的密码为"rootpassword“,网友也可以修改(' XXXX')里的部分,自己设置root密码。值得说明的是,命令行末尾的分号“;”一定不能少!
出现提示“Query OK, 0 rows affected, 1 warning (0.00 sec)”,说明执行成功。
16、再次执行步骤9,用浏览器打开“http://127.0.0.1:8080/phpmyadmin/”,输入root帐号密码登录 。这下终于进入“phpmyadmin”工具的管理界面了。
17、经历过这么多错误,终于配置完成,真是不容易啊。我们创建一个数据库测试一下。点“新建”,数据库名填写“testDB",点”创建“按钮。如图所示。
到此,搭建APACHE+PHP+MYSQL环境终于大功告成!
以上就是脚本之家小编为大家带来的AppServ 8.6.0 64位图文超详细安装教程了,希望可以帮助到大家,大家如果还有疑问的话,可以在下方的评论框内给我们留言哦。我们会尽自己所能的为大家解答。谢谢大家一如既往的支持,也请大家继续关注脚本之家的后续教程和软件。