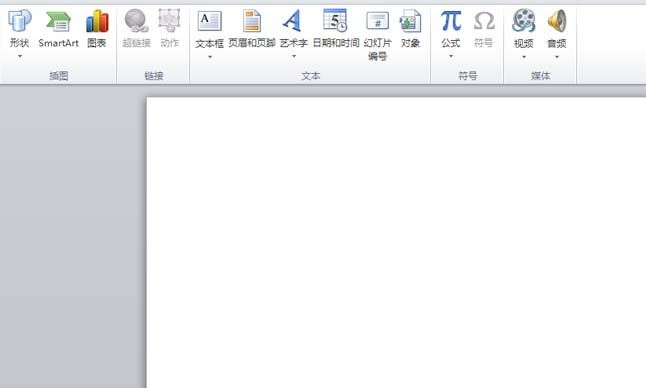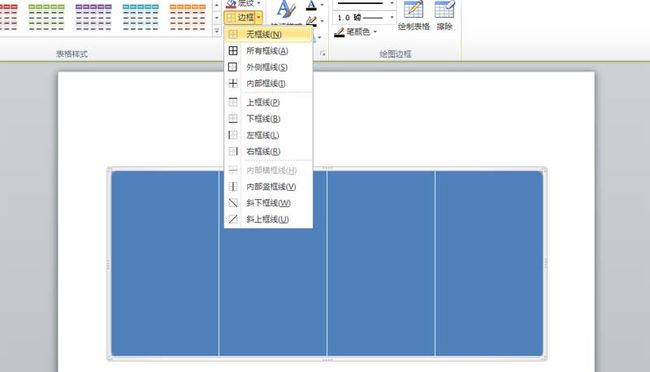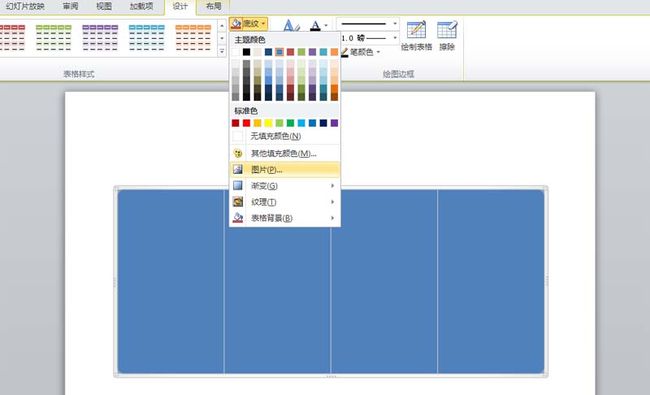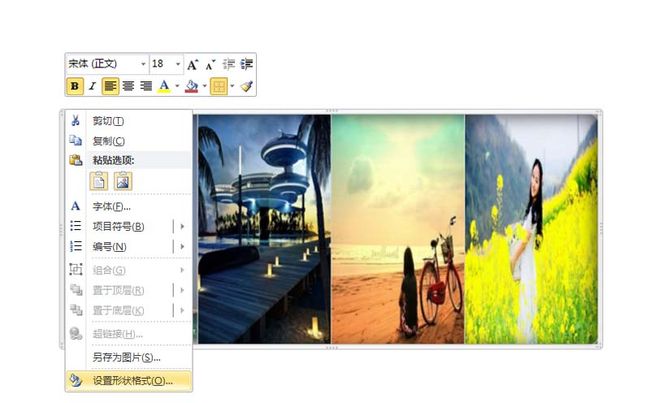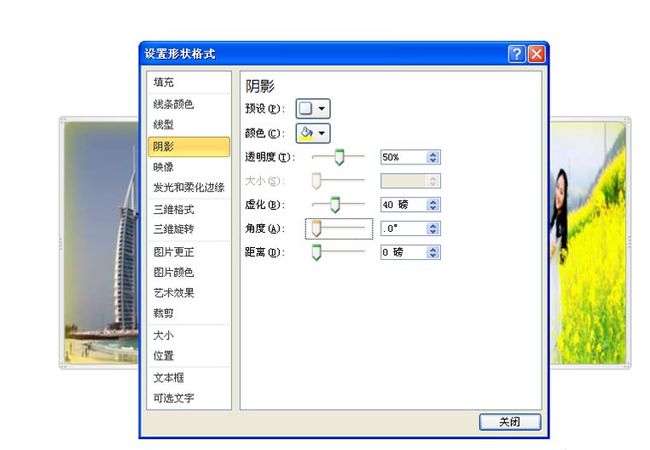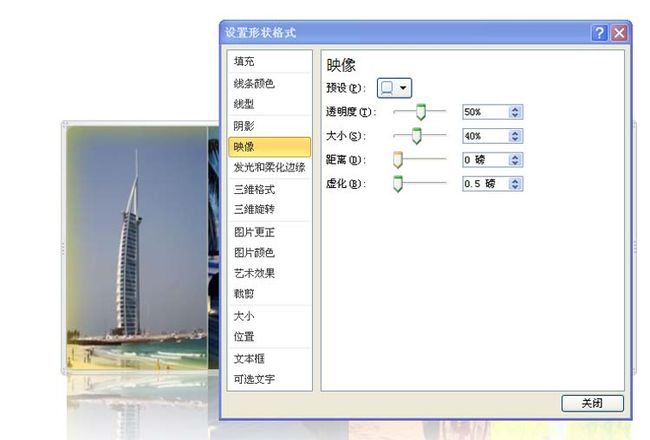利用powerpoint制作炫酷的照片墙效果,其实主要使用了表格和设置形状格式功能,现在就把制作的过程和截图分享给大家,希望本经验能够起到抛砖引玉的作用。
- 软件名称:
- WPS PowerPoint 2014(PPT幻灯片演示文稿)简体中文免费完整版
- 软件大小:
- 58.4MB
- 更新时间:
- 2016-10-17
1、首先双击电脑桌面上的powerpoint2010快捷方式,运行该应用程序。
2、执行插入-表格-插入表格命令,在弹出的插入表格对话框中设置行数为1,列数为4点击确定按钮。
3、接着调整表格的大小和位置,在表格工具中找到设计,执行边框-无边框命令,设置表格为无边框。
4、选择表格的第一个单元格,执行底纹-图片命令,在弹出的插入图片对话框中找到图片的位置后选中,点击插入按钮。
5、依次选择其他三个单元格重复步骤3,采用通用的方法插入其他三张图片,查看效果。
6、选择表格,右键单击从下拉菜单中选择设置形状格式选项,弹出设置形状格式对话框。
7、在设置形状格式对话框中切换到阴影选项,设置预设为内部效果,颜色设为黄色,透明度为50%,虚化为40磅。
8、接着切换到映像,预设设置为映像变体中的第二个,透明度为50%,大小为40%。
9、接着切换到可选文字选项,在标题中输入“照片墙”,然后点击关闭按钮,查看效果。
10、再次调整表格的位置,这样照片墙效果就制作完毕了,执行文件-另存为命令,在弹出的对话框中输入名称,保存在桌面上即可。
相关推荐:
ppt中怎么将彩色照片处理成黑白照片?
ppt怎么绘制一个由照片组成的正方体?
ppt2007怎么新建相册并给照片添加标题?