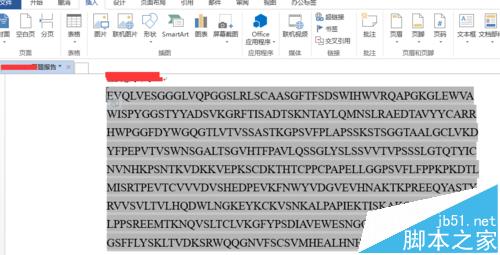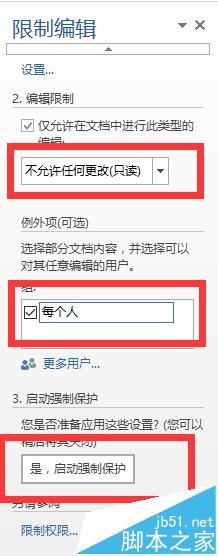- 面试官:你知道怎么解决vue2响应式丢失吗?
zayyo
vue.jsjavascript前端
vue2是如何追踪数据变化形成响应?概括版:通过遍历劫持对象的所有属性来实现响应式数据(Object.defineProperty)。专业版:1.初始化阶段:在Vue实例化过程中,Vue会遍历数据对象(通常是data属性中定义的数据)的所有属性,通过Object.defineProperty方法为每个属性添加getter和setter函数。这样做的目的是为了在属性被访问或修改时能够进行依赖收集和派
- golang - context包使用示例 以及 底层实现
切尔诺贝尔
golanggo上下文context并发
文章目录1.context常用方法,以及各种适用于什么场景1.1context含有的方法1.2方法适用场景和伪代码示例1.2.1值传递:比如gin框架中用来传递key,value的值,自己简单示例如下1.2.2超时控制-timeout:http请求设置超时时间1.2.3,超时控制-deadline:比如文件io或者网络io等耗时操作,可以查看剩余的时间是否充足,决定是否进行下一步操作1.2.4.取
- web前端面试问什么,【前端,2024华为前端高级面试题及答案
uiuuyy67
2024年程序员学习前端面试华为
效果截图:用户名是只读的,所以无法在text文本框里输入值;账号是禁用的,直接变成灰色了。2.input标签常用的type属性值讲解text文本框password密码框radio单选框checkbox复选框file文件选择hidden隐藏域hidden是用户看不见的东西,给管理员(写网页的)操作保存信息的!submit提交reset重置(2)select下拉框option:下拉选项(下拉框的基本标
- golang-context包学习分享
徐先森胆大心细颜值高
golanggolang
上下文Contextcontext.Context是Go语言中独特的设计,在其他编程语言中我们很少见到类似的概念。上下文与Goroutine有比较密切的关系。上下文context.Context是用来设置截止日期、同步信号,传递请求相关值的结构体。context.Context是Go语言在1.7版本中引入标准库的接口,该接口定义了四个需要实现的方法,其中包括:Deadline—返回context.
- DeepSeek+Dify 轻松搞定从 0 到 1 搭建专属本地知识库
LCG元
大模型人工智能
目录**1.安装和配置Ollama****1.1跨平台安装指南****验证安装****1.2部署DeepSeek模型****下载模型****加载模型****验证模型功能****2.安装和配置Dify****2.1安装Docker****2.2安装Dify****克隆源码****启动容器****配置环境变量****3.构建和部署本地知识库****3.1创建知识库****上传文档****管理内容***
- 【etcd】ubuntu22安装,与redis对比的区别
{⌐■_■}
etcdredischrome服务器数据库golang缓存
安装方法1:通过apt安装(简单,但版本可能较旧)步骤更新软件包列表:sudoaptupdate安装etcd:sudoaptinstalletcd启动etcd服务:sudosystemctlstartetcd验证安装:etcdctlversion如果输出类似以下内容,表示安装成功:etcdctlversion:3.4.20APIversion:3.4设置开机自启(可选):sudosystemctl
- 天呐!原来我们每天都在用的AI生图,背后竟是如此“粗暴”的原理?!(附源码运行显示)
lizhijianwill
人工智能深度学习机器学习
天呐!原来我们每天都在用的AI生图,背后竟是如此“粗暴”的原理?!你有没有想过,那些让设计师集体失业、让普通人秒变艺术家的AI绘画工具,它们到底是怎么“画”出那些以假乱真的图像的?今天,就让我们一起揭开AI绘画的神秘面纱,看看它背后究竟隐藏着怎样的“魔法”!1.AI绘画?不,其实是“噪声”的艺术!想象一下,你有一张干净的白纸,想要在上面画出一只可爱的猫咪。你会怎么做?一笔一笔地勾勒线条,一点一点
- CentOS7.6 服务器负载均衡——LVS-DR实战案例
*旧梦*
自动化运维服务器负载均衡lvs网络运维李心怡
1、前期环境准备1.准备两台主机IP地址主机名角色内存大小192.168.145.11LVS-DR负载均衡器2G192.138.145.23web1服务器12G192.168.145.34web1服务器22G设置主机名hostnamectlset-hostname+主机名su设置IP地址然后重启网卡vim/etc/sysconfig/network-scripts/ifcfg-ens33syste
- 三节课产品经理P1 学习总结
kyle_1111
PDM产品管理Certificate证书
完成三节课产品经理P1课程,以全优成绩毕业。课程目标用户,是未入行及2年内的初级产品经理,目的是打牢基本功,培养基本产品感。方式是每周线上课程(录像)+作业,助教会对每次作业进行点评,鼓励迭代修改。课程共六周,分别为:产品视角用户需求功能&流程原型功能点&产品调研需求文档对于自身,课程的最大帮助在于实践。因为教材干货,网上资料很多,但容易只看不练。看了很多、很深入,但等到要输出时照样两眼放白。通过
- LINUX系统优化
敖光 SRE
linux运维服务器
LINUX系统优化企业生产场景中Linux系统的分区方案及内核企业生产场景中Linux系统的分区方案常规的分区方案如下:方案1:针对网站集群架构中的某个节点服务器分区,该服务器上的数据有多份(其他节点也有)且数据不太重要,建议的分区方案如下。/boot:设置为100~200MB。swap:物理内存的1.5倍,当内存大于或等于8GB时,配置为8~16GB即可。/:剩余硬盘空间大小(/usr、/hom
- 高级前端工程师Vue面试题
盼盼盼
面试题前端前端
HTML/CSS1.解释HTML5中的元素及其用途。元素用于通过JavaScript绘制图形,比如图表、图像处理等。它提供了一个图形上下文,可以进行2D图形绘制。2.CSS中display:none和visibility:hidden有什么区别?display:none会将元素从文档流中完全移除,不占据空间。而visibility:hidden则元素依然占据空间,只是变得不可见。3.描述CSSFl
- go-Context包详解
Zerore
gogolang开发语言后端
在go语言中,上下文context.Context用来设置截止日期、同步信号、传递请求相关值得结构体。上下文与Goroutine得关系比较密切,是go语言中独特得设计,在其他编程语言中很少见到类似的概念。context.Context是一个接口,定义了如下四个方法://AContextcarriesadeadline,acancellationsignal,andothervaluesacross
- 【Linux】交叉编译
Thenunaoer
Linuxlinux
Linux-交叉编译前言1.aarch64-none-linux-gnu-gcc是什么东西?2.为什么叫交叉编译工具链?2.1为什么叫工具链?2.2为什么叫交叉编译?一、交叉编译wiringOP库的配置过程解释(对照文档的实现过程)1.修改`build.sh`脚本2.修改`Makefile`修改`CC`变量修改`DESTDIR`变量3.修改`wiringPi/Makefile`4.修改`devLi
- 【linux问题】Linux命令行终端窗口的输出,显示不全问题
Thenunaoer
开发过程中遇到的问题Linuxlinux
Linux命令行终端窗口的输出,显示不全问题问题:图中显示的是一个Linux命令行终端窗口,nmclidevwifi是一个命令——列出所有能用的Wi-Fi。执行命令后,窗口输出了显示了所有能用的Wi-Fi网络列表。但是在每一行末尾有一个“>”符号,这个符号是什么意思?是输出的内容没显示完全的意思吗,那怎么解决?答:图中每行末尾的“>”符号确实表示输出内容被截断,显示的行无法完全显示出所有信息。这种
- 蓝桥杯篇---IAP15F2K61S2串口
Ronin-Lotus
上位机知识篇嵌入式硬件篇蓝桥杯单片机职场和发展嵌入式硬件cIAP15F2K61S2
文章目录前言简介串口通信的基本参数1.波特率2.数据位3.停止位4.校验位串口相关寄存器1.SCON2.SBUF3.PCON4.TMOD5.TH1/TL1串口使用步骤1.配置波特率2.配置串口模式3.使能串口中断4.发送数据5.接收数据6.处理中断示例代码:串口发送与接收示例代码:串口接收数据并回显注意事项1.波特率设置2.中断优先级3.数据缓冲区4.错误处理总结前言本文仅仅简单介绍了IAP15F
- 机器学习:k均值
golemon.
ML机器学习均值算法人工智能
所有代码和文档均在golitter/Decoding-ML-Top10:使用Python优雅地实现机器学习十大经典算法。(github.com),欢迎查看。在“无监督学习”中,训练样本的标记信息是未知的,目标是通过对无标记训练样本的学习来揭示数据的内在性质及规律,为进一步的数据分析提供基础,较为经典的是聚类。**聚类试图将数据集中的样本划分为若干个通常是不相交的子集,每个子集称为一个“簇”。**聚
- 【设计模式】【行为型模式】迭代器模式(Iterator)
FLZJ_KL
设计模式设计模式迭代器模式java
hi,我不是一名外包公司的员工,也不会偷吃茶水间的零食,我的梦想是能写高端CRUD2025本人正在沉淀中…博客更新速度++欢迎点赞、收藏、关注,跟上我的更新节奏当你的天空突然下了大雨,那是我在为你炸乌云文章目录一、入门什么是迭代器模式?为什么要迭代器模式?怎么实现迭代器模式?二、迭代器模式在源码中的运用Java集合框架(JavaCollectionsFramework)Java集合框架迭代器的使用
- Linux使用chrony让局域网内的服务器时间同步_chrony同步间隔,走进Linux运维架构
2401_87298546
服务器运维linux
在所有节点上执行chrony服务安装命令,将主节点设置时间服务器,其他的节点都从主节点同步时间。#安装服务yum-yinstallchrony#查看状态systemctlstatuschronyd#重启chronydsystemctlrestartchronyd二、检查设置时区在所有节点上设置统一的时间区域,本文中将其设置为亚洲时区,用户可自行定义。#查看时区[root@x~]#timedatec
- OpenVAS 工具使用全攻略
垚垚 Securify 前沿站
网络
目录一、引言二、安装OpenVAS2.1准备工作2.2Ubuntu系统安装步骤2.3CentOS系统安装步骤三、配置OpenVAS3.1初始化OpenVAS3.2设置管理员密码3.3启动服务四、使用OpenVAS进行扫描4.1登录Web界面4.2创建扫描任务4.3启动扫描4.4查看扫描结果五、结果分析与处理5.1风险等级评估5.2漏洞修复建议六、总结一、引言OpenVAS(OpenVulnerab
- OpenCV:人脸检测与Haar级联分类器(十三)
WHCIS
opencvopencv数学建模人工智能计算机视觉音视频算法
一、Haar级联检测深度解析1.1Haar特征数学建模Haar特征的本质是通过矩形区域对比捕捉局部特征,其数学形式可扩展为四元组表示:特征定义:Haar(f)=(t,x,y,w,h)×s\text{Haar}(f)=(t,x,y,w,h)\timessHaar(f)=(t,x,y,w,h)×s其中:ttt表示特征类型(共14种基础变体)(x,y)(x,y)(x,y)为特征锚点坐标(w,h)(w,h
- OmniParser在windows上的安装(第三步)
墨雪夜789
aiopencv计算机视觉目标检测
按照OmniParser官方的技术文档,OmiParser是可以在网页端直接运行的,但是我尝试了,无法生成网页链接,原因是TCP没有响应,无法访问服务端(我觉得应该是服务器的IP地址是M国,因此无法进行Ping通,从而无法进行访问)具体测试如下显示加载服务器失败,后边去进行Ping测试,也无法Ping通。
- 非线性动力学笔记C2.1-2.2 一维流动中的不动点和稳定性
阿北Ben
笔记
提示:文章写完后,目录可以自动生成,如何生成可参考右边的帮助文档文章目录前言C2一维流动(flowonaline)引言2.1几何思考方式2.不动点(fixedpoint)与稳定性(stability)Appendix1前言提示:这里可以添加本文要记录的大概内容:参考书《Nonlineardynamicsandchaos》StevenH.Strogatz本节重点Note第二章内容的引言的1-2小节,
- 【Uniapp】关于实现下拉刷新的三种方式
天下代码客
【Uniapp】笔记uni-app前端
在小程序、h5等地方中,常常会用到下拉刷新这个功能,今天来讲解实现这个功能的三种方式:全局下拉刷新,组件局部下拉刷新,嵌套组件下拉刷新。全局下拉刷新这个方式简单,性能佳,最推荐,以下为步骤:配置pages.json(在需要该功能的页面设置对应属性){"pages":[{"path":"pages/index/index","style":{"enablePullDownRefresh":true,
- 最新2024.5.7版威盾IP-guard V4.84全向文档加密 桌面安全管理系统8000用户破解
heike_沧海
tcp/ip安全网络协议系统安全数据库前端web安全
最新2024.5.7版威盾IP-guardV4.84全向文档加密桌面安全管理系统8000用户破解,可注册用户数V4.84.112(New)功能改进:日志查询的时间范围增加了时分秒的设置远程维护进程信息增加了进程树和加载模块等信息客户端增加了扫描企业微信、钉钉二维码登录验证增加了管控企业微信登录的组织的功能涉敏信息全盘扫描任务增加了备份副本的功能涉敏信息外传策略中增加了应用程序条件增加了复制到剪切板
- 信息安全之网络安全
黑客Jack
web安全安全
网络安全技术是一类包含内容极其广泛的技术,广义上说任何检测、防御和抵制网络攻击的技术都属于网络安全技术,而且很多网络安全技术都是攻击驱动型的。网络安全大致包含的内容主要有防火墙,入侵检测,漏洞扫描与网络隔离,拒绝服务攻击检测与防御,计算机病毒防治以及×××技术的概念、原理、应用部署等方面。防火墙防火墙是设置在内部网络与外部网络(如互联网)之间,实施访问控制策略的一个或者一组系统,是访问控制机制在网
- ECC:创建供应商vmd_ei_api=>maintain_bapi
SAP.单刀赴会
ABAP学习ECC创建供应商
FUNCTIONzmd_creat_lifnr.*"----------------------------------------------------------------------*"*"局部接口:*"IMPORTING*"VALUE(IT_MD017)TYPEZPIDT_MD017_BODY_TAB*"EXPORTING*"VALUE(EV_TYPE)TYPEBAPI_MTYPE*"
- WPF两点之间绘制丝滑的贝塞尔曲线
不知名君
WPF开发心得自定义控件WPF技术wpf
WPF两点之间绘制丝滑的贝塞尔曲线在做这种节点连线的控件时,需要绘制流畅的曲线。绘制贝塞尔曲线的代码如下:(geo数据给到Path的Data即可绘制)privatevoidRefresh(){PathGeometrygeo=newPathGeometry();PathFigurepathFigure=newPathFigure();pathFigure.StartPoint=StartPoint;
- 在软件产品从开发到上线过程中,不同阶段可能出现哪些问题,导致软件最终出现线上bug
测试-东方不败之鸭梨
测试基础bug数据库
在软件产品从开发到上线的全生命周期中,不同阶段都可能因流程漏洞、技术疏忽或人为因素导致线上问题。以下是各阶段常见问题及典型案例:1.需求分析与设计阶段问题根源:业务逻辑不清晰或设计缺陷典型问题:需求文档模糊(如未明确定义边界条件或异常场景)架构设计不合理(如单点故障、未考虑高并发场景)技术选型与业务场景不匹配(如用Redis缓存静态数据但未设置TTL)案例:支付接口未设计幂等性,导致用户重复点击时
- 使用JvaScript做一个猜数字游戏And条件语句和循环语句整合
偷只猫来养
javascript游戏js
**使用JvaScript做一个简单的猜数字游戏(这里设置的数字范围是0-100)**JavaScript是一门目前流行的面向对象的脚本语言,可以使用它来做很多事情,这里为大家分享一下如何使用js语言来写出一个猜数字游戏。1、需求用户可以控制游戏的开始和结束。在用户点击开始后,系统自动为用户生成一个0-100的随机数,用户在输入框中输入内容后点击确认后可以根据输入内容提示相关信息。2、逻辑分析使用
- 给Kkfileview加请求头鉴权接入
qq_41369135
okhttpkkfileview
所有接入前端token放localStorage,或者后端cookie中获取鉴权本案例以放localStorage为例一、创建global.js$(document).ready(function(){//设置全局的AJAX请求头$.ajaxSetup({headers:{'Authentication':localStorage.getItem('Authentication')}});});二
- 戴尔笔记本win8系统改装win7系统
sophia天雪
win7戴尔改装系统win8
戴尔win8 系统改装win7 系统详述
第一步:使用U盘制作虚拟光驱:
1)下载安装UltraISO:注册码可以在网上搜索。
2)启动UltraISO,点击“文件”—》“打开”按钮,打开已经准备好的ISO镜像文
- BeanUtils.copyProperties使用笔记
bylijinnan
java
BeanUtils.copyProperties VS PropertyUtils.copyProperties
两者最大的区别是:
BeanUtils.copyProperties会进行类型转换,而PropertyUtils.copyProperties不会。
既然进行了类型转换,那BeanUtils.copyProperties的速度比不上PropertyUtils.copyProp
- MyEclipse中文乱码问题
0624chenhong
MyEclipse
一、设置新建常见文件的默认编码格式,也就是文件保存的格式。
在不对MyEclipse进行设置的时候,默认保存文件的编码,一般跟简体中文操作系统(如windows2000,windowsXP)的编码一致,即GBK。
在简体中文系统下,ANSI 编码代表 GBK编码;在日文操作系统下,ANSI 编码代表 JIS 编码。
Window-->Preferences-->General -
- 发送邮件
不懂事的小屁孩
send email
import org.apache.commons.mail.EmailAttachment;
import org.apache.commons.mail.EmailException;
import org.apache.commons.mail.HtmlEmail;
import org.apache.commons.mail.MultiPartEmail;
- 动画合集
换个号韩国红果果
htmlcss
动画 指一种样式变为另一种样式 keyframes应当始终定义0 100 过程
1 transition 制作鼠标滑过图片时的放大效果
css
.wrap{
width: 340px;height: 340px;
position: absolute;
top: 30%;
left: 20%;
overflow: hidden;
bor
- 网络最常见的攻击方式竟然是SQL注入
蓝儿唯美
sql注入
NTT研究表明,尽管SQL注入(SQLi)型攻击记录详尽且为人熟知,但目前网络应用程序仍然是SQLi攻击的重灾区。
信息安全和风险管理公司NTTCom Security发布的《2015全球智能威胁风险报告》表明,目前黑客攻击网络应用程序方式中最流行的,要数SQLi攻击。报告对去年发生的60亿攻击 行为进行分析,指出SQLi攻击是最常见的网络应用程序攻击方式。全球网络应用程序攻击中,SQLi攻击占
- java笔记2
a-john
java
类的封装:
1,java中,对象就是一个封装体。封装是把对象的属性和服务结合成一个独立的的单位。并尽可能隐藏对象的内部细节(尤其是私有数据)
2,目的:使对象以外的部分不能随意存取对象的内部数据(如属性),从而使软件错误能够局部化,减少差错和排错的难度。
3,简单来说,“隐藏属性、方法或实现细节的过程”称为——封装。
4,封装的特性:
4.1设置
- [Andengine]Error:can't creat bitmap form path “gfx/xxx.xxx”
aijuans
学习Android遇到的错误
最开始遇到这个错误是很早以前了,以前也没注意,只当是一个不理解的bug,因为所有的texture,textureregion都没有问题,但是就是提示错误。
昨天和美工要图片,本来是要背景透明的png格式,可是她却给了我一个jpg的。说明了之后她说没法改,因为没有png这个保存选项。
我就看了一下,和她要了psd的文件,还好我有一点
- 自己写的一个繁体到简体的转换程序
asialee
java转换繁体filter简体
今天调研一个任务,基于java的filter实现繁体到简体的转换,于是写了一个demo,给各位博友奉上,欢迎批评指正。
实现的思路是重载request的调取参数的几个方法,然后做下转换。
- android意图和意图监听器技术
百合不是茶
android显示意图隐式意图意图监听器
Intent是在activity之间传递数据;Intent的传递分为显示传递和隐式传递
显式意图:调用Intent.setComponent() 或 Intent.setClassName() 或 Intent.setClass()方法明确指定了组件名的Intent为显式意图,显式意图明确指定了Intent应该传递给哪个组件。
隐式意图;不指明调用的名称,根据设
- spring3中新增的@value注解
bijian1013
javaspring@Value
在spring 3.0中,可以通过使用@value,对一些如xxx.properties文件中的文件,进行键值对的注入,例子如下:
1.首先在applicationContext.xml中加入:
<beans xmlns="http://www.springframework.
- Jboss启用CXF日志
sunjing
logjbossCXF
1. 在standalone.xml配置文件中添加system-properties:
<system-properties> <property name="org.apache.cxf.logging.enabled" value=&
- 【Hadoop三】Centos7_x86_64部署Hadoop集群之编译Hadoop源代码
bit1129
centos
编译必需的软件
Firebugs3.0.0
Maven3.2.3
Ant
JDK1.7.0_67
protobuf-2.5.0
Hadoop 2.5.2源码包
Firebugs3.0.0
http://sourceforge.jp/projects/sfnet_findbug
- struts2验证框架的使用和扩展
白糖_
框架xmlbeanstruts正则表达式
struts2能够对前台提交的表单数据进行输入有效性校验,通常有两种方式:
1、在Action类中通过validatexx方法验证,这种方式很简单,在此不再赘述;
2、通过编写xx-validation.xml文件执行表单验证,当用户提交表单请求后,struts会优先执行xml文件,如果校验不通过是不会让请求访问指定action的。
本文介绍一下struts2通过xml文件进行校验的方法并说
- 记录-感悟
braveCS
感悟
再翻翻以前写的感悟,有时会发现自己很幼稚,也会让自己找回初心。
2015-1-11 1. 能在工作之余学习感兴趣的东西已经很幸福了;
2. 要改变自己,不能这样一直在原来区域,要突破安全区舒适区,才能提高自己,往好的方面发展;
3. 多反省多思考;要会用工具,而不是变成工具的奴隶;
4. 一天内集中一个定长时间段看最新资讯和偏流式博
- 编程之美-数组中最长递增子序列
bylijinnan
编程之美
import java.util.Arrays;
import java.util.Random;
public class LongestAccendingSubSequence {
/**
* 编程之美 数组中最长递增子序列
* 书上的解法容易理解
* 另一方法书上没有提到的是,可以将数组排序(由小到大)得到新的数组,
* 然后求排序后的数组与原数
- 读书笔记5
chengxuyuancsdn
重复提交struts2的token验证
1、重复提交
2、struts2的token验证
3、用response返回xml时的注意
1、重复提交
(1)应用场景
(1-1)点击提交按钮两次。
(1-2)使用浏览器后退按钮重复之前的操作,导致重复提交表单。
(1-3)刷新页面
(1-4)使用浏览器历史记录重复提交表单。
(1-5)浏览器重复的 HTTP 请求。
(2)解决方法
(2-1)禁掉提交按钮
(2-2)
- [时空与探索]全球联合进行第二次费城实验的可能性
comsci
二次世界大战前后,由爱因斯坦参加的一次在海军舰艇上进行的物理学实验 -费城实验
至今给我们大家留下很多迷团.....
关于费城实验的详细过程,大家可以在网络上搜索一下,我这里就不详细描述了
在这里,我的意思是,现在
- easy connect 之 ORA-12154: TNS: 无法解析指定的连接标识符
daizj
oracleORA-12154
用easy connect连接出现“tns无法解析指定的连接标示符”的错误,如下:
C:\Users\Administrator>sqlplus username/
[email protected]:1521/orcl
SQL*Plus: Release 10.2.0.1.0 – Production on 星期一 5月 21 18:16:20 2012
Copyright (c) 198
- 简单排序:归并排序
dieslrae
归并排序
public void mergeSort(int[] array){
int temp = array.length/2;
if(temp == 0){
return;
}
int[] a = new int[temp];
int
- C语言中字符串的\0和空格
dcj3sjt126com
c
\0 为字符串结束符,比如说:
abcd (空格)cdefg;
存入数组时,空格作为一个字符占有一个字节的空间,我们
- 解决Composer国内速度慢的办法
dcj3sjt126com
Composer
用法:
有两种方式启用本镜像服务:
1 将以下配置信息添加到 Composer 的配置文件 config.json 中(系统全局配置)。见“例1”
2 将以下配置信息添加到你的项目的 composer.json 文件中(针对单个项目配置)。见“例2”
为了避免安装包的时候都要执行两次查询,切记要添加禁用 packagist 的设置,如下 1 2 3 4 5
- 高效可伸缩的结果缓存
shuizhaosi888
高效可伸缩的结果缓存
/**
* 要执行的算法,返回结果v
*/
public interface Computable<A, V> {
public V comput(final A arg);
}
/**
* 用于缓存数据
*/
public class Memoizer<A, V> implements Computable<A,
- 三点定位的算法
haoningabc
c算法
三点定位,
已知a,b,c三个顶点的x,y坐标
和三个点都z坐标的距离,la,lb,lc
求z点的坐标
原理就是围绕a,b,c 三个点画圆,三个圆焦点的部分就是所求
但是,由于三个点的距离可能不准,不一定会有结果,
所以是三个圆环的焦点,环的宽度开始为0,没有取到则加1
运行
gcc -lm test.c
test.c代码如下
#include "stdi
- epoll使用详解
jimmee
clinux服务端编程epoll
epoll - I/O event notification facility在linux的网络编程中,很长的时间都在使用select来做事件触发。在linux新的内核中,有了一种替换它的机制,就是epoll。相比于select,epoll最大的好处在于它不会随着监听fd数目的增长而降低效率。因为在内核中的select实现中,它是采用轮询来处理的,轮询的fd数目越多,自然耗时越多。并且,在linu
- Hibernate对Enum的映射的基本使用方法
linzx0212
enumHibernate
枚举
/**
* 性别枚举
*/
public enum Gender {
MALE(0), FEMALE(1), OTHER(2);
private Gender(int i) {
this.i = i;
}
private int i;
public int getI
- 第10章 高级事件(下)
onestopweb
事件
index.html
<!DOCTYPE html PUBLIC "-//W3C//DTD XHTML 1.0 Transitional//EN" "http://www.w3.org/TR/xhtml1/DTD/xhtml1-transitional.dtd">
<html xmlns="http://www.w3.org/
- 孙子兵法
roadrunners
孙子兵法
始计第一
孙子曰:
兵者,国之大事,死生之地,存亡之道,不可不察也。
故经之以五事,校之以计,而索其情:一曰道,二曰天,三曰地,四曰将,五
曰法。道者,令民于上同意,可与之死,可与之生,而不危也;天者,阴阳、寒暑
、时制也;地者,远近、险易、广狭、死生也;将者,智、信、仁、勇、严也;法
者,曲制、官道、主用也。凡此五者,将莫不闻,知之者胜,不知之者不胜。故校
之以计,而索其情,曰
- MySQL双向复制
tomcat_oracle
mysql
本文包括:
主机配置
从机配置
建立主-从复制
建立双向复制
背景
按照以下简单的步骤:
参考一下:
在机器A配置主机(192.168.1.30)
在机器B配置从机(192.168.1.29)
我们可以使用下面的步骤来实现这一点
步骤1:机器A设置主机
在主机中打开配置文件 ,
- zoj 3822 Domination(dp)
阿尔萨斯
Mina
题目链接:zoj 3822 Domination
题目大意:给定一个N∗M的棋盘,每次任选一个位置放置一枚棋子,直到每行每列上都至少有一枚棋子,问放置棋子个数的期望。
解题思路:大白书上概率那一张有一道类似的题目,但是因为时间比较久了,还是稍微想了一下。dp[i][j][k]表示i行j列上均有至少一枚棋子,并且消耗k步的概率(k≤i∗j),因为放置在i+1~n上等价与放在i+1行上,同理