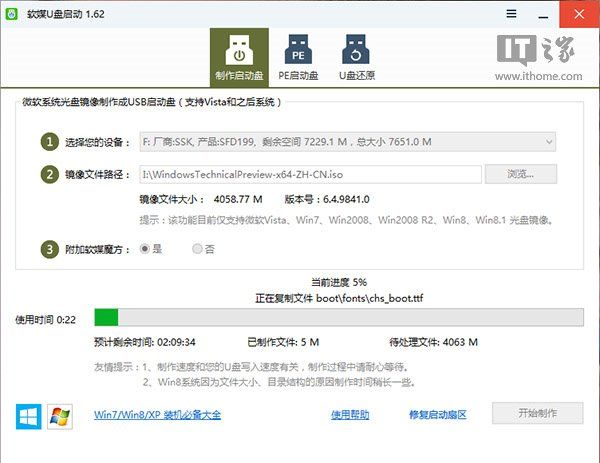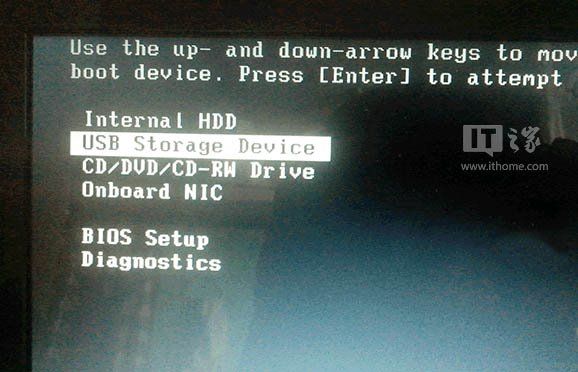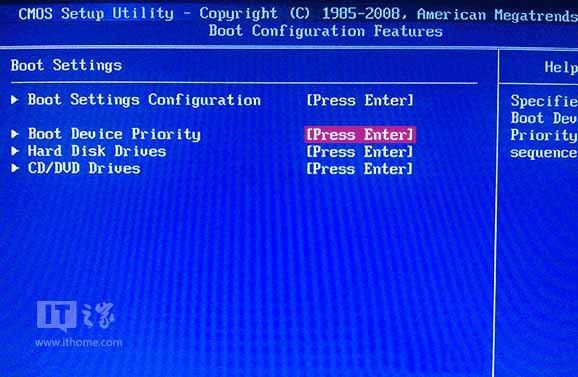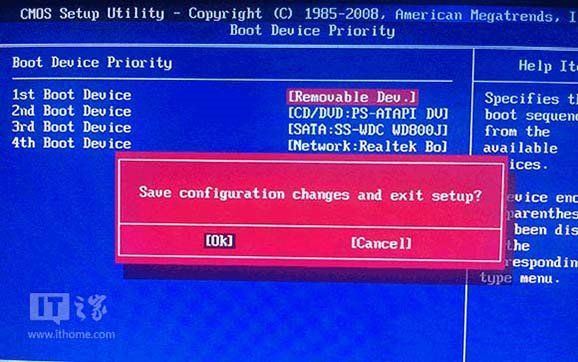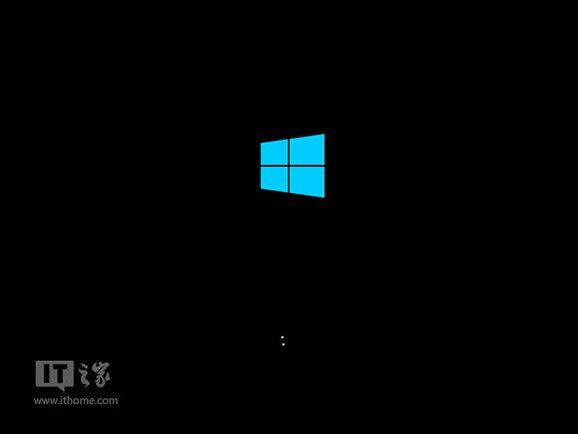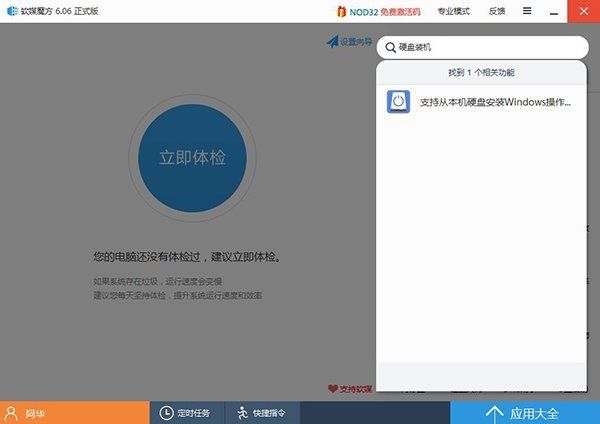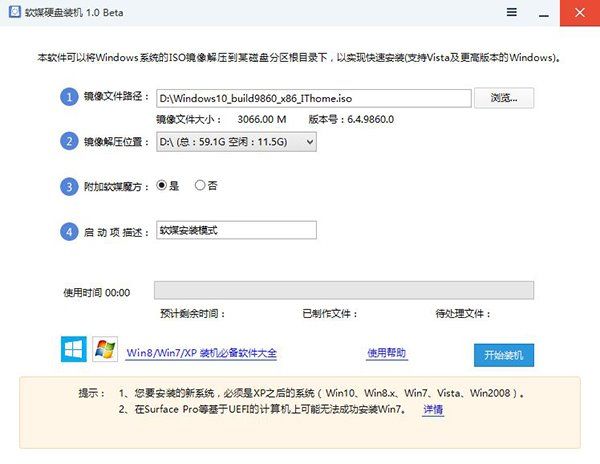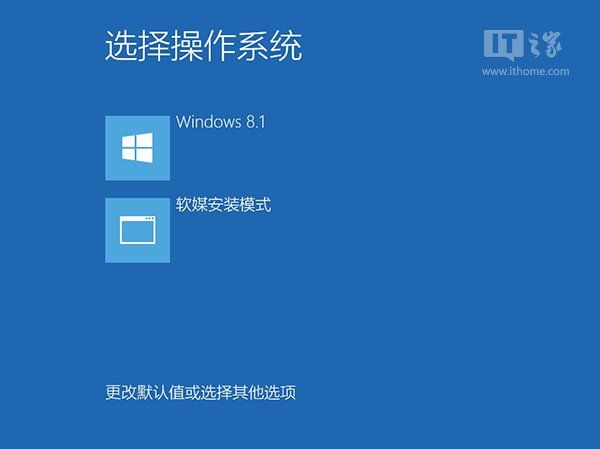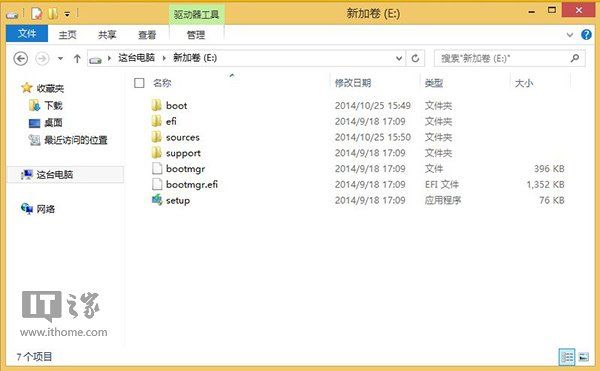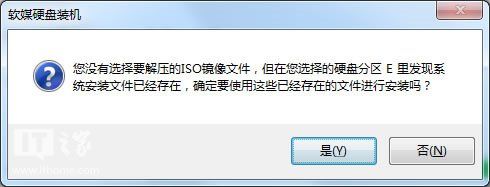13日微软公司正式向Win10预览版用户推送Build 9879更新。该版本作为Win10 2014年最后一次更新,带来了包括全新的开始菜单、通知中心、OneDrive同步机制完善以及三指手势等诸多新变化。响应用户的需求,微软本次也提供了Win10预览版9879官方ISO镜像下载。Win10之家也在第一时间为大家带来了官方下载地址以及安装方法。
更新:Win10预览版9879简体中文版ISO镜像下载已经放出。
一、Win10预览版9879 官方ISO原版镜像下载:
① 系统镜像:这里提供的两个镜像为32位和64位的Win10预览版9879。均为微软官方ISO原版镜像文件,未做任何修改。专业版使用微软官方更新推送esd文件进行制作,读者朋友们也可参考此方法自行制作,详情请参看《更新慢?Win10预览版9860自制ISO镜像下载》。
Windows10 Build 9879 32&64位下载地址(企业版,专业版稍后提供下载):
Windows10 Build 9879 32位镜像下载:点击此处下载(3.01GB,简体中文版)
Windows10 Build 9879 64位镜像下载:点击此处下载(3.90GB,简体中文版)
注:两个版本均为官方ISO原版镜像文件,简体中文版。
② 空间需求:Win10预览版9879发布时,微软官方给出了该版本可能存在的问题。其中一条为:在某些特定配置的机器上,驱动安装时可能会占用超过20GB以上的空间。该问题需要在后续版本中才能逐步解决,因此我们推荐一定要给Windows10系统盘留出足够大的空间,以防止Win10预览版9879安装失败,自动回滚到上个版本。
玩转Windows10系统盘镜像四板斧:
• 下载ISO后,可以用软媒魔方(点击访问官网)中的软媒文件大师(点此下载)来获取SHA1、MD5、CRC等校验值,确保下载的是官方纯净版,不给木马病毒留机会;
• 软媒魔方中的软媒U盘启动(点此下载)可以把ISO制作成启动U盘来进行安装,既省去了刻盘的麻烦,还可以随手分享给小伙伴;
• 软媒魔方中的软媒虚拟光驱(点此下载),可以把ISO直接虚拟成一个光驱,方便您直接运行安装。
• 软媒魔方中的软媒硬盘装机(点此下载),可以轻松安装Win7、Win8、Win8.1、Win10等单多系统,一键完成,仅需30秒!
二、虚拟光驱安装方法详解:
现在的Win8之后的系统已经内置了对于ISO镜像文件的支持,双击即可直接挂载到虚拟光驱。而对于Windows Vista或Win7来说,就需要使用虚拟光驱软件来对下载好的Win10预览版9879镜像文件进行加载。这里我们仅介绍下虚拟光驱方法。
�下载软媒魔方之后,通过直接搜素“U盘启动”或点击右下角的“应用大全”-“U盘启动”,打开“软媒U盘启动”。
按照图中的提示,只需要选择好U盘(一定要看仔细,别选错!)和镜像后,点击“开始制作”即可。
注:如果提示要破坏U盘数据,请确认U盘没选错,点确定即可。
制作好启动盘后,重启电脑。选择从USB启动即可进入安装环境。一般品牌机都有选择启动介质的快捷键,这些快捷键通常为F12等等,开机出现品牌机logo后按快捷键,然后在出现的列表中选择USB或者Removable类似的选项即可从USB启动,如下图所示
如果找不到快捷键,可以在显示屏出现品牌标识的时候按DEL,F2,ESC等按键进入BIOS设置界面,在BIOS设置中找到Boot相关设置选项,将USB或者Removable选项设置为第一启动选项,最后按F10保存并退出即可。具体操作见下图。注意,不通电脑操作方法有差异,你可以在网上搜一搜对应型号的操作方法。
▲ 选择启动设置(Boot configuration)选项。
▲ 进入设置选项后,选择启动优先级设置选项。
▲ 调整USB设备(Removable Dev.)为第一启动设备
▲ 设置完成后。按F10,选择“OK”即可保存设置并重启。
▲ 再次重启后即可进入安装环境。按照提示操作即可。
三、只需30秒!硬盘安装方法详解:
�在主界面中找到“软媒硬盘装机”,可以通过搜索或右下角的应用大全中,方便的找到。
� 软媒硬盘装机具体安装方法详解:
①“镜像文件路径”:首先选择下载好的ISO系统映像文件,这里我们选择的是“Windows10_Build9879.ISO”文件;
②“镜像解压位置”:可以选择任意一个非系统分区,且剩余可用空间在5GB以上的盘符;
③“附加软媒魔方”:建议选择“是”,可以方便的在系统安装完成后,使用“软件管家”方便的安装各种软件,一键屏蔽插件。也可以通过设置大师、优化大师以及清理大师,方便的调整和维护系统。当然,也可以选择“否”,或是在安装完成后完全卸载;
④“启动项描述”:是系统重启后所出现的启动项名称,默认为“软媒安装模式”,可随意修改为你喜欢的文字。
⑤ 最后点击“开始装机”按钮:最后点击右下角的按钮,等待进度完成,并在弹出的窗口中确认重启就可以了。
▲选择第二项后,就可以进入系统安装界面了。
详细安装过程,请参照《新手必看:Win10预览版安装方法详解(多图)》
小技巧提示:
1、由于镜像会解压到上面选择的盘符根目录下,因此会在相应盘符下产生大量的系统文件,系统安装后可以手工进行删除;另外,用户们也可以将这些文件长期保存在硬盘中,以备使用。
2、若盘符内含有相应的镜像解压文件,那么下次再次重装系统时,只需直接在步骤二中选择相应盘符,就会提示“安装镜像文件已存在”。直接选择“是”就可以使用了,无需二次解压。
以上就是Win10预览版9879官方中文版ISO镜像下载地址以及安装教程,希望这篇文章能对大家有所帮助!