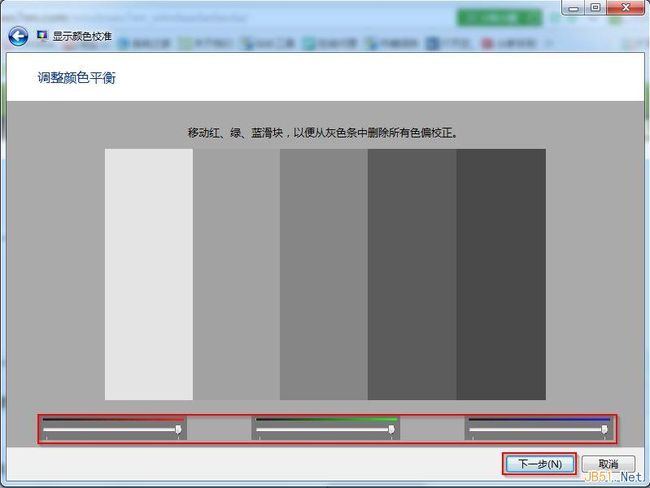- UI学习——cell的复用和自定义cell
Magnetic_h
ui学习
目录cell的复用手动(非注册)自动(注册)自定义cellcell的复用在iOS开发中,单元格复用是一种提高表格(UITableView)和集合视图(UICollectionView)滚动性能的技术。当一个UITableViewCell或UICollectionViewCell首次需要显示时,如果没有可复用的单元格,则视图会创建一个新的单元格。一旦这个单元格滚动出屏幕,它就不会被销毁。相反,它被添
- linux中sdl的使用教程,sdl使用入门
Melissa Corvinus
linux中sdl的使用教程
本文通过一个简单示例讲解SDL的基本使用流程。示例中展示一个窗口,窗口里面有个随机颜色快随机移动。当我们鼠标点击关闭按钮时间窗口关闭。基本步骤如下:1.初始化SDL并创建一个窗口。SDL_Init()初始化SDL_CreateWindow()创建窗口2.纹理渲染存储RGB和存储纹理的区别:比如一个从左到右由红色渐变到蓝色的矩形,用存储RGB的话就需要把矩形中每个点的具体颜色值存储下来;而纹理只是一
- 少了生活气息
我爱大草莓
最近啊,总觉得自己日更的内容缺了点什么。我仔细地想,大概是少了些生活气息。这两三个月减少了许多与别人相处的时间,独自生活,偶尔只是出去买菜,总觉得生活好像变空了许多。买菜的时候会跟档口的阿姨聊一两句话,让自己感觉在真实地生活着。幸好我也不是一宅到底,偶尔周末也会约着跟好朋友见面,面对面交流跟隔着屏幕交流,效果还是不一样的,至少有更为真实的生活感。写作不仅需要有阅读量,有文笔,生活阅历也是非常重要的
- 高级 ECharts 技巧:自定义图表主题与样式
SnowMan1993
echarts信息可视化数据分析
ECharts是一个强大的数据可视化库,提供了多种内置主题和样式,但你也可以根据项目的设计需求,自定义图表的主题与样式。本文将介绍如何使用ECharts自定义图表主题,以提升数据可视化的吸引力和一致性。1.什么是ECharts主题?ECharts的主题是指定义图表样式的配置项,包括颜色、字体、线条样式等。通过预设主题,你可以快速更改图表的整体风格,而自定义主题则允许你在此基础上进行个性化设置。2.
- 大雄的新恐龙:养育生命,的确不易
沧浪先生
哆啦A梦这个动画片,我小时候没有看过,长大了之后似乎对这种充满童真童趣的动画片也没有太多的喜爱,所以结果很明显,我并没有看过哆啦A梦这个动画片。但是近年来大屏幕的兴起,让各家影视剧制作者发现了电影化的好处,没错,电影不仅影响力更大,钱赚得也多。《哆啦A梦·大雄的新恐龙》是最新的一部大屏幕电影,大雄和柯南一样,都永远长不大,而且他和他的小伙伴日复一日、年复一年地和机器猫哆啦A梦在一起玩耍,永远的神奇
- 2.2.6 通知类控件 Toast、Menu
常思行
本文例程下载:WillFlow_Toast、WillFlowMenu一、什么是Toast?Toast也被叫做吐司,是Android系统提供的一种非常好的提醒方式,在程序中可以使用它将一些短小的信息通知给用户,它有如下两个特点:Toast是没有焦点的Toast显示的时间有限过一定的时间就会自动消失所以一般来讲Toast的使用并不会影响我们的正常操作,并且它通常不会占用太大的屏幕空间,有着良好的用户体
- 彩绘曼陀罗作品-第29幅《雪花》
燕子心语
2018年12月18日彩绘曼陀罗-第29幅《雪花》图片发自App前夜梦见掉进电梯井,问自己:怎么办?梦醒,感觉有些害怕。想想生活中,事太多,压力大,一件事连着一件事,有点应付不过来了。不再追求完美,一件一件的做,终于完成了好几件事,其中有朋友帮忙完成,感恩画时,即想到此段过程,先画尖角部分,用了三种绿色,想对称,结果无法对称,好吧,接纳!想过渡,结果颜色画错,好吧,接纳!……我在想,错了又能怎样?
- 祭坛随笔
阿门不热
街角右拐,便是北宋的祠堂。平日里冉冉的佛香被雨水打湿了,一地枯黄的银杏显得平静哀伤,如同一地被踩碎的阳光。我喜欢在这样的阴暗里吞噬古代的讯息,那遥远的来自过去的历史风潮。谢却茶扉,轻轻地抚上墙壁,寒风不御,无数深浅的纹路交织在心底,如同一把古琴不堪重负的尾音。寂寞锁朱门,香客们已是三三两两,巨大的雨帘让天空失掉了颜色,灰蒙蒙掉在阁楼一角,沉稳不惊地暗下去,再暗下去......古树上红色的挂牌像一块
- uniapp map组件自定义markers标记点
以对_
uni-app学习记录uni-appjavascript前端
需求是根据后端返回数据在地图上显示标记点,并且根据数据状态控制标记点颜色,标记点背景通过两张图片实现控制{{item.options.labelName}}exportdefault{data(){return{storeIndex:0,locaInfo:{longitude:120.445172,latitude:36.111387},markers:[//标点列表{id:1,//标记点idin
- 日记 2019年10月15日 杨义博
c487bb976552
今天是我穿校服的第一天,我很激动,我觉得我正式成为了一名一年级的小学生。中午回家时,我们看向操场发现有些高年级的大哥哥们在一个一个摆这一个有很多种颜色的龙,我们觉得很酷。下午上体育课,体育老师带我们上操场上去跑了一圈,我们看见了高年级哥哥姐姐们在操场上打鼓,还有一个大哥哥从前面拿着一个戴着星星的拐杖,指挥着全队的行动,最后面还有拿着花圈的,还有拿着国旗的。
- 当你看不惯的东西越来越多时,证明你老了!
书影斑斓的简书
看国产电视剧,看到那些小鲜肉扮嫩耍酷面瘫的演技时,我总有一种冲进屏幕痛打对方一顿的冲动。什么玩意儿?!但是,多年训练出来的对方视角看问题的能力,又让我可以理智下来,思考其中的合理性。一部影视剧的投资人、导演不是看不出这些小鲜肉的白痴演技,但之所以依然启用这些油头粉面的小鲜肉,就是因为他们能带来无数年轻粉丝的追捧,进而带来收视率和收益。资本天然逐利,影视剧本来就是资本运作的产物罢了。你看不惯这些小鲜
- 装修日记(三十七)
huangluan
因为没看到实际的颜色,也没有看到样式,老婆也没有参与,久久下不了单。周日下午三四点钟样子,老婆外甥女打来电话,让老婆和我去欧派看看,如果满意可以在欧派订,毕竟欧派是大品牌,品质还是有保障的。说她的朋友老颜比较过,欧派的实际价格可能比其他牌子贵点,但按照其阴影的计算面积,贵不了多少。殴派有两间专卖店,一间是底柜木饰定制,另外一间是厨房定制。我们先在海悦城店观摩,反复比较,老婆在她外甥女的参谋下定下客
- 国庆节的一天
安心雨
昨晚朋友间就转发国庆阅兵时间安排细节。今早,六点起床,到公园散步,一路上国旗招展,浓浓喜庆味。图片发自App准时坐到电脑前,拉上窗帘,关了房门,一个人静静感受,视觉和心灵的震撼。怕大脑内存不足,想要永远留存住那些属于这个时代,属于这个国家的骄傲。于是,拿出手机,对着屏幕拍了一张一张又一张。下午,朋友圈各种关于国庆的想法、评论、图片刷屏,翻了一遍一遍又一遍,每一遍都是骄傲和自豪。为生在这个伟大的时代
- 说说莫兰迪色和中国色
o_delia
说起当季最流行的色系小仙女们一定如数家珍,什么雾霾蓝、燕麦色等等,其实你知道嘛?当季最流行的这些颜色皆是来自意大利画家莫兰迪,也就是所谓的“莫兰迪色系”。这个色系咋听上去有种云里雾里的感觉,其实“莫兰迪色系”是以意大利画家乔治·莫兰迪命名的,他是意大利著名的油画家。一生不曾结婚,人们都叫他僧侣画家。他的创作风格也非常鲜明,以瓶瓶罐罐居多,色系也很简单。图片发自App图片发自App图片发自App而最
- 我的红本绿本
红海儿
帮妈收拾屋子,洗被擦灰,翻箱倒柜。偶然,发现一处新大陆,我小学,中学的毕业证书。二十多年啦,我老妈还替我保管得挺好,没破相,没断篇。我不起眼的成绩单红色绿色还是那样鲜艳,好像我还没长大的模样。把本子翻开,我的照片映入眼帘,诶呦,这是谁家的小丫头啊?怎么这么招人稀罕呢?哈哈哈,我与本子对视,要笑掉下巴了。上面还有老师的钢笔字评语,被岁月褪淡了些许颜色,是姓李还有姓王,姓孙,姓闫……很多老师的名字还在
- 小程序通过js控制页面字体颜色属性
祈澈菇凉
需求:当电量少于百分之20的时候,显示电量的字体显示为红色。1:在wxml里面设置属性batStyle:style="{{item.batStyle}}"电量:{{item.battery}}%2:当复合逻辑条件的时候,在js里面carList[i].batStyle="color:red";success:function(res){constcarList=res.data.list;for(
- 真的不是老人变坏了,而是坏人变老了
悠悠泡泡
晚上和爸爸视频,屏幕里一片黑暗,他急急忙忙地说有事处理,等会给我发过来。过了好一会儿,视频发过来了,爸爸特别气愤地说,有的人真的太可恶了,偷他的西瓜去卖,还是一对七十多的夫妻。爸爸这段时间一直在卖西瓜,今天正好在家休息,竟然被人告知,自己的西瓜被人偷去卖,你说气不气愤。爸爸说要是两个老人到田地里摘瓜回家吃,也没有什么。可他们大白天开着农用小车成袋装去卖,每次都偷大几百斤,已经偷了好几回了,别人看不
- 疫情,疫情
东山草
2020年,疫情爆发,至今已近三年,反反复复,此起彼伏。不但没被消灭,还自我发展,从德尔塔到奥密克戎,与时俱进的变异着。去年11月,疫情之下,大数据800米范围内,都成为时空伴随者。“你的码儿有没有变颜色”“你绿码还是黄码”成为那段时间的流行语,当然少不了的还有全员核酸。段子手整出来一首歌:我走过你走过的路,这算不算相逢?我吹过你吹过的风,这算不算相拥?800米内我们不曾擦肩而过,你却要我14天相
- 【621】幼儿园亲子阅读之《小蓝和小黄》
登登一君
我是昭君,我想记录我生活工作的点点滴滴,今天是我每日一篇文章的第621天。公众号搜索赵君可以查看最新文章。《小蓝和小黄》大部分的家长都看过,故事的诞生特别有戏剧性,当时是一位爷爷带着一个五岁的孙子,还有三岁的孙女坐火车,我们都知道三五岁的孩子是特别闹的时候,爷爷想让他们安静下来,拿出了自己讲故事的绝活。他随手从本杂志上撕下了几个不同颜色的纸块,把小颜色的纸块做成了故事的主角,然后就开始讲故事了。小
- python图像匹配_opencvpython中的图像匹配
weixin_39585675
python图像匹配
我一直在做一个项目,用opencvpython识别相机中显示的标志。我已经尝试过使用surf、颜色直方图匹配和模板匹配。但在这3个问题中,它并不总是返回正确的答案。我现在想要的是,解决我这个问题的最好办法是什么。模板图像示例:以下是摄像头中显示的标志示例。如果这是我想要识别的图像,该怎么用?在更新matchTemplate中的代码flags=["Cambodia.jpg","Laos.jpg","
- 图像匹配---(Python)
阳光下的Smiles
Python图像处理
图像匹配---(Python)图像匹配分为以灰度为基础的匹配和以特征为基础的匹配:(1)灰度匹配是基于像素的匹配。灰度匹配通过利用某种相似性度量,如相关函数、协方差函数、差平方和、差绝对值和等测度极值,判定两幅图像中的对应关系。(2)特征匹配则是基于区域的匹配。基于特征的匹配所处理的图像一般包含的特征有颜色特征、纹理特征、形状特征、空间位置特征等1、差分矩阵求和差分矩阵=图像A矩阵数据-图像B矩阵
- 懒人油泼面,治愈一切
惠顾星辰
图片发自App说起油泼面,自然会想到电视剧《白鹿原》里的一个场景,一个和主线剧情关系不大的小细节,这个细节的主角就是一碗热气腾腾的油泼面。剧情中,秦海璐下厨为张嘉译做油泼面,做面的过程应该是正宗的陕西古法,面宽油香,热油泼在面上的一刹那,随着“刺啦”的一声,香气仿佛冲破屏幕,萦绕在观众身旁,让观众们纷纷在弹幕中留下:“油泼面来了,流口水啊”、“看饿了想吃”等留言。一部《白鹿原》,连带着火了陕西油泼
- 使用STM32实现简单的智能温控系统
棂梓知识
stm32单片机嵌入式硬件
智能温控系统是一种能够根据环境温度实时调整设备的工作状态的系统。在本篇文章中,我们将使用STM32微控制器来实现一个简单的智能温控系统。该系统将会有以下功能:实时监测环境温度,并显示在LCD屏幕上。当环境温度超过设定的阈值时,自动开启风扇。当环境温度恢复正常时,自动关闭风扇。通过按键模拟调节设定的阈值。系统设计首先,我们需要准备一些硬件设备。具体而言,我们需要以下组件:STM32F103C8T6开
- 2020-03-29
玉眼看世界
今天,当春神和缪斯越过重重严冬,冲破层层疫魔,站在迎春花覆盖的疫区之上,重新喊出人类大写的昂扬和尊严。作为中国乃至国际上知名的诗歌品牌——中国诗歌春晚,我们试图传承屈原和荷马的双重诗笔,书写呜咽的汉水和浩荡的长江,书写蓝色的多瑙河和动荡的爱琴海。因为种种原因,我们的书写难免苍白,但是,我们的心是真诚的。诚如湖北诗人闻一多的诗句:“诗人啊!把你的心吐出来,可是一般颜色!”诚如艾青的诗句:“为什么我的
- qml Text 文本
可能只会写BUG
QT6qtqml
Text文本Text元素是QML中用于显示文本的基本元素。它可以显示静态文本,也可以通过绑定属性来显示动态文本。Text元素支持多种文本格式和样式,并且可以通过各种属性来控制文本的显示效果。常用属性text:要显示的文本内容。Text{text:"Hello,World!"}color:文本的颜色。Text{text:"Hello,World!"color:"blue"}font.family:字
- 那些颜色刺痛了我的眼
那头老虎在游泳池里扑腾地像只猫
图片发自App我们总是习惯被习以为常的事物所麻痹,熟视无睹后就认为理所当然。之前的无数次,我都有想过他们的生存状态,每一次都会在脑海里感慨几下,然后仿佛聊以自慰一般,直到渐渐的麻木起来。今天这趟出门,时间是二点四十分,一天中最热的时刻。周末领导安排工作,难免情绪会有问题,又是个大热天,头脑昏沉的就出发了。上了路,车辆并不多,一是因为周末并没有上班的人群,一是这个时间点天气燥热,人们估计都躲在家里不
- Orange Pi编译脚本的分析
点点吃得太多了
linuxlinuxbash
脚本的运行流程/scripts/main.sh变量设置DEST=“${SRC}”/outputREVISION=“2.2.2”DOWNLOAD_MIRROR==“china”NTP_SERVER=“cn.pool.ntp.org”通过网络校准您计算机上的时钟BUILD_ALLCOLUMNS,LINESTTY_X,TTY_YLANGUAGE=“en_US:en”CONSOLE_CHAR=“UTF-8
- 找寻出口
戴红霞
我怎么如此幸运-重生5-戴红霞(2020-09-03)我怎么如此幸运-找寻出口1.我怎么如此幸运意想不到早上5点45直播前看到舅舅的咳血,确实挺紧张的。但是总觉得血的颜色不太对。一般生病的人咳血印象中是深红色,不是浅红色。而医院给危重病人输血也是深红色。舅舅这咳的血是不是受到空间挤压后,咽喉黏膜出的血呢?跟载体大循环“紊乱”有关,与微循环无关。真正决定生命安全的大多与微循环有关。而舅舅的微循环特别
- 复盘一下:3个月后我在哪里?
五点晨起的赫拉
一晃半年就要过去啦!这个时候,再次翻出来年初的年度目标,不由得倒吸一口凉气!【健康-身体】近来一直在瑞金医院做康复,腹直肌分离已经有所改善,由分离三指半愈合到只有两指半了,骶骨错位也得到了改善。不太好的消息时,可能由于长期盯着电子屏幕,我的眼睛在晨起和睡前总是很痛,这严重影响了我的早课质量。继而影响了我很长一段时间的生活状态。目前体重118斤,腰围83,正在想我的目标爬行中。从康复科陈医生那里,我
- 飘雪
朱曦侦探事务所
我抖动着黑色大衣,拍落附在上面的白雪,而思维沉浸在《雪の华》的音乐中,沿着大街,走在这寒冷的深夜。偶尔飞驰过的汽车带起了很多风雪,使我大衣乱飘,也吹进我的眼睛,朦胧了前面的路。两边的路灯泛出橙黄色的光,把附近的雪染上了颜色,仅剩几缕可怜的红光落到了我的身上,眼前的一片白色加重了我的步伐。大雪随风卷起,我的眼神凝望着风雪交加的深处,一个比雪色白、雪点子大的影子正向我靠近。我怀疑是自己被雪拍打的眼睛错
- 项目中 枚举与注解的结合使用
飞翔的马甲
javaenumannotation
前言:版本兼容,一直是迭代开发头疼的事,最近新版本加上了支持新题型,如果新创建一份问卷包含了新题型,那旧版本客户端就不支持,如果新创建的问卷不包含新题型,那么新旧客户端都支持。这里面我们通过给问卷类型枚举增加自定义注解的方式完成。顺便巩固下枚举与注解。
一、枚举
1.在创建枚举类的时候,该类已继承java.lang.Enum类,所以自定义枚举类无法继承别的类,但可以实现接口。
- 【Scala十七】Scala核心十一:下划线_的用法
bit1129
scala
下划线_在Scala中广泛应用,_的基本含义是作为占位符使用。_在使用时是出问题非常多的地方,本文将不断完善_的使用场景以及所表达的含义
1. 在高阶函数中使用
scala> val list = List(-3,8,7,9)
list: List[Int] = List(-3, 8, 7, 9)
scala> list.filter(_ > 7)
r
- web缓存基础:术语、http报头和缓存策略
dalan_123
Web
对于很多人来说,去访问某一个站点,若是该站点能够提供智能化的内容缓存来提高用户体验,那么最终该站点的访问者将络绎不绝。缓存或者对之前的请求临时存储,是http协议实现中最核心的内容分发策略之一。分发路径中的组件均可以缓存内容来加速后续的请求,这是受控于对该内容所声明的缓存策略。接下来将讨web内容缓存策略的基本概念,具体包括如如何选择缓存策略以保证互联网范围内的缓存能够正确处理的您的内容,并谈论下
- crontab 问题
周凡杨
linuxcrontabunix
一: 0481-079 Reached a symbol that is not expected.
背景:
*/5 * * * * /usr/IBMIHS/rsync.sh
- 让tomcat支持2级域名共享session
g21121
session
tomcat默认情况下是不支持2级域名共享session的,所有有些情况下登陆后从主域名跳转到子域名会发生链接session不相同的情况,但是只需修改几处配置就可以了。
打开tomcat下conf下context.xml文件
找到Context标签,修改为如下内容
如果你的域名是www.test.com
<Context sessionCookiePath="/path&q
- web报表工具FineReport常用函数的用法总结(数学和三角函数)
老A不折腾
Webfinereport总结
ABS
ABS(number):返回指定数字的绝对值。绝对值是指没有正负符号的数值。
Number:需要求出绝对值的任意实数。
示例:
ABS(-1.5)等于1.5。
ABS(0)等于0。
ABS(2.5)等于2.5。
ACOS
ACOS(number):返回指定数值的反余弦值。反余弦值为一个角度,返回角度以弧度形式表示。
Number:需要返回角
- linux 启动java进程 sh文件
墙头上一根草
linuxshelljar
#!/bin/bash
#初始化服务器的进程PId变量
user_pid=0;
robot_pid=0;
loadlort_pid=0;
gateway_pid=0;
#########
#检查相关服务器是否启动成功
#说明:
#使用JDK自带的JPS命令及grep命令组合,准确查找pid
#jps 加 l 参数,表示显示java的完整包路径
#使用awk,分割出pid
- 我的spring学习笔记5-如何使用ApplicationContext替换BeanFactory
aijuans
Spring 3 系列
如何使用ApplicationContext替换BeanFactory?
package onlyfun.caterpillar.device;
import org.springframework.beans.factory.BeanFactory;
import org.springframework.beans.factory.xml.XmlBeanFactory;
import
- Linux 内存使用方法详细解析
annan211
linux内存Linux内存解析
来源 http://blog.jobbole.com/45748/
我是一名程序员,那么我在这里以一个程序员的角度来讲解Linux内存的使用。
一提到内存管理,我们头脑中闪出的两个概念,就是虚拟内存,与物理内存。这两个概念主要来自于linux内核的支持。
Linux在内存管理上份为两级,一级是线性区,类似于00c73000-00c88000,对应于虚拟内存,它实际上不占用
- 数据库的单表查询常用命令及使用方法(-)
百合不是茶
oracle函数单表查询
创建数据库;
--建表
create table bloguser(username varchar2(20),userage number(10),usersex char(2));
创建bloguser表,里面有三个字段
&nbs
- 多线程基础知识
bijian1013
java多线程threadjava多线程
一.进程和线程
进程就是一个在内存中独立运行的程序,有自己的地址空间。如正在运行的写字板程序就是一个进程。
“多任务”:指操作系统能同时运行多个进程(程序)。如WINDOWS系统可以同时运行写字板程序、画图程序、WORD、Eclipse等。
线程:是进程内部单一的一个顺序控制流。
线程和进程
a. 每个进程都有独立的
- fastjson简单使用实例
bijian1013
fastjson
一.简介
阿里巴巴fastjson是一个Java语言编写的高性能功能完善的JSON库。它采用一种“假定有序快速匹配”的算法,把JSON Parse的性能提升到极致,是目前Java语言中最快的JSON库;包括“序列化”和“反序列化”两部分,它具备如下特征:
- 【RPC框架Burlap】Spring集成Burlap
bit1129
spring
Burlap和Hessian同属于codehaus的RPC调用框架,但是Burlap已经几年不更新,所以Spring在4.0里已经将Burlap的支持置为Deprecated,所以在选择RPC框架时,不应该考虑Burlap了。
这篇文章还是记录下Burlap的用法吧,主要是复制粘贴了Hessian与Spring集成一文,【RPC框架Hessian四】Hessian与Spring集成
- 【Mahout一】基于Mahout 命令参数含义
bit1129
Mahout
1. mahout seqdirectory
$ mahout seqdirectory
--input (-i) input Path to job input directory(原始文本文件).
--output (-o) output The directory pathna
- linux使用flock文件锁解决脚本重复执行问题
ronin47
linux lock 重复执行
linux的crontab命令,可以定时执行操作,最小周期是每分钟执行一次。关于crontab实现每秒执行可参考我之前的文章《linux crontab 实现每秒执行》现在有个问题,如果设定了任务每分钟执行一次,但有可能一分钟内任务并没有执行完成,这时系统会再执行任务。导致两个相同的任务在执行。
例如:
<?
//
test
.php
- java-74-数组中有一个数字出现的次数超过了数组长度的一半,找出这个数字
bylijinnan
java
public class OcuppyMoreThanHalf {
/**
* Q74 数组中有一个数字出现的次数超过了数组长度的一半,找出这个数字
* two solutions:
* 1.O(n)
* see <beauty of coding>--每次删除两个不同的数字,不改变数组的特性
* 2.O(nlogn)
* 排序。中间
- linux 系统相关命令
candiio
linux
系统参数
cat /proc/cpuinfo cpu相关参数
cat /proc/meminfo 内存相关参数
cat /proc/loadavg 负载情况
性能参数
1)top
M:按内存使用排序
P:按CPU占用排序
1:显示各CPU的使用情况
k:kill进程
o:更多排序规则
回车:刷新数据
2)ulimit
ulimit -a:显示本用户的系统限制参
- [经营与资产]保持独立性和稳定性对于软件开发的重要意义
comsci
软件开发
一个软件的架构从诞生到成熟,中间要经过很多次的修正和改造
如果在这个过程中,外界的其它行业的资本不断的介入这种软件架构的升级过程中
那么软件开发者原有的设计思想和开发路线
- 在CentOS5.5上编译OpenJDK6
Cwind
linuxOpenJDK
几番周折终于在自己的CentOS5.5上编译成功了OpenJDK6,将编译过程和遇到的问题作一简要记录,备查。
0. OpenJDK介绍
OpenJDK是Sun(现Oracle)公司发布的基于GPL许可的Java平台的实现。其优点:
1、它的核心代码与同时期Sun(-> Oracle)的产品版基本上是一样的,血统纯正,不用担心性能问题,也基本上没什么兼容性问题;(代码上最主要的差异是
- java乱码问题
dashuaifu
java乱码问题js中文乱码
swfupload上传文件参数值为中文传递到后台接收中文乱码 在js中用setPostParams({"tag" : encodeURI( document.getElementByIdx_x("filetag").value,"utf-8")});
然后在servlet中String t
- cygwin很多命令显示command not found的解决办法
dcj3sjt126com
cygwin
cygwin很多命令显示command not found的解决办法
修改cygwin.BAT文件如下
@echo off
D:
set CYGWIN=tty notitle glob
set PATH=%PATH%;d:\cygwin\bin;d:\cygwin\sbin;d:\cygwin\usr\bin;d:\cygwin\usr\sbin;d:\cygwin\us
- [介绍]从 Yii 1.1 升级
dcj3sjt126com
PHPyii2
2.0 版框架是完全重写的,在 1.1 和 2.0 两个版本之间存在相当多差异。因此从 1.1 版升级并不像小版本间的跨越那么简单,通过本指南你将会了解两个版本间主要的不同之处。
如果你之前没有用过 Yii 1.1,可以跳过本章,直接从"入门篇"开始读起。
请注意,Yii 2.0 引入了很多本章并没有涉及到的新功能。强烈建议你通读整部权威指南来了解所有新特性。这样有可能会发
- Linux SSH免登录配置总结
eksliang
ssh-keygenLinux SSH免登录认证Linux SSH互信
转载请出自出处:http://eksliang.iteye.com/blog/2187265 一、原理
我们使用ssh-keygen在ServerA上生成私钥跟公钥,将生成的公钥拷贝到远程机器ServerB上后,就可以使用ssh命令无需密码登录到另外一台机器ServerB上。
生成公钥与私钥有两种加密方式,第一种是
- 手势滑动销毁Activity
gundumw100
android
老是效仿ios,做android的真悲催!
有需求:需要手势滑动销毁一个Activity
怎么办尼?自己写?
不用~,网上先问一下百度。
结果:
http://blog.csdn.net/xiaanming/article/details/20934541
首先将你需要的Activity继承SwipeBackActivity,它会在你的布局根目录新增一层SwipeBackLay
- JavaScript变换表格边框颜色
ini
JavaScripthtmlWebhtml5css
效果查看:http://hovertree.com/texiao/js/2.htm代码如下,保存到HTML文件也可以查看效果:
<html>
<head>
<meta charset="utf-8">
<title>表格边框变换颜色代码-何问起</title>
</head>
<body&
- Kafka Rest : Confluent
kane_xie
kafkaRESTconfluent
最近拿到一个kafka rest的需求,但kafka暂时还没有提供rest api(应该是有在开发中,毕竟rest这么火),上网搜了一下,找到一个Confluent Platform,本文简单介绍一下安装。
这里插一句,给大家推荐一个九尾搜索,原名叫谷粉SOSO,不想fanqiang谷歌的可以用这个。以前在外企用谷歌用习惯了,出来之后用度娘搜技术问题,那匹配度简直感人。
环境声明:Ubu
- Calender不是单例
men4661273
单例Calender
在我们使用Calender的时候,使用过Calendar.getInstance()来获取一个日期类的对象,这种方式跟单例的获取方式一样,那么它到底是不是单例呢,如果是单例的话,一个对象修改内容之后,另外一个线程中的数据不久乱套了吗?从试验以及源码中可以得出,Calendar不是单例。
测试:
Calendar c1 =
- 线程内存和主内存之间联系
qifeifei
java thread
1, java多线程共享主内存中变量的时候,一共会经过几个阶段,
lock:将主内存中的变量锁定,为一个线程所独占。
unclock:将lock加的锁定解除,此时其它的线程可以有机会访问此变量。
read:将主内存中的变量值读到工作内存当中。
load:将read读取的值保存到工作内存中的变量副本中。
- schedule和scheduleAtFixedRate
tangqi609567707
javatimerschedule
原文地址:http://blog.csdn.net/weidan1121/article/details/527307
import java.util.Timer;import java.util.TimerTask;import java.util.Date;
/** * @author vincent */public class TimerTest {
- erlang 部署
wudixiaotie
erlang
1.如果在启动节点的时候报这个错 :
{"init terminating in do_boot",{'cannot load',elf_format,get_files}}
则需要在reltool.config中加入
{app, hipe, [{incl_cond, exclude}]},
2.当generate时,遇到:
ERROR