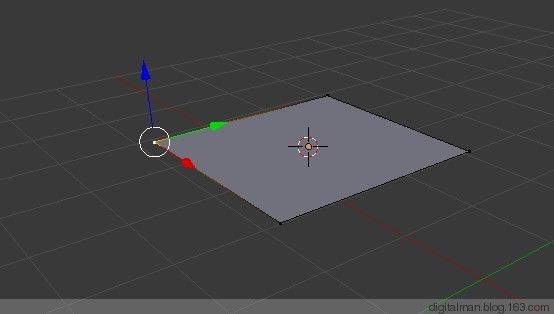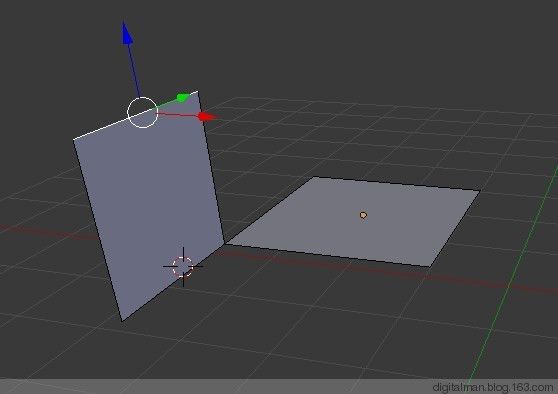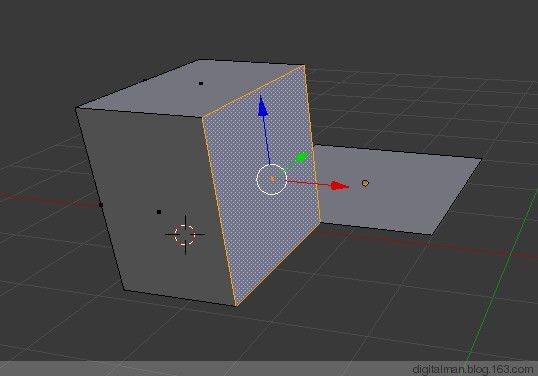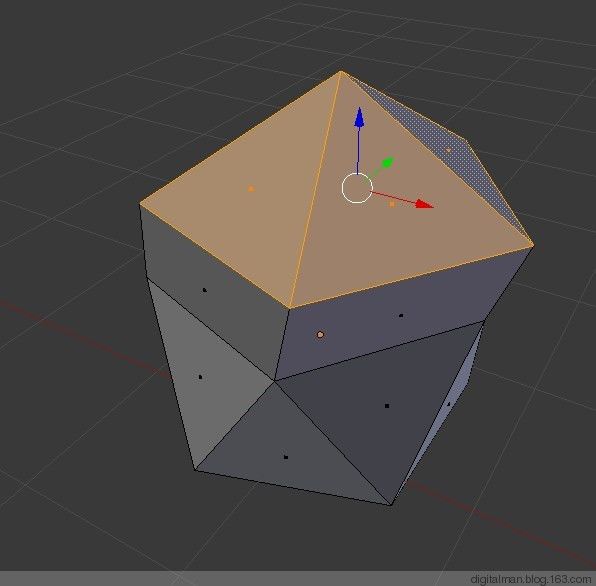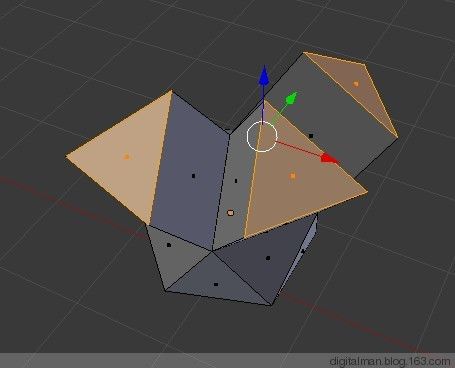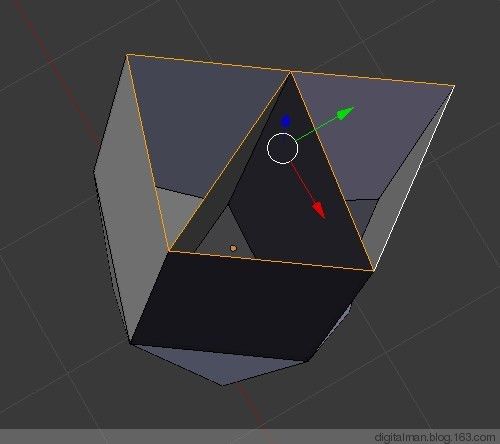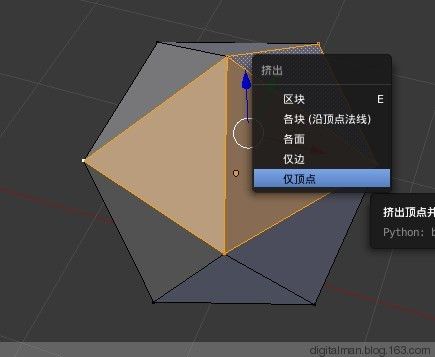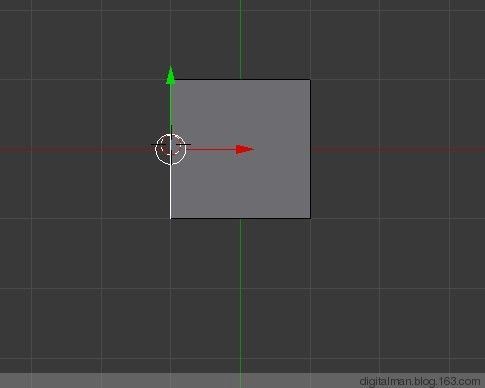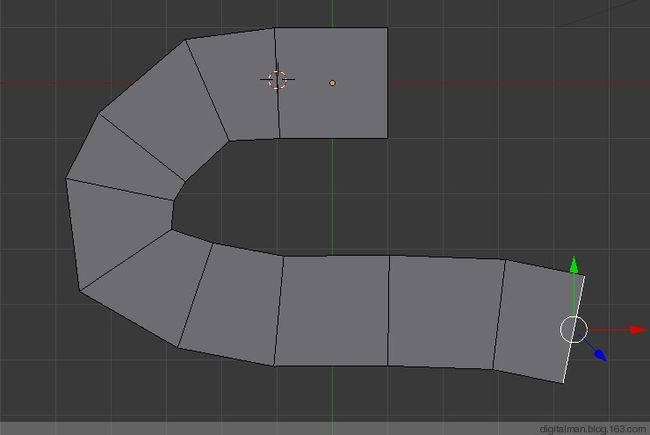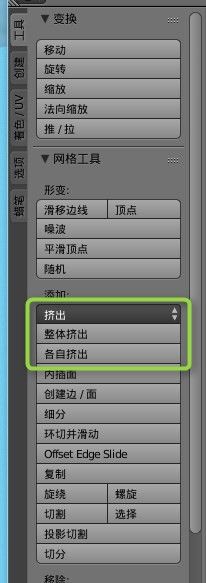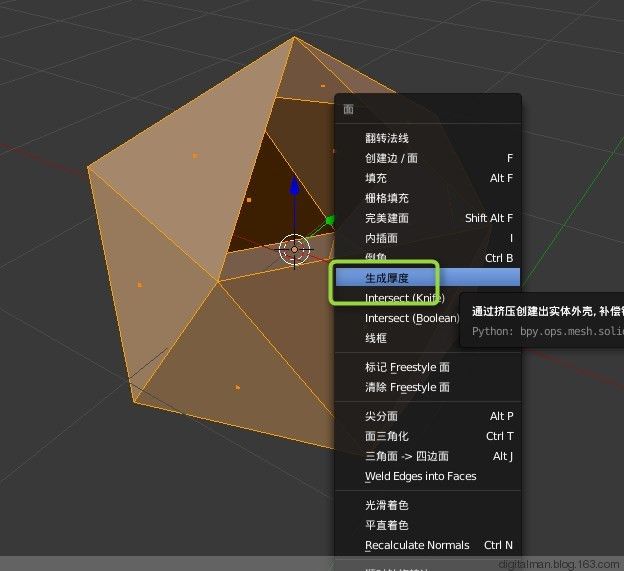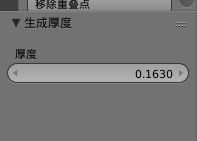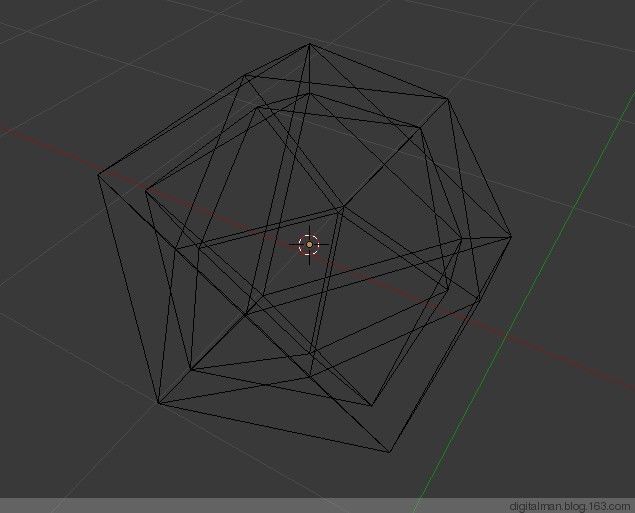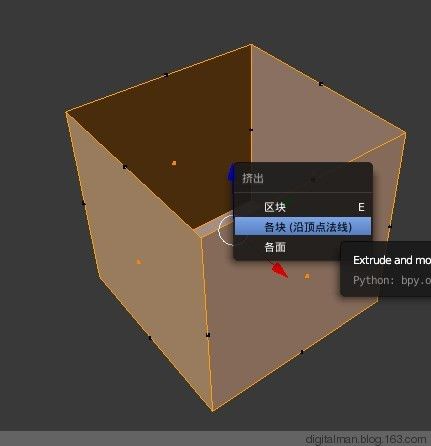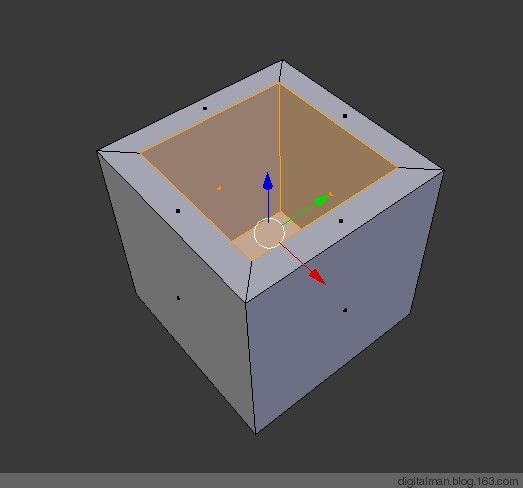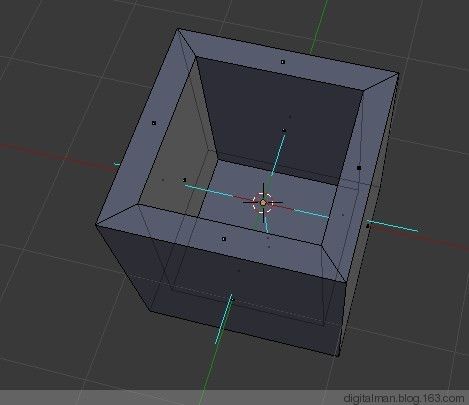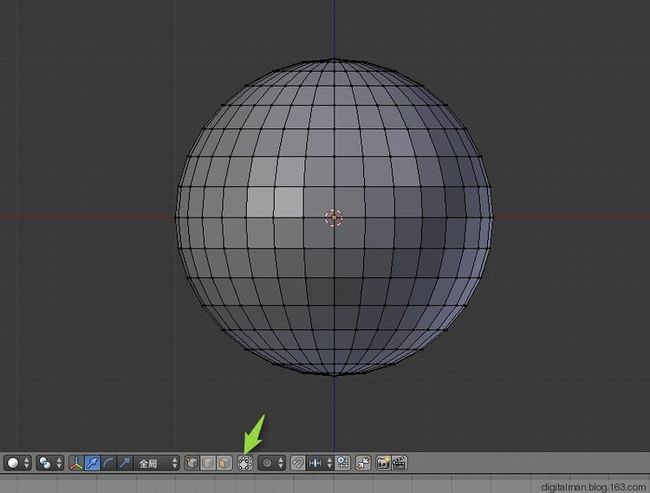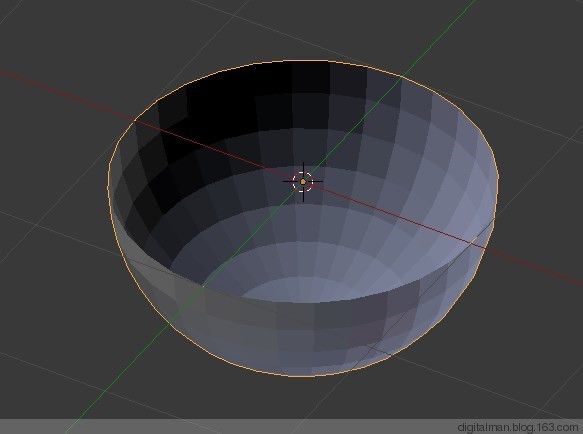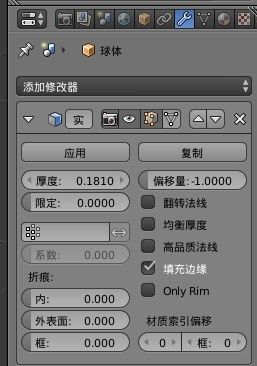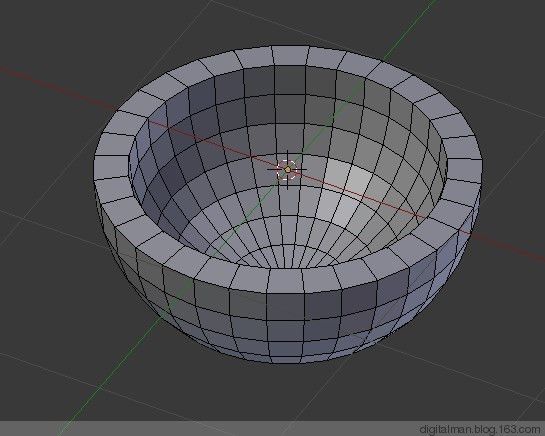【前言】
上一篇讲到Blender通过命令菜单就能找到几乎所有建模命令,但是这些命令并不是常常都能用到。这一篇我们研究一下常用的建模命令和快捷键,其他的命令,通过以后建模案例再进行学习。
【学习】
我个人认为:多边形建模最基本操作就是对模型元素点、线、面的旋转、移动和缩放操作,除此之外最常用的命令和快捷键如下:
一、挤出 Extrude:
第一种方法:快捷键为E
挤压工具复制顶点,同时保持与原始顶点连接的新几何图形。顶点会变成边,边会形成面。
也就是说这个命令会挤压点成线:
1、场景中有一个面,按TAB选择一个点。
2、按E 挤压 再按Y约束轴向,移动一段距离,按鼠标左键确定。
挤压线成面:
1、切换边模式,选择这个新形成的一个的线段。
2、按E 再按Z ,移动一段距离,新生成的边被拉成了面。
挤压面成体
1、转成面模式,选择新生成的面,按Z、 X 拉成体。
第二种方法:快捷键ALT+E
1、选择多个点、边、面时,可以通过ALT+E弹出菜单选择所需的挤压方式。
2、选择区块,这些面沿着平均法线方向挤出。挤出的各个边相互平行。
3、选择“”各块“”方式挤压,每个面将沿着各自法线方向挤出,但挤出的面并没有分开。
4、选择“”各面“”,各个面将沿着各自的法线挤出,法线方向不一致,将导致面分开。
5、选择这些边,按ALT+E 会多出现“仅边”选项。
6、挤出的是没有封口的面。
6、如果选择多个点,则又出现新的选项--仅顶点。
7、挤压之后,生成的是线啊!
第三种方法:快捷键 CTRI+鼠标左键点击
这种方式非常快捷复制出新的元素,注意控制方向。
1、在场景中建立一个平面。
2、按7 转换顶视图,按TAB键进入编辑模式,选择一条边。
3、按住CTRL,并用鼠标左键点击,挤压复制出一个平面。
4、连续点击,复制出一系列面。因为在顶视图制作,所以这些平面都在XY平面内。
5、转换透视图,选择一个面,按住CTRL,并用鼠标左键点击,连续挤压一些体。
【小结】
1、挤压生成的新元素与原来的对象是一个对象,没有生成新的独立物体。
2、挤压命令在工具栏的位置:
二、生成厚度
把一个由面构成的模型生成有厚度的模型。
做这件事情方法很多啊!
第一种方法:面编辑命令 CTRL+F 选择添加厚度(对面有效)
1、进入编辑模式,选中一个面,按X 删除面。可以看见这个原来封闭的体,其实就是一个由面构成的薄壳而已。
2、选择面模式,按A 全选。
3、按CTRL+F 面编辑菜单--生成厚度。
4、在工具面板找到厚度输入框。
5、生成一个厚度。
6、按Z 看一看。模型并没有增加厚度,实际上由单层变成封闭的双层而已,哈哈
第二种方式:由挤压生成厚度
1、立方体,选择编辑模式,选择一个面,按X 删除上面。
2、现在这个立方体就不是封闭的体了,各面向外的方向,是法线方向,里面与法线相反。一般渲染器只渲染法线方向的面,里边是不会渲染(除非强制渲染里外两面)。比如这个模型放在LUMION中,只能看见外面的面,里边是透明的,那么如何修正呢?增加厚度!
3、按A 选择所有的面,按ALT+E 选择“”各块‘’,向内挤压。
4、生成有厚度的封闭的体。实际上,你想:里边生出的面法线向哪里?
5、看看内部白色法线方向。
第三种方法 使用修改器
Blender的修改器有很多,以后详细再研究,这里谈谈如何用修改器增加厚度。
1、建立一个球体,按数字键盘1 转换前视图。打开“后边选择可见”。
2、按B 框选上面所有点。
3、按X 删除点。这是一个不封闭的薄壳半球。
4、选中这个对象,找到窗口属性面板,找到这个扳手图标--修改器。
5、点击添加修改器--实体化。
6、在厚度输入框调整数字--改变厚度。
7、生成厚度。这个修改器是参数化控制的,本身对原模型没有破坏改变。你可以删除修改器,还原模型原样;你也可以随时调整厚度,非常方便。当你认为修改正确,点击“应用”按钮,那么修改器就自动去掉,生成新的模型。(如同3DMAX 的修改器塌陷,C4D的生成对象一样)
【后记】
Blender 常用建模命令也非常多,一两篇文章写不完呢?下一篇继续《建模-3》。