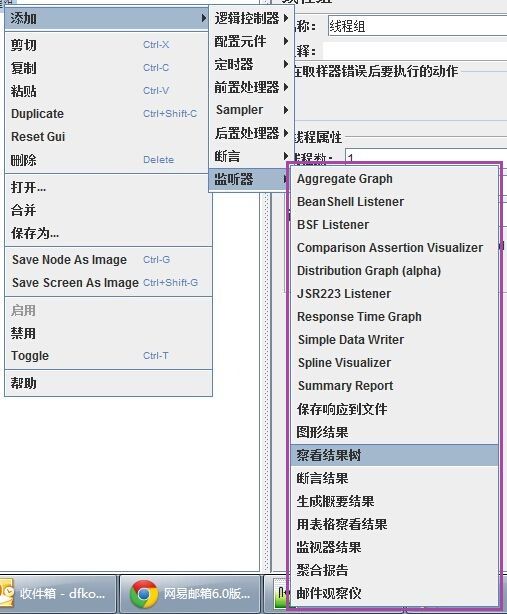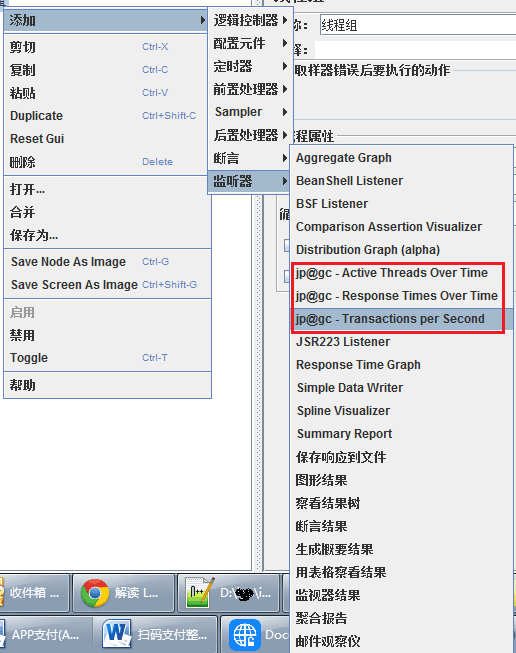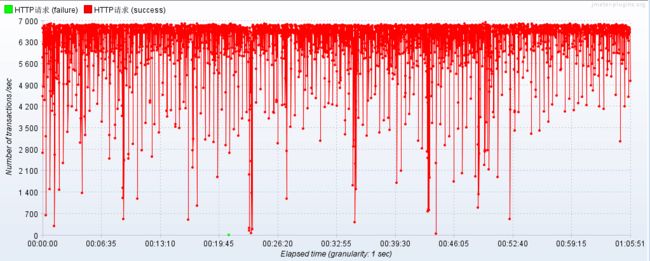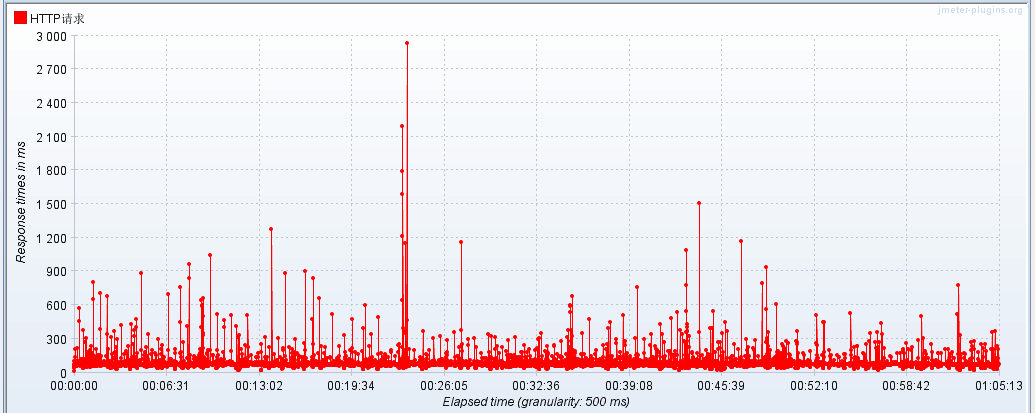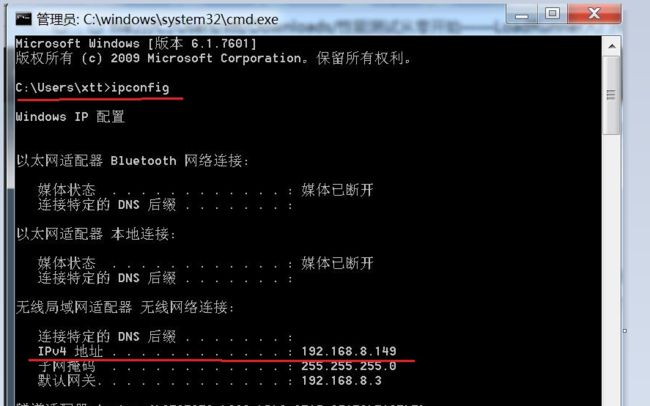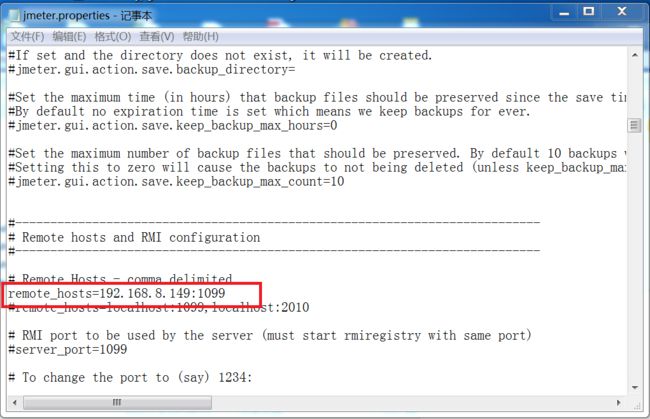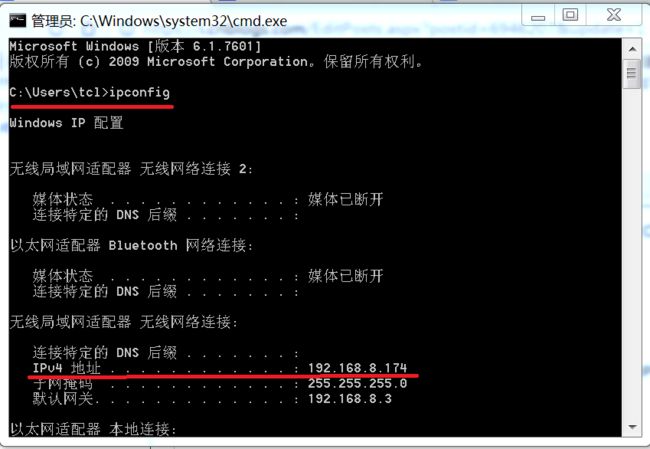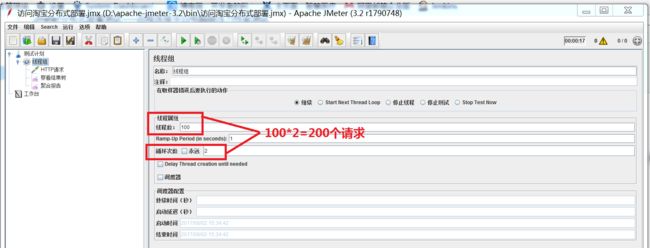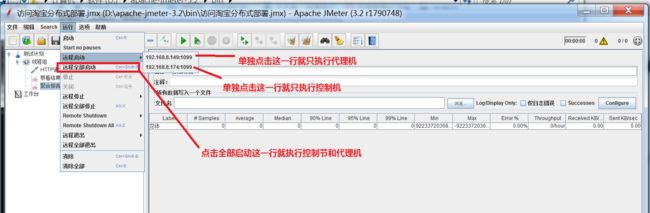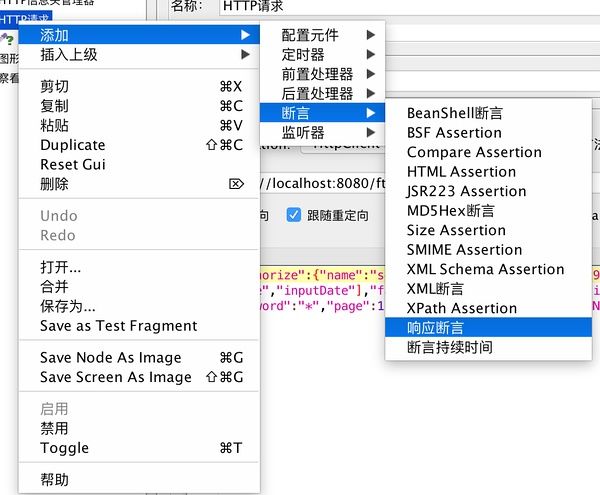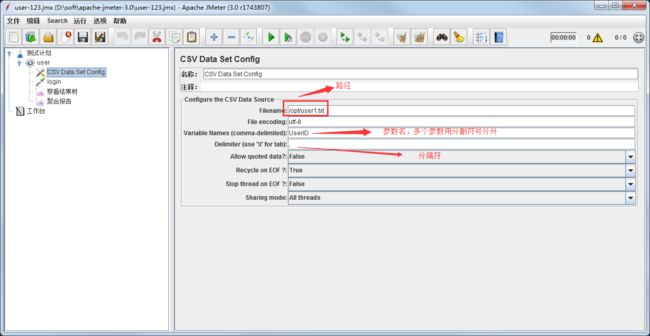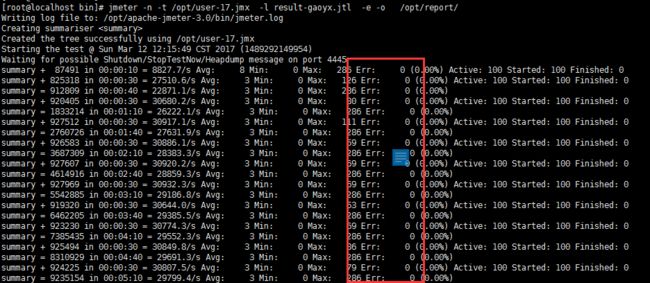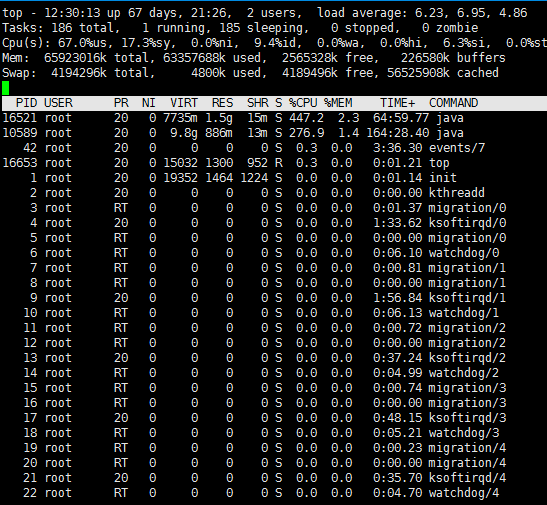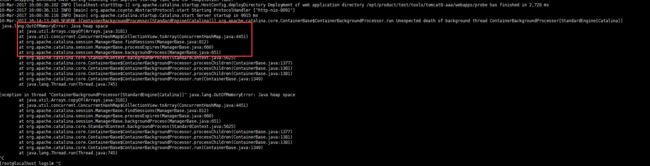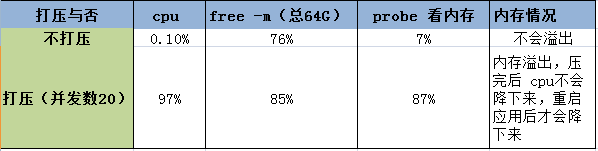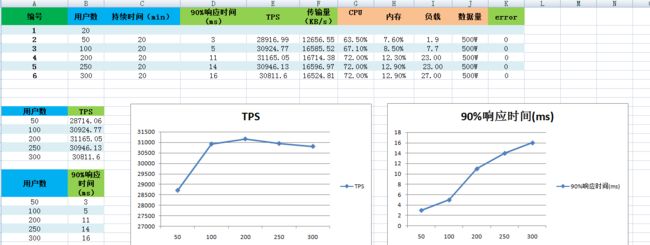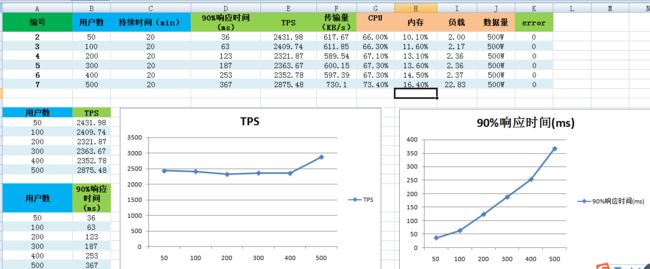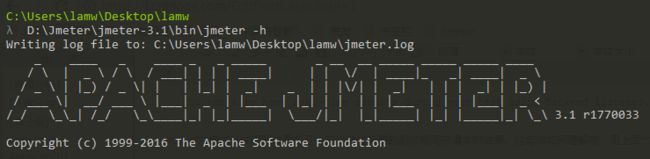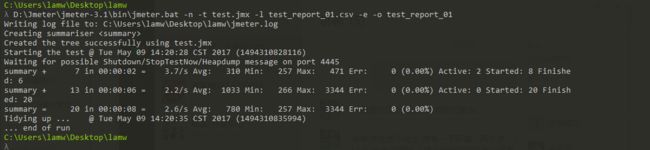在使用Jmeter进行接口的性能测试时,由于Jmeter 是JAVA应用,对于CPU和内存的消耗比较大,所以,当需要模拟数以万计的并发用户时,使用单台机器模拟所有的并发用户就有些力不从心,甚至会引起JAVA内存溢出错误。为了让jmeter工具提供更大的负载能力,这时可以使用Jmeter提供的分布式功能来启动多台电脑来分压测试。
熟悉 LoadRunner 的朋友一定不会对其 TPS(每秒事务数)、TRT(事务响应时间) 等视图感到陌生,因为这是压力测试最为关键的两个指标。JMeter 以其开源、轻巧、灵活、扩展性高等特性赢得了广大测试从业人员的青睐,但是它没有像 LoadRunner 那样提供一个 TPS、TRT 之类的视图,虽然聚合报告也能说明一些整体以及实时的问题,但是就整体趋势、实时平均值走向、稳定性报告方面就无能无力了,见下图:
JMeter3.0,
OS:Win7 旗舰版。
http://www.cnblogs.com/Lam7/p/6833501.html
http://www.mamicode.com/info-detail-1394555.html
http://m.blog.csdn.net/DearMorning/article/details/71124175
http://www.cnblogs.com/wnfindbug/p/5505470.html
- 插件下载
下载地址:https://jmeter-plugins.org/wiki/TransactionsPerSecond/,该插件最新版本为 2.0,大小 913 KB。笔者上传了一份最新版本的 jpgc-graphs-basic-2.0.zip,有兴趣的朋友可以去下载,下载地址:JMeter 每秒事务数 TPS 插件。2. 解压安装
将 jpgc-graphs-basic-2.0.zip 解压缩后只有一个 lib 目录,该目录下有一个 ext 文件夹和一个 jmeter-plugins-cmn-jmeter-0.3.jar 包,ext 文件夹中有 jmeter-plugins-graphs-basic-2.0.jar 和 jmeter-plugins-manager-0.10.jar 包。将 lib 目录下的 jmeter-plugins-cmn-jmeter-0.3.jar 拷贝到 %JMeter%/lib 目录下,将 ext 目录下的 jmeter-plugins-graphs-basic-2.0.jar 和 jmeter-plugins-manager-0.10.jar 拷贝到 %JMeter%/lib/ext 目录下,重启 JMeter,发现已经支持 TPS、TRT 等视图了: 3. 压测使用
3.1. 添加 TPS 视图
线程组 -> 添加 -> 监听器 -> jp@gc Transaction per Second。某次压测实际效果图: 可以看出在该段时间内 TPS 大约维持在 6300 个左右。3.2. 添加 TRT 视图
线程组 -> 添加 -> 监听器 -> jp@gc Response Times Over Time。某次压测实际效果图: 可以看出在该段时间内 TRT 平均在 70ms 左右。
http://www.cnblogs.com/whitewasher/p/6946207.html
一、Jmeter分布式执行原理:
1、Jmeter分布式测试时,选择其中一台作为控制机(Controller),其它机器做为代理机(Agent)。
2、执行时,Controller会把脚本发送到每台Agent上,Agent 拿到脚本后开始执行,Agent执行时不需要启动Jmeter,只需要把jmeter-server.bat文件打开,它应该是通过命令行模式来执行的。
3、执行后,Agent会把结果回传给Controller,Controller会收集所有Agent的信息并汇总。
二、代理机(Agent)配置:
1、Agent机上需要安装JDK、Jmeter,并且配置好环境变量。
2、打开“运行”,输入"cmd",打开运行面板,输入“ipconfig”,找到IP地址,例如是:192.168.8.149
3、打开Jmeter/bin/jmeter.properties,找到”remote_hosts=127.0.0.1”,把这一行修改为”remote_hosts=192.168.8.149:1099,1099是端口号,可以随意自定义。
4、打开jmeter-server.bat文件,就设置完成了,等待控制机(Controller)启动。
三、控制机(Controller)配置:
1、Controller机上需要安装JDK、Jmeter,并且配置好环境变量。
2、打开“运行”,输入"cmd",打开运行面板,输入“ipconfig”,找到IP地址,例如是:192.168.8.174
3、打开Jmeter/bin/jmeter.properties,找到”remote_hosts=127.0.0.1”,把这一行修改为”remote_hosts=192.168.8.149:1099,192.168.8.174:1099,1099是端口号,可以随意自定义。如果有多台代理机,这里需要把所有的代理机的IP地址和端口号都加入进来。
4、打开jmeter-server.bat文件,设置完成了。
四、开始添加线程组和请求来运行查看结果:
1、打开jmeter.bat文件,添加线程组,编辑线程数,这里设置100个线程数,循环2次,就是一台机器发送100*2=200个请求。
2、添加HTTP请求,这里以访问淘宝为例。
3、添加察看结果数和聚合报告,点击运行,可以选择远程启动或者远程全部启动,如果是点击远程启动,可以选择任意一台电脑来运行,如果是点击远程全部启动就会运行控制机和所有的代理机。
4、这里以点击远程全部启动为例。运行结束后,查看聚合报告,每台电脑设置的线程数为200,这里一共是两台电脑,所以是200*2=400个线程数。
进行Web的压力测试
JMeter中最小的单位就是元件.你可以给你的测试计划中增加若干的元件,每一个元件其实就是一个步骤.JMeter中设置了各种不同的元件:有设置用户的,有设置定时器的,有设置前后置处理的,有设置断言的还有设置监听器的.通过这些不同的元件的组合,我们就能很很容易的组合出更多不同的压力测试用例.
我们以最简单的Web服务器的压力测试为例,来演示下如何使用JMeter设置测试用例.
设置线程组(模拟用户)
压力测试不同于功能测试,软件的正确性并不是它的测试重点。它所看重的是软件的执行效率,尤其是短时间内访问用户数爆炸性增长时软件的响应速度.因此就需要同时模拟多个用户对系统进行请求.因此,一般设置测试计划的第一步都是创建一个线程组,用来模拟多个用户的操作.
而后就需要设置线程组的一些属性.
线程数:相当于是模拟用户的数量.
准备时长:表示线程之间间隔多少时间,单位是秒.0就表示了所有的线程并发发送请求,否则就是每个线程间隔几秒发送请求
循环次数:表示每个线程执行几次
调度器:就是创建线程的schedule.
在取样器错误后执行的操作:表示线程出现错误后执行的操作.比如继续,或者停止线程,或者测试
设置HTTP请求
这里我们使用最简单的用例进行测试——访问我的博客的首页,测试QPS(Query Per Second 每秒查询率)的情况.
因此,接下来我们需要增加的就是在线程组上面右键—-添加—-Sampler—-HTTP请求.
在JMetaer中取样器(Sampler)就是与服务器进行交互的元件.一个取样器通常会进行三个部分的工作:
向服务器发送请求
记录服务器的响应数据
记录响应的时间信息
这里我设置了:
服务器名称: sunxiang0918.cn
端口号: 80
HTTP请求实现: JAVA
协议: http
方法: GET
ContentEncoding: UTF-8
路径: /
其实这样就算是完成了一个HTTP请求的设置了.这个时候我们就可以保存这个测试用例到一个JMX文件
中.然后执行这个测试用例了. 不过,由于我们还没有配置监听器元件,因此,现在运行的话.我们是看不到任何的结果的.
请求参数模板化
在实际的使用中,我们的请求中可能有不同的参数,并且这些参数可能是不相同的.这就需要把参数模板化.
在JMeter中,参数的语法是:${xxxx}
其中的xxxx
即为参数名. 通过这个语法,就可以在整个请求中调用参数的值. 只要我们对这些参数进行赋值即可.
比如在这里我们增加一个Random Variable
.这个表示的是随机的给一个变量进行赋值.
我们在这里设置了一个keyword
的变量,其值为0
到100
间的随机数.随机方式采用默认的.
然后在请求中增加一个请求的参数:
执行测试计划,会发现请求的URL就会变成:GET http://sunxiang0918.cn/?aaaaa=xxxx49
,后面的数字就是随机.
除了随机变量或用户定义的变量外.还可以读取CSV文件,通过CSV Data Set Config
,可以读取CSV文件,并且制定每一列的变量名是什么.这样就可以在请求的时候预设多个变量值.
增加响应断言
为了判断结果的正确性,我们有时需要增加响应的断言.比如响应代码必须是200才作数.JMeter中有一个元件就叫做响应断言
.这个就可以加在HTTP请求的后面,用来判断结果是否正确.
在这里我只增加了一个最简单的通过响应代码来判断请求是否正确.
除此之外,它还能通过响应的内容,响应的头信息等来进行判断.功能非常的强大.
设置结果监听器
为了我们能查看到请求的结果,我们需要再添加监听器.在这里我们增加三个结果监听器:察看结果树
图形结果
以及聚合报告
查看结果树
可以查看到每一次请求的具体情况,包括了请求参数,结果反馈,请求时间等等.图形结果
可以以图形的方式展现请求的中和结果.聚合报告
会展示本次测试计划所有的请求的一个聚合的结果.
这几个结果监听器都不需要什么设置.增加后,即可再执行一次测试计划.里面就会有结果了.
我们先来看查看结果树
.它显示了这次请求的所有信息.比如开始时间,线程名字,完成用时,请求大小,反馈大小,反馈代码,采样次数,错误信息,反馈头信息,反馈体等等.通过这个列表,我们就能很清楚的知道所有请求的大概情况.
然后就是图形结果
从这个图上就能很清楚的看出整个请求和响应的趋势.
最后就是聚合报告
.它用表格的形式展示了本次测试的总体情况.
LabelSamplesAverageMedian90%Line95%Line99%LineMinMaxErrorThroughputKB/sec名称采样请求数平均响应时间中位数90%用户响应时间95%用户响应时间99%用户响应时间最小响应时间最大响应时间错误请求百分比吞吐量,每秒完成请求数每秒接收数据量HTTP请求20081166015371886242227534240.00%15.8/sec542.3
限制QPS
为了了解博客的首页在负载达到30QPS时的响应时间,我们就需要控制向博客首页发送请求的负载为固定的30QPS.JMeter提供了一个非常有用的定时器:Constant Throughput Timer
(常数吞吐量定时器),通过该定时器可以方便的控制给一个采样器发送请求的吞吐量.
首先是Target throughput
目标吞吐量,需要注意的是这个的单位是分钟. 比如我们要测试的是30QPS,那么一分钟的吞吐量就是 1800.而Calculate Throughput based on
有五个选项:
This thread only:控制每一个线程的吞吐量.这个时候,总吞吐量就是Target throughput
乘以线程数
All active threads:设置总体的吞吐量,它会把Target throughput
分配到每一个活跃的想成上.
All active threads in current thread group.设置总体的吞吐量,它会把Target throughput
分配到每一个活跃的想成上.当一个测试计划中只有一个测试组的时候,效果和All active threads
是一样的.
All active threads(shared):与All active threads
的区别在于,每个活跃线程都会在所有活跃线程上一次运行结束后等待一定的时间后再次运行.
All active threads in current thread group(shared):与All active threads in current thread group
的区别在于,每个活跃线程都会在所有活跃线程上一次运行结束后等待一定的时间后再次运行.
因此,我们这里选择了All active threads
版权归作者所有,任何形式转载请联系作者。
作者:hèihèi(来自豆瓣)
来源:https://www.douban.com/note/569104696/
做web项目测试,登陆的测试是必不可少的。通过学习逻辑控制器内容,了解到其中ForEach Controller 可很好的与config element中的user defined variables配合使用,可依次申请到预设变量值。便希望通过foreach控制器实现多用户并发登陆测试。但是在使用过程中发现,user defined variables每次只可以请求到一个参数。对于,用户名、密码验证登陆这一方式,需要请求两个变量完成业务的形式,是无法实现的,(即使添加两组user defined variables也不能很好完成这一任务)。
于是在config element中发现了CSV Data Set Config。
首先将需要申请的数据存放到一新建txt文件中,数组间以换行形式隔离,同一组数据以;,等隔开,如是tab,用/t,并以.csv格式保存。
修改CSV Data Set Config中参数:
filename:参数文件保存路径及文件名
File Encoding: 文件编码,默认为ANSI
Varible Names: 定义文本文件中的参数名,参数之间逗号分隔.定义后可在脚本在以Shell变量的同样的方式引用
Allow Quoated data: 双引号相关
Recycle on EOF: 设置为True后,允许循环取值
Stop Thread on EOF: 当Recycle on EOF为false并且Stop Thread on EOF为true,则读完csv文件中的记录后,停止运行
Sharing Mode: 设置是否线程共享
然后设置线程组线程数,一般用户数与线程数相同;
添加登陆的http请求,设置发送请求的参数:
其中值${ }与CSV Data Set Config中参数名相对应
在请求后添加响应断言检查是否正确
1.jmeter安装
1)window系统,下载.zip包解压,添加环境变量,就ok . windows系统安装jmeter
2)linux安装,下载tar.gz包解压,添加环境变量,linux系统安装jmeter
cat /etc/profile
JDK配置export JAVA_HOME=/opt/product/test/tools/jdk1.8.0_111export PATH=$JAVA_HOME/bin:$PATHexport CLASSPATH=.:$JAVA_HOME/lib/dt.jar:$JAVA_HOME/lib/tools.jar#Jmeter配置export JMETER=/opt/apache-jmeter-3.0export CLASSPATH=${JMETER}/lib/ext/ApacheJMeter_core.jar:${JMETER}/lib/jorphan.jar:$JMETER/lib/logkit-2.0.jar:${CLASSPATH} export PATH=${JMETER}/bin/:${PATH}
验证是否安装好,返回如下的信息就代表安装好了
[root@localhost bin]# java -versionjava version "1.8.0_111"Java(TM) SE Runtime Environment (build 1.8.0_111-b14)Java HotSpot(TM) 64-Bit Server VM (build 25.111-b14, mixed mode)[root@localhost bin]# [root@localhost bin]# jmeter -vWriting log file to: /opt/apache-jmeter-3.0/bin/jmeter.log _ ____ _ ____ _ _ _____ _ __ __ _____ _____ _____ ____ / \ | _ \ / \ / | | | | ____| | | / | ____| | ____| _ \ / _ \ | |) / _ | | | || | | _ | | |/| | | | | | | | |) | / ___ | / ___ \ || _ | |_ | || | | | | |__ | | | || _ < // __| // __|| ||_____| _/|| ||_____| || |_____|| _\ 3.0 r1743807 Copyright (c) 1999-2016 The Apache Software Foundation[root@localhost bin]#
1.在windows环境录制测试计划
1)打开jmeter,创建测试计划(线程组-sampler(HTTP请求-监听器(查看结果树、聚合报告)))
100个并发打压2分钟.png
HTTP请求,填写IP,端口,请求方法,路径,参数名称和值
HTTP请求.png
以上截图中的参数名称是接口文档里面定义的,值是我们设定的。设定参数值的方法很多,第一个方法 是在文件中取值,比如第一个参数 UserID 是在一个文件中去的,如果在文件中取值需要添加 配置元件(CSV Date Set Config)进行参数化,如下图:
配置元件.png
取参数也可以通过函数 动态生成数据,如 ${__RandomString(8,324YFHDDN0098432U2J32EWWDDYEHD,)}指在后面的字符中随机取8个数字。
查看结果树和聚合报告是用来查看执行计划是否成功以及各项指标的。
保存测试计划.png
最后把跑通的脚本保存为 .jmx文件。
2.在linux环境执行测试计划(打压)
把脚本上传到 linxu环境,可以在脚本里面直接修改参数(并发数、运行时间、参数文件的位置)在 jmeter 的bin目录下执行测试计划,执行命令如下;
jmeter -n -t ncindex-collect.jmx -l result.jtl -e -o ResultReport#ncindex-collect.jmx是脚本名字,result.jtl 是生成的日志文件,ResultReport是生成的报告目录· -h 帮助 -> 打印出有用的信息并退出· -n 非 GUI 模式 -> 在非 GUI 模式下运行 JMeter· -t 测试文件 -> 要运行的 JMeter 测试脚本文件· -l 日志文件 -> 记录结果的文件· -r 远程执行 -> 启动远程服务· -H 代理主机 -> 设置 JMeter 使用的代理主机· -P 代理端口 -> 设置 JMeter 使用的代理主机的端口号
执行命令后还需要观察打压过程是否有报错,监控linux服务器的cpu 、内存、负载等。
跑脚本的过程.png
服务器性能监控.png
probe监控应用耗费内存.png
如果脚本过程有报错,还要去监控应用的日志,我在打压的时候应用日志就报了内存泄露;
应用日志报错.png
这时候需要分析内存泄露在什么地方,什么地方占用内存,执行命令:
jmap -dump:format=b,file=mem.dat PID
dump下来的文件需要用工具分析,具体使用工具 Memory Analyzer,是一个eclipse插件 ,也可以单独使用,安装以及使用方法见 :MAT Memory Analyzer Tool 插件安装(图解) 性能分析工具之-- Eclipse Memory Analyzer tool(MAT)(二)使用 Eclipse Memory Analyzer 进行堆转储文件分析分析后会生成的报告见:
大体意思就是 大部分的内存泄露是因为 "java.util.concurrent.ConcurrentHashMap$Node[]" 还可以看具体报告的细节,虽然看不大懂,但是知道肯定是代码引起的。打压过程还有个很奇怪的现象就是打压完成后 内存和cpu好久都下不来,这明显是不正常的。对比图如下:
后来就把报告发给研发分析,也发给我们经理看了下,最终他们给出的结果是 被压的页面没有关闭session,如下修改:
<%@ page session="false" contentType="text/html;charset=UTF-8" language="java"%>
后来关闭后再打压果然不报错了,老大说这种这种问题很常见,不得不感叹经验很重要呀!
最后展示一下某个接口的打压情况:
接口打压统计.png
接口打压统计.png
现在打压出了接口的TPS,但是我还不知道要根据这个TPS怎么判断出使用几台服务器,周一把数据汇报给经理再确定。和老大商讨后的结果:根据现网10W认证用户可以算出:
现网目前的TPS.png
就算用户增加到200W,算出来的 是:600多,但是打压出来的系统能力远不止这些,所以目前2台服务器就可以支撑了。
################################################################
Jmeter之http性能测试实战 非GUI模式压测 NON-GUI模式 结果解析TPS——干货(十一)
性能测试计划
性能测试用例
录制脚本
性能测试结果
性能测试报告
性能测试监控报告
准备工作
从脚本已录制成功之后开始进行压测
安装Jmeter拓展插件 查看 Transactions per Second* https://jmeter-plugins.org/wiki/TransactionsPerSecond/ ←插件地址*
在压测前先安装 Nmon监控工具在服务器linux性能监控分析及通过nmon_analyse生成分析报表
PS :安装 TPS教程
解压安装
将 jpgc-graphs-basic-2.0.zip 解压缩后只有一个 lib 目录,该目录下有一个 ext 文件夹和一个 jmeter-plugins-cmn-jmeter-0.3.jar 包,ext 文件夹中有 jmeter-plugins-graphs-basic-2.0.jar 和 jmeter-plugins-manager-0.10.jar 包。将 lib 目录下的 jmeter-plugins-cmn-jmeter-0.3.jar 拷贝到 %JMeter%/lib 目录下,将 ext 目录下的 jmeter-plugins-graphs-basic-2.0.jar 和 jmeter-plugins-manager-0.10.jar 拷贝到 %JMeter%/lib/ext 目录下,重启 JMeter,发现已经支持 TPS、TRT 等视图了:
TPS导入解析测试报告
导入之后就可以看到 TPS数据了
取至Jmeter官方文档
1.0.2 Load Test running
Once your Test Plan is ready, you can start your Load Test. The first step is to configure the injectors that will run JMeter, this as for any other Load Testing tool includes:
Correct machine sizing in terms of CPU, memory and network
OS Tuning
Java setup: Ensure you install the latest version of Java supported by JMeter
Correct sizing of Java Heap. By default JMeter runs with a heap of 512MB, this might not be enough for your test and depends on your test plan and number of threads you want to run
Once everything is ready, you will use Command-line mode (called Non-GUI mode) to run it for the Load Test.
Don't run load test using GUI mode !
不要使用GUI模式运行负载测试!因为GUI模式的话会占用比较大的内存空间,并发数量上不去等等的问题
Using Non-GUI mode, you can generate a CSV (or XML) file containing results and have JMeter generate an HTML report at end of Load Test. JMeter will by default provide a summary of load test while it's running. You can also have real-time results during your test using Backend Listener.
NON-GUI模式允许得到结果后可以在后端监听器的测试期间获得实时结果。这句话如何理解呢,见上面“TPS导入解析测试报告”
Running JMeter
To run Apache JMeter in NON_GUI
直接进入脚本路径,输入 Jmeter的启动路径
可以查看到Jmeter的相关命令帮助
小七的Jmeter路径是安装在D:\Jmeter\jmeter-3.1 所以直接进入bin目录下 找到jmeter 查看H帮助文档
C:\Users\lamw\Desktop\lamwλ D:\Jmeter\jmeter-3.1\bin\jmeter -hWriting log file to: C:\Users\lamw\Desktop\lamw\jmeter.log
_ ____ _ ____ _ _ _____ _ __ __ _____ _____ _____ ____ / \ | _ \ / \ / | | | | ____| | | / | ____| | ____| _ \ / _ \ | |) / _ | | | || | | _ | | |/| | | | | | | | |) | / ___ | / ___ \ || _ | |_ | || | | | | |__ | | | || _ / __| // __|| ||_____| _/|| ||_____| || |_____|| _\ 3.1 r1770033
Copyright (c) 1999-2016 The Apache Software Foundation
To list all command line options, open a command prompt and type:
jmeter.bat(Windows)/jmeter.sh(Linux) -?
To run Apache JMeter in GUI mode, open a command prompt and type:
jmeter.bat(Windows)/jmeter.sh(Linux) [-p property-file]
To run Apache JMeter in NON_GUI mode:Open a command prompt (or Unix shell) and type:
jmeter.bat(Windows)/jmeter.sh(Linux) -n -t test-file [-p property-file] [-l results-file] [-j log-file]
To run Apache JMeter in NON_GUI mode and generate a report at end :Open a command prompt (or Unix shell) and type:
jmeter.bat(Windows)/jmeter.sh(Linux) -n -t test-file [-p property-file] [-l results-file] [-j log-file] -e -o [Path to output folder]
--------------------------------------------------To generate a Report from existing CSV file:Open a command prompt (or Unix shell) and type:
jmeter.bat(Windows)/jmeter.sh(Linux) -g [csv results file] -o [path to output folder (empty or not existing)]
To tell Apache JMeter to use a proxy server:Open a command prompt and type:
jmeter.bat(Windows)/jmeter.sh(Linux) -H [your.proxy.server] -P [your proxy server port]
To run Apache JMeter in server mode:Open a command prompt and type:
jmeter-server.bat(Windows)/jmeter-server(Linux)
上面包含了一些参数 可以输入 -l 查看
C:\Users\lamw\Desktop\lamwλ D:\Jmeter\jmeter-3.1\bin\jmeter -lUsage --? print command line options and exit -h, --help print usage information and exit -v, --version print the version information and exit -p, --propfile
下面我们就采用 NON_GUI模式执行脚本 如下:
--------------------------------------------------To run Apache JMeter in NON_GUI mode and generate a report at end :Open a command prompt (or Unix shell) and type:jmeter.bat(Windows)/jmeter.sh(Linux) -n -t test-file [-p property-file] [-l results-file] [-j log-file] -e -o [Path to output folder]--------------------------------------------------
输入以下命令直接执行录制好的脚本文件C:\Users\lamw\Desktop\lamwλ D:\Jmeter\jmeter-3.1\bin\jmeter.bat -n -t test.jmx -l test_report_01.csv -e -o test_report_01命令解析:
C:\Users\lamw\Desktop\lamw 这个是测试脚本所在的文件目录
D:\Jmeter\jmeter-3.1\bin\jmeter.bat --------Jmeter.bat 的执行路径
-n, --nongui -------------以nongui模式执行run JMeter in nongui mode
-t, --testfile
-l, --logfile
-e, --reportatendofloadtests------------ 在加载测试后生成报告仪表板generate report dashboard after load test-o, --reportoutputfolder
运行脚本进行压测
当然,在运行脚本进行压测的时候 需要在服务器 先执行 采集命令
ps -ef | grep nmon 查看采集数据的进程
[root@lamw /home/lam7/nmon]# ps -ef | grep nmon
[root@lamw /home/lam7/nmon]# nmon -f -s 1 -c 60
-f 表示生成的数据文件名中有时间;
-t 输出中包括占用率较高的进程;
-s 1 表示每 1 秒采集一次数据;
-c 60 表示采集 60 次,1s*60=60秒;
至于监控的方式可以查看上面所讲的准备工作第三点
.