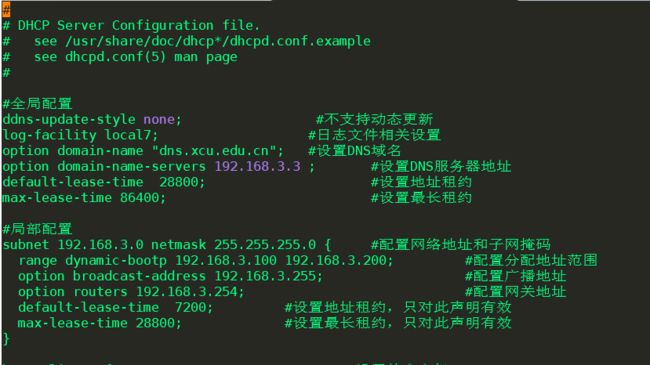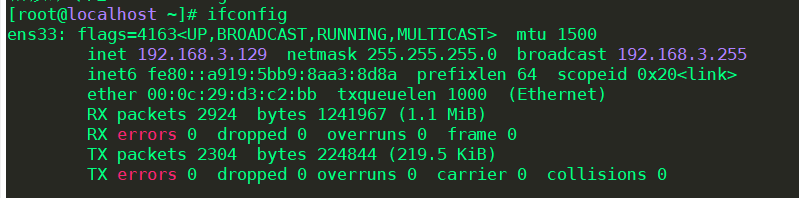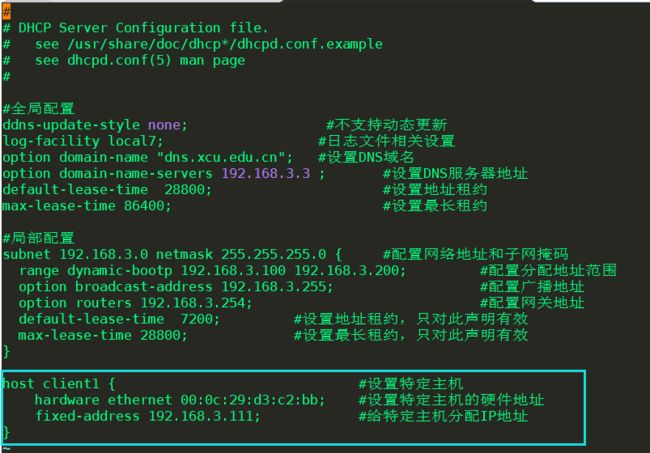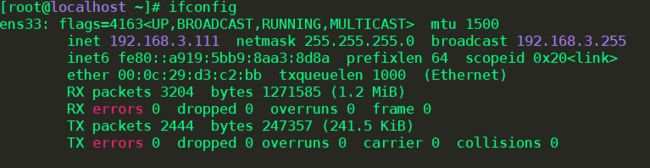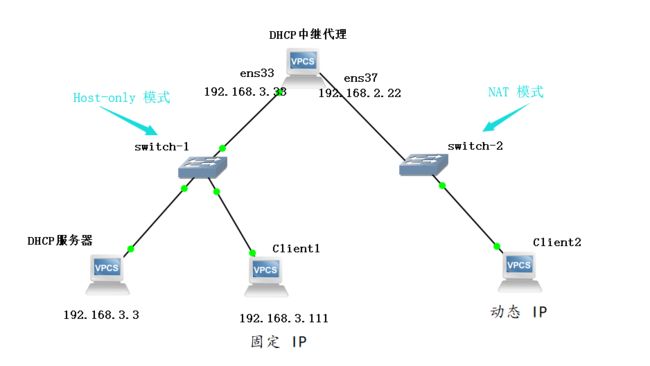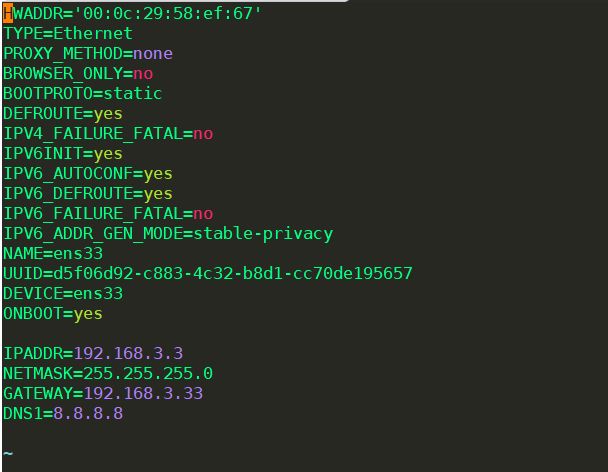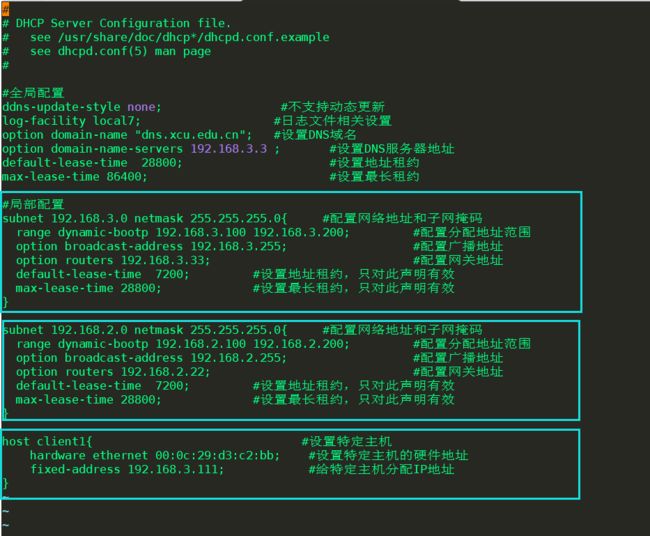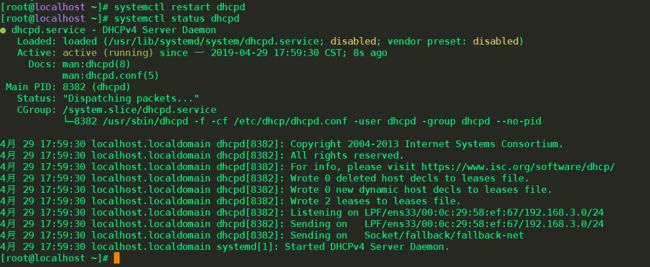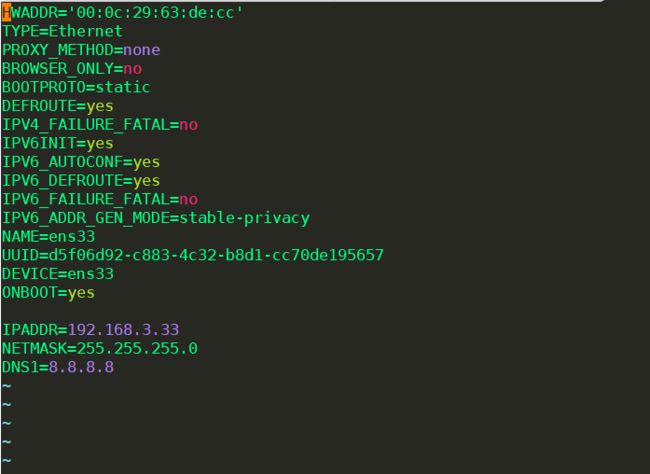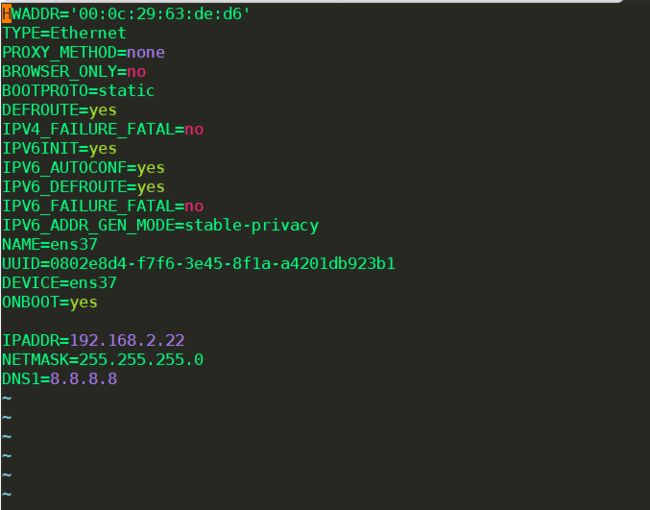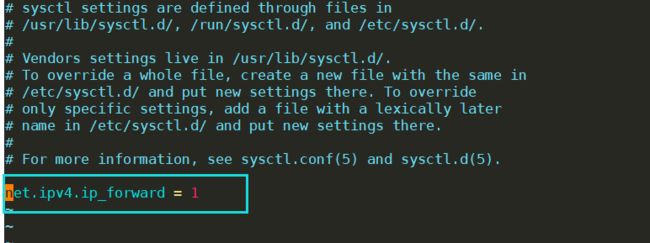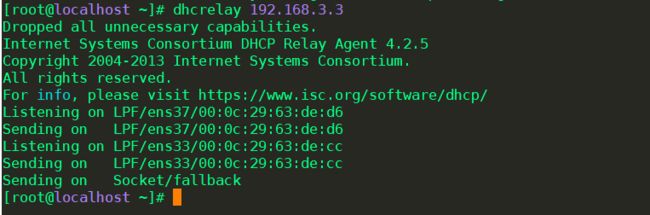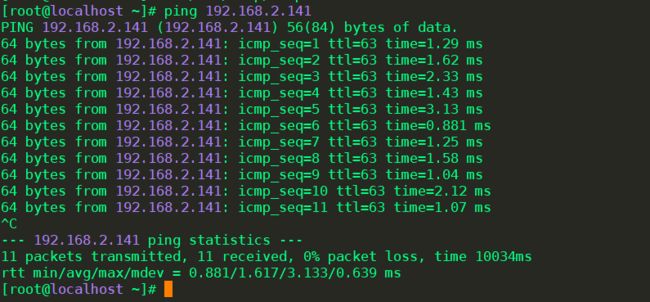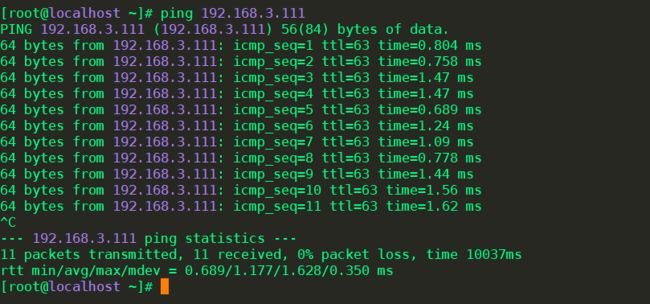一、环境介绍:
运行软件:VMware Workstation Pro 14
系统环境:CentOS-7-x86_64-1810
二、操作配置:
1、DHCP 服务器搭建
1)安装DHCP
yum install dhcp
2) 设置虚拟机为仅主机模式、关闭虚拟机依靠主机的 DHCP 服务
3) 配置dhcpd.conf (动态获取IP)
4) 重启dhcpd服务
systemctl restart dhcpd
5) 重启网卡
systemctl restart network
6) 查看客户端 IP
7) 配置dhcpd.conf (固定获取IP)
8) 重启dhcpd服务
systemctl restart dhcpd
9) 重启网卡
systemctl restart network
10) 查看客户端 Client1 IP
11) 问题解决
DHCP 服务不能重启,执行命令进行检查dhcpd.conf配置文件是否出错
[root@localhost ~]#dhcpd
2、配置 DHCP 中继代理
1) 网络拓扑
其中每台虚拟机的网络设置如图:
2) dhcp服务器的IP 地址配置
3) dhcp服务器上配置dhcp服务
4) 在dhcp服务器上启动dhcp服务,并查看运行状态
5) 模拟路由器的服务器上(DHCP 中继代理)需要两块网卡,通过手工进行添加
6) 启动该虚拟机,首先查看下当前网卡情况
可以看到一共有两块网卡,这里把网卡的名字和网卡的MAC地址记下来 查看网络配置文件夹,发现只有一个网卡配置文件,这里我们复制该文件,并创建一个新的网络配置文件,文件名和上图中所示的网卡名称“ens37”一致,这里注意你们的新网卡名称可能不是这个名字,按自己系统上查询到的名字填写
7) 配置另一个网卡ens37
[root@localhost ~]# cp /etc/sysconfig/network-scripts/ifcfg-ens33 /etc/sysconfig/network-scripts/ifcfg-ens37
使用命令查看网卡的uuid
分别编辑两块网卡,注意网卡的mac地址和uuid以及name需要修改正确
网卡 ifcfg-ens33 的配置文件如下
网卡 ifcfg-ens37 的配置文件如下
8) 重启网络
9) 设置 DHCP 服务器返回中继客户端的路由
10) 在 DHCP 中继代理上启用IPv4的转发功能
[root@localhost ~]# vim /etc/sysctl.conf //配置
[root@localhost ~]# sysctl -p //加载
11) 在 DHCP 中继代理上启用中继代理
12) 查看 ens33 网络的 Client1 获取的固定 IP
13) 查看 ens37 网络的 Client2 获取的动态 IP
14) 检测不同网络的连通性
DHCP 服务器 < ping > ens37 网络的Client2
ens37 网络的Client2 < ping > ens33 网络的Client1