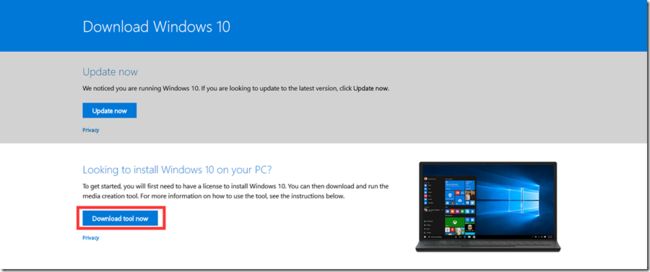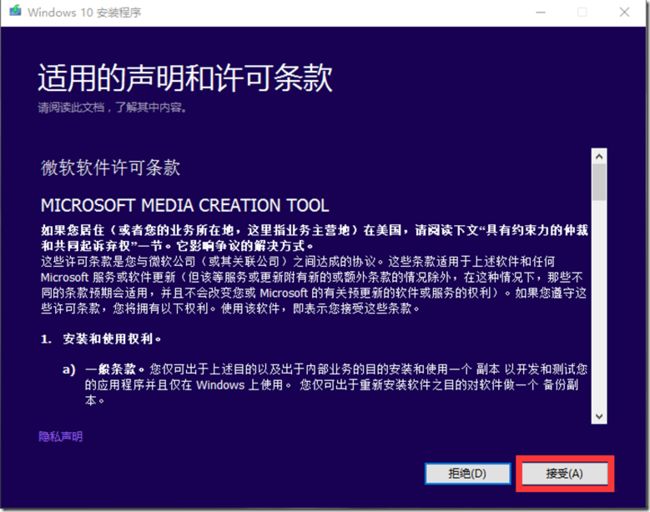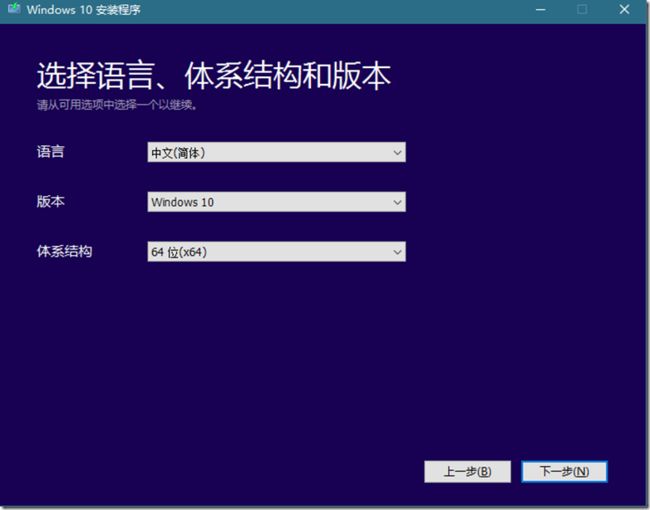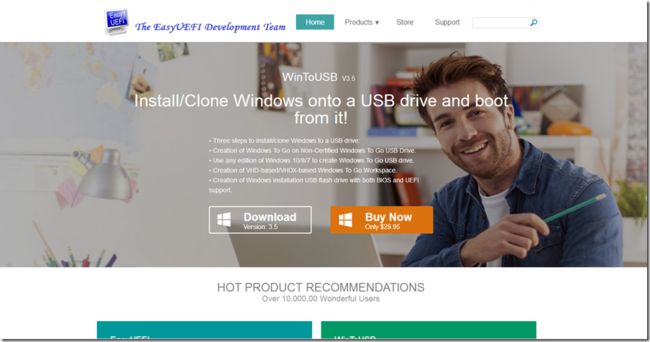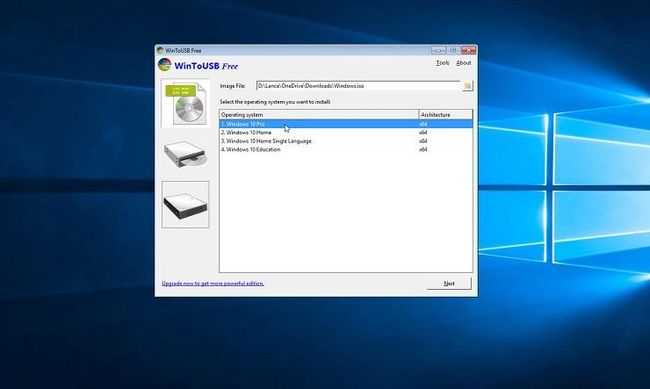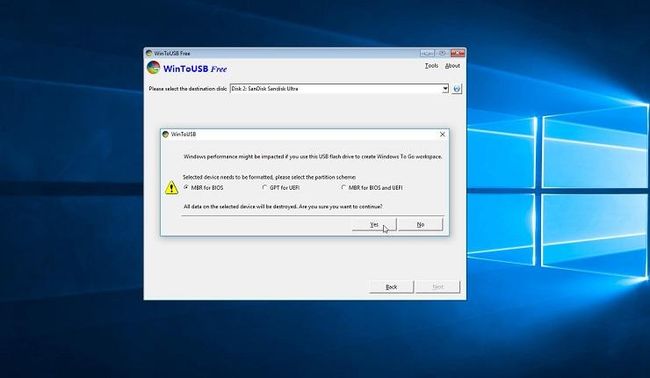我相信很多人和我一样。梦想着有个随身携带的U盘版操作系统。无论走到哪里,只要有电脑都可以随时运行自己配置好的操作系统。本篇博文就会一步步的教你如何从USB驱动器加载和运行Windows 10。
让我想象一个场景。也许你使用的电脑不是你自己的,里面的系统也许是XP或Win7 Win8,系统的设置也不太符合你工作的要求(比如他的计算机装的VS2005![]() ),肿么办呢,答案就是用自己配置好的并且挂载再USB驱动器里的操作系统。
),肿么办呢,答案就是用自己配置好的并且挂载再USB驱动器里的操作系统。
首先,你需要一个USB闪存驱动器或外部硬盘驱动器,至少有16GB的可用空间,但最好是32GB或更大。 然后,您可以使用一个名为WinToUSB的特殊实用程序来设置Windows 10的USB驱动器。一旦你完成后,你将能够从USB驱动器启动Windows 10。
Microsoft提供了一个名为Windows to Go的工具,它可以生成可启动的Windows USB驱动器。 但该程序仅适用于Windows 10的Enterprise版本,并需要经过Windows To Go认证的驱动器。 使用WinToUSB,您可以从任何版本的操作系统和任何类型的USB驱动器创建可启动驱动器。 其中一个缺点是,从USB闪存驱动器的Windows 10的运行速度远远低于硬盘驱动器。
从USB驱动器运行Windows 10
创建Windows 10 ISO文件,用于将Windows 10克隆到USB驱动器上。 为此,请从Windows 10网站下载Microsoft的媒体创建工具。 双击下载的MediaCreationTool.exe文件。
在“适用的通知和许可条款”的第一个屏幕上,单击接受按钮。
在“你想执行什么操作?” 屏幕上,单击“为另一台PC创建安装介质”选项。 点击下一步。
在“选择语言,体系结构和版本”屏幕上,确认所有选项都正确,然后单击下一步。
在“选择要使用的介质”屏幕上,单击ISO文件的选项。 点击下一步。
在硬盘驱动器上选择一个位置来存储Windows.iso文件。 单击保存。 Windows 10现在生成必要的ISO文件。 完成此过程后,单击完成。 然后插入我们的USB驱动器。 从这个网站下载并安装WinToUSB软件(也可以百度一下WinToUSB3.5破解版
)。 可以使用免费版,如果你有钱的话也可以花$29.95(约合人民币206.91元)购买他们的专业版。
启动WinToUSB。 在介绍屏幕上,单击“镜像文件”字段右侧的按钮,然后选择刚刚创建的Windows.iso文件。 然后选择要克隆到USB存储设备上的Windows 10的版本。 点击下一步。
在下一个屏幕上,单击字段旁边的下拉箭头“请选择目标磁盘”,然后选择您的USB驱动器。 将弹出一条消息,要求您选择分区方案。 单击“MBR for BIOS”选项,然后单击是。
在下一个屏幕上,单击Legacy的选项以选择安装模式。 点击下一步。 现在将创建您的Windows 10 USB。
当安装过程达到100%时,指示它已完成,关闭WinToUSB程序并删除USB驱动器。
至于上图中系统分区和启动分区的区别,看以参考这里。
当您要在其他计算机上启动Windows 10时,请将USB驱动器插入该PC,打开它,然后调出引导菜单。 你怎么做取决于你使用的电脑; 有时是F8或Shift / F8,其他时候是F12。选择启动USB驱动器的选项。 登录到Windows 10。
首次在其他计算机上使用Windows 10驱动器时,需要建立必要的Wi-Fi密码和其他设置。 还需要在每次在不同的PC上使用USB驱动器时激活Windows 10,最好使用与你的数字许可证相链接的Microsoft帐户登录。 然后,您可以在Windows 10 U盘上安装应用程序,并访问任何在线存储的文件或文档,所以体验接近在您自己的Windows 10 PC上工作。